
Just like any regular engine or energy converter, your computer generates heat. This heat exhaust goes through the roof every time your PC has to perform heavy tasks. However, CPU and GPU manufacturers design their products so that whenever they exceed maximum safe temperature limits, the delivery of processing power is reduced to cool down and prevent the essential components from melting. This is called thermal throttling. When you have an intense gaming session, you will notice a drop in frame rate after a few hours. This is due to the thermal throttling effect. But don’t worry if this thermal throttling issue is ruining your gaming experience. There are ways to reduce this thermal throttling in your system.
WARNING -
Thermal throttling is a feature, not a bug. It really protects the critical components of the system. Therefore, do not try to use any third-party applications to control heat. Stick to the letter of this article and proceed with caution.
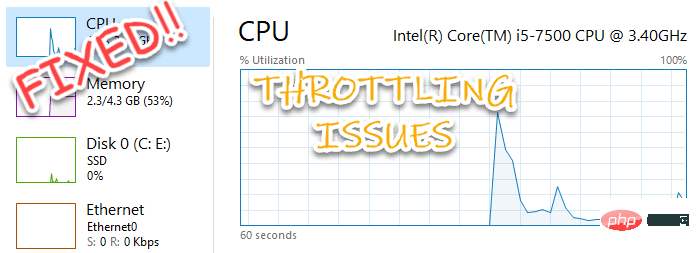
1. Just press the Windows key and the S key at the same time, then Enter "regedit" in the search box.
2. Then, click "Registry Editor" to open it.
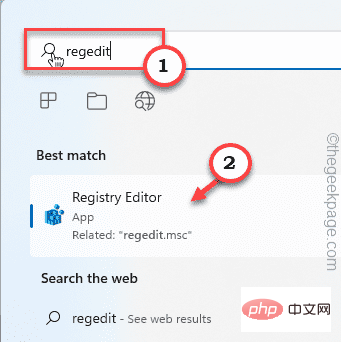
The Registry Editor will open.
WARNING – Sometimes, these registry edits can brick your entire system. In this case, a simple registry backup can save your system. So, before performing any registry changes, follow this simple steps to create a registry backup.
1. After opening the Registry Editor, click "File".
2. Then click "Export" to create a new registry backup on your system.
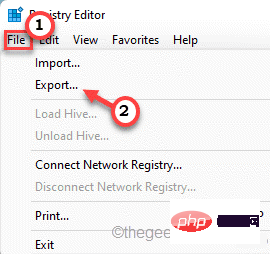
If you encounter any errors, you can easily merge this backup.
3. Once the Registry Editor appears on the screen, expand the left pane in this way -
计算机\HKEY_LOCAL_MACHINE\SYSTEM\CurrentControlSet\Control\Power
4. Now, in the left pane, right click on " Power" folder, then click "New" and "Key" to create a new key.
5. After that, name this key " PowerThrottling ".
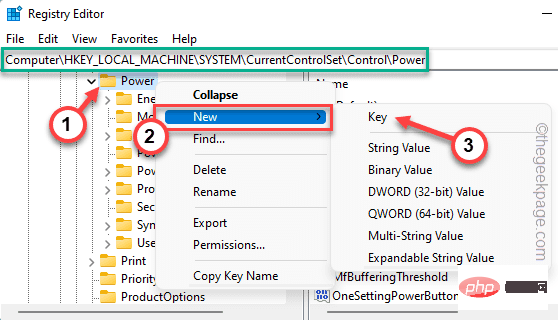
6. Just select the " PowerThrottling " key.
7. Go to the right pane. Here, right-click on the space and click on "New" and "DWORD (32-bit) Value".
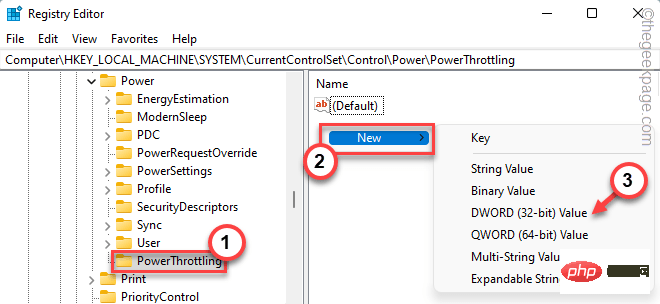
8. Name this value " PowerThrottlingOff ".
9. After that, just double click it to change the value.
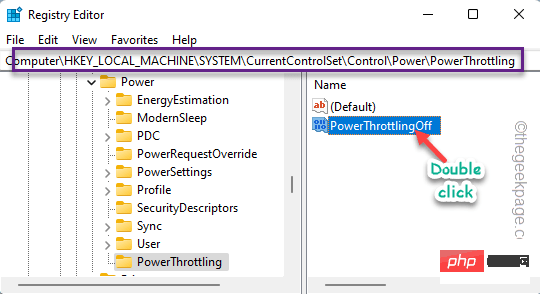
10. Just set the value to " 1 ".
11. Then, just click "OK".
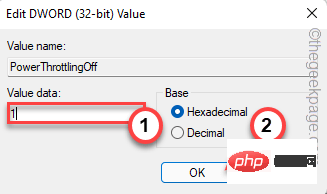
Close the Registry Editor. Then, restart the system for this change to take effect.
ThrottleStop is a great tool you can use to stop this throttling behavior.
1. You can download ThrottleStop from here.
A zip file will be downloaded.
2. Additionally, unzip the zip file compressed to a location of your choice.
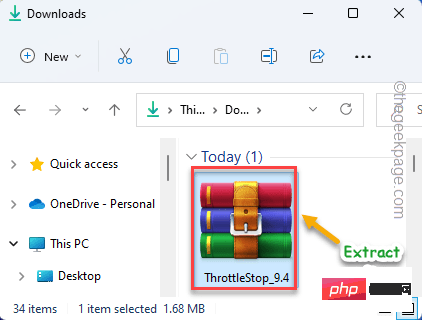
3. Then, Double-click the " ThrottleStop " application to run it.
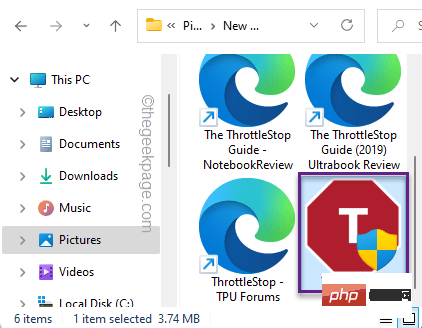
4. You will receive a warning message. Click "OK" to continue.
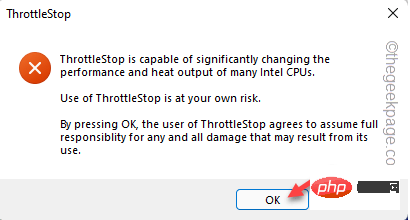
5. Click "FIVR".
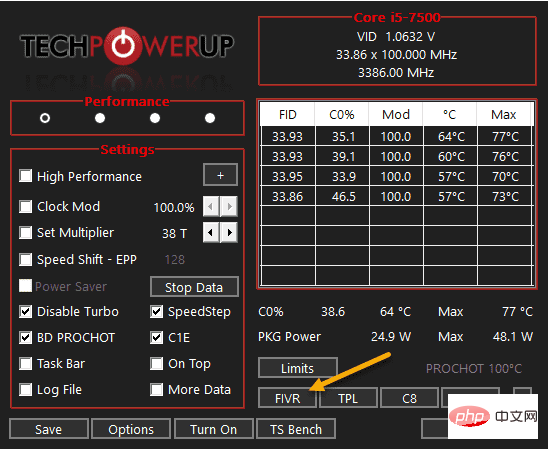
6. Now, select “ CPU Core ”.
7. Then, check the "Unlock adjustable voltage" box.
8. 然后,将“偏移电压”切换为“ -102.5 ”。
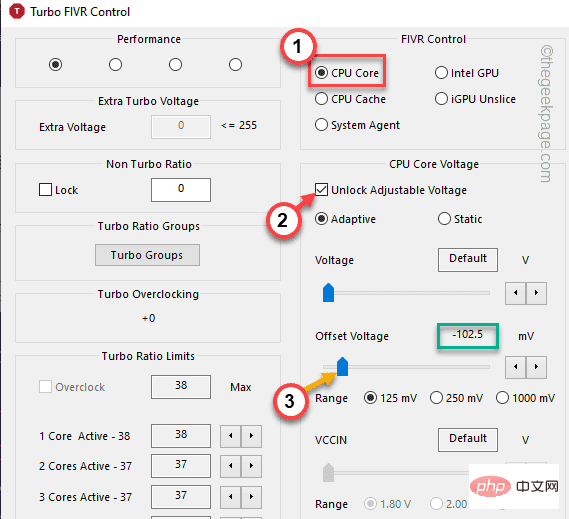
9. CPU Cache 和 Intel GPU 也必须这样做。
10. 所以,选择“ CPU Cache ”。
11. 再次勾选“解锁可调电压”选项。
12. 稍后,将“偏移电压”设置为“ -102.5 ”。
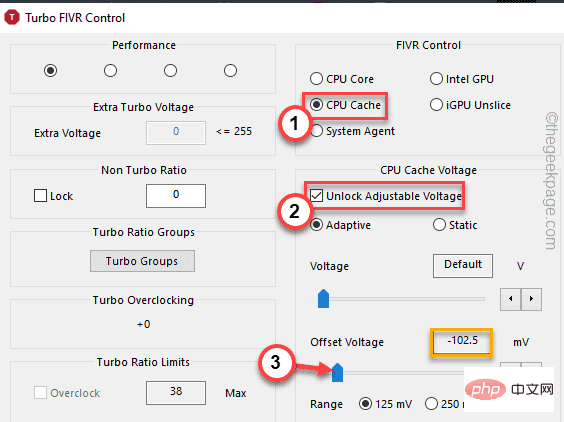
13.接下来,在FIVR Control部分,选择“ Intel GPU ”。
14.检查“解锁可调电压”。
15. 在下一步中,再次将偏移电压设置为“ -102.5 ”。
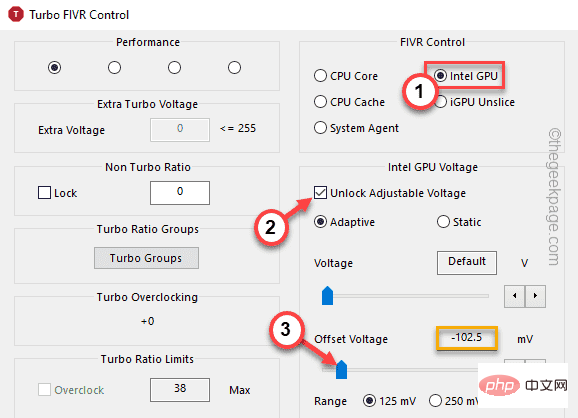
16. 在角落的“保存对 ThrottleStop.INI 的电压更改”部分,选中“确定 – 立即保存电压”。
17. 然后,点击“应用”和“确定”。
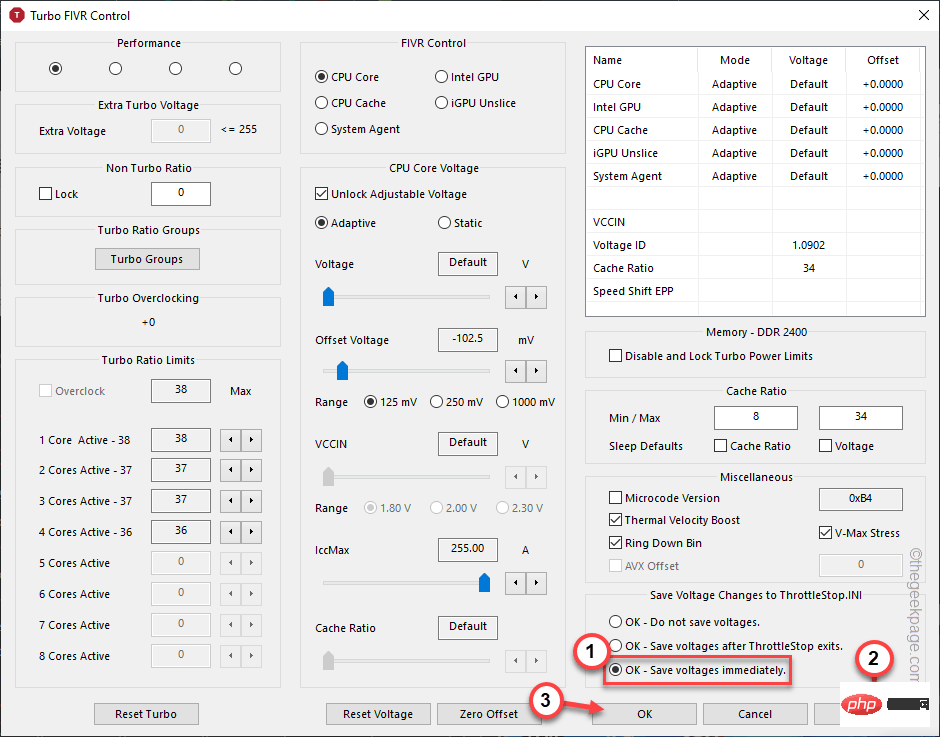
现在,应该立即对 CPU、GPU 内核进行更改。您可以尝试再次玩游戏并测试您是否遇到任何热节流。
如果您是,您可以只重新启动一次系统,这应该可以解决问题。
如果欠压技巧不起作用,您可以在 ThrottleStop 中禁用涡轮模式。
1. 启动 ThrottleStop。
2. 然后,只需选中“禁用 Turbo ”模式以检查 CPU 温度。
3. 最后,点击“保存”。
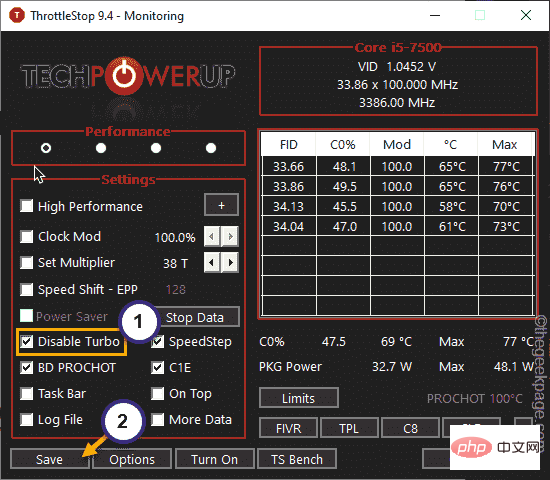
关闭 ThrottleStop 应用程序并重新启动系统。之后,尝试再次玩游戏并进行测试。
有时,如果您的系统在省电模式下运行,您会感觉到这种电源节流问题。
1.首先,同时按下 Windows键+R 键。
2. 然后, 键入它并单击“确定”。
电源配置文件

3. 当控制面板打开时,点击“显示附加计划”。
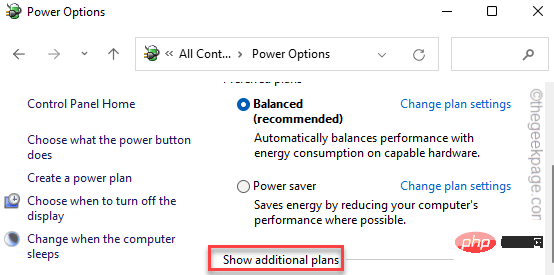
4. 之后,选择“高性能”模式。
[
注意– 如果需要,还有一个附加选项可以使用“ Ulitmate Performance ”模式。要在您的系统上启用此隐藏电源计划,请按照我们教程中提到的步骤操作。
]
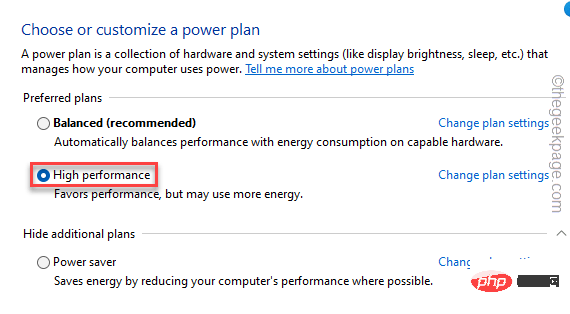
完成后尝试玩游戏并检查是否有效。
将最低处理器状态设置为 100% 可能会起作用。
1.首先,右键点击Windows图标并点击“运行”。
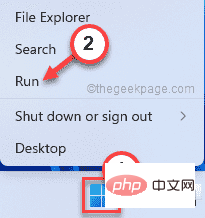
2. 然后,写下这一行并按Enter。
电源配置文件

3. 现在,检查您使用的电源计划。
4.然后,点击您当前使用的计划旁边的“更改电源设置”。
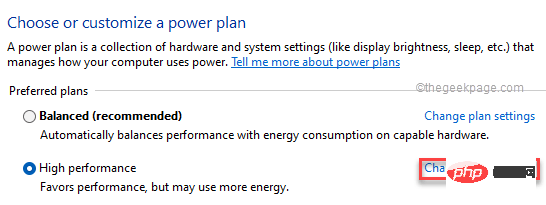
5.接下来,点击“更改高级电源设置”。
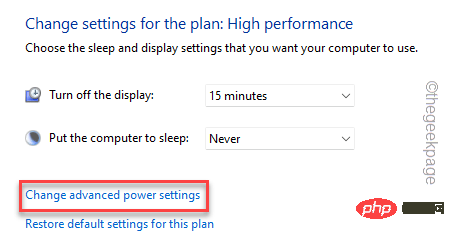
6. 现在,只需选择“处理器电源管理”设置。
7. 在这里,点击“最低处理器状态”。
8. 接下来,将“设置:”值设置为“ 100 ”。
[If you are using a laptop, you will notice two options. Just set both "On battery:" and "Pluged in:" to "100".
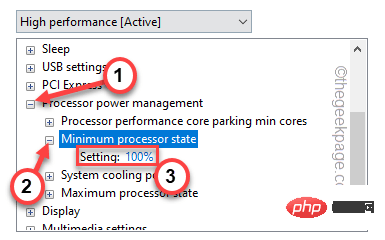
9. Now, expand the "Maximum Cooldown Policy" settings in the same section.
10. Set "Settings (%)" to "100".
[If you are doing this on a laptop, set both parameters " On battery: " and " Pluged in: " to " 100". ]
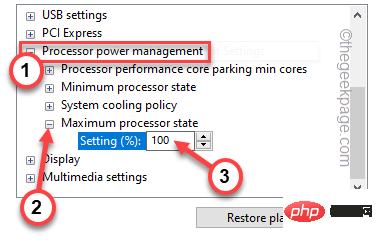
11. When finished, click Apply and OK to apply and save this change.
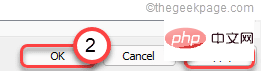
Close the control panel.
Then, restart the system and check if it works.
Additional Tips–
1. The best way to get rid of thermal throttling issues is to work in a cool environment.
2. If you are using a laptop, you can use a thermal pad to remove unnecessary heat.
3. Additionally, desktop users should choose the best cooling solution.
The above is the detailed content of How to Mitigate Heat Issues in Windows PC Gaming. For more information, please follow other related articles on the PHP Chinese website!
 Which platform is better for virtual currency trading?
Which platform is better for virtual currency trading?
 oicq
oicq
 How to represent negative numbers in binary
How to represent negative numbers in binary
 How to delete a folder in linux
How to delete a folder in linux
 Linux find command usage
Linux find command usage
 What is the difference between hardware firewall and software firewall
What is the difference between hardware firewall and software firewall
 What is the function of Huawei nfc?
What is the function of Huawei nfc?
 How to modify the text on the picture
How to modify the text on the picture




