
To transcribe audio files, you need to have Word online. If you try the free version, it will prompt you to sign up for a premium account.
To get started, use the following steps:
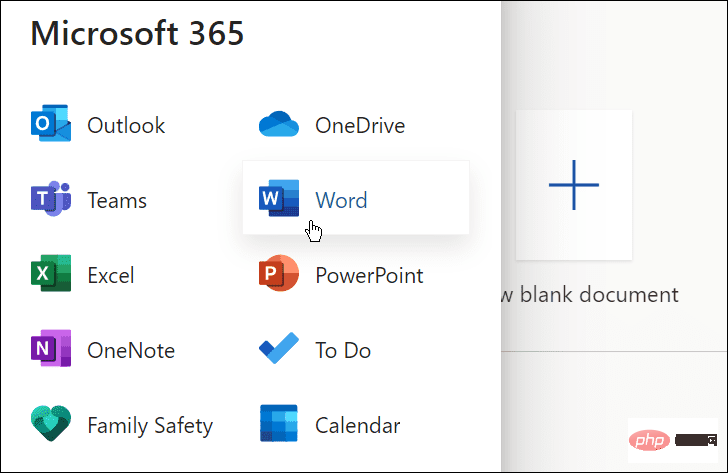

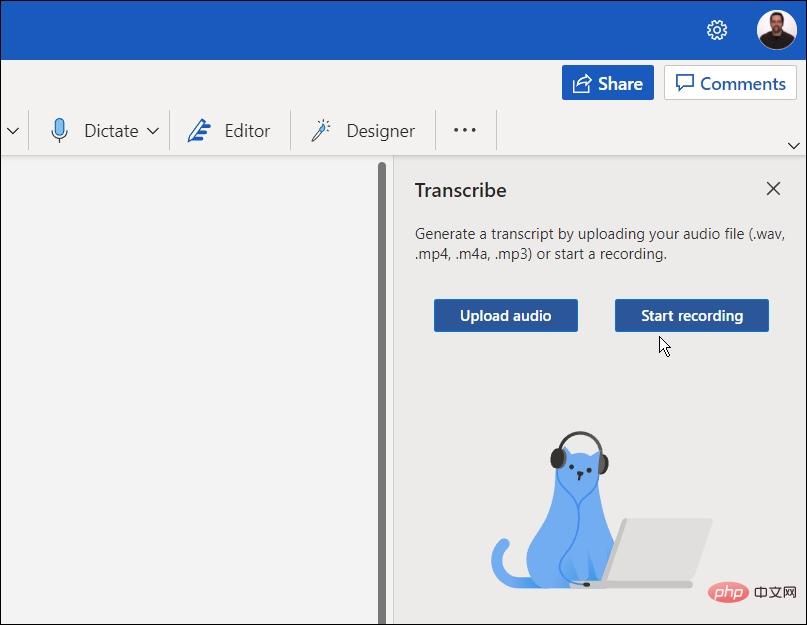
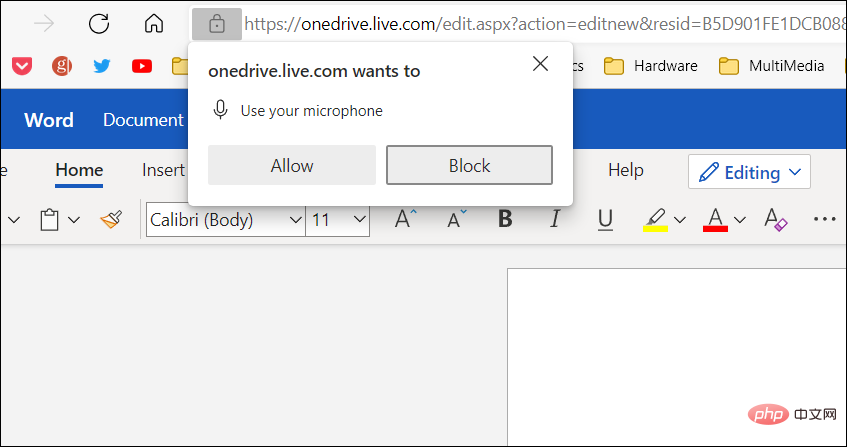
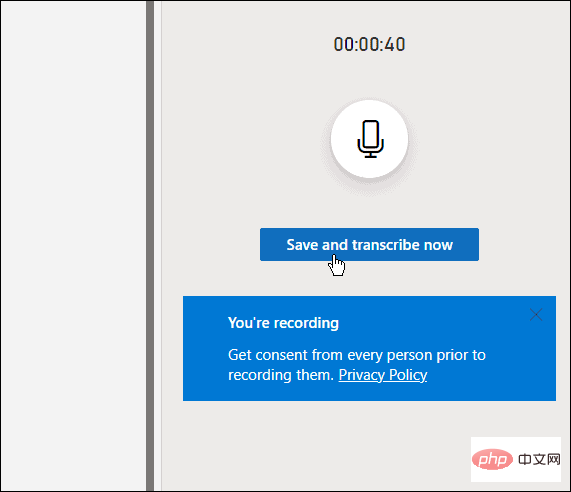
The time it takes to complete the transcription process depends on the amount of data you have. But once it's done, it will be loaded to OneDrive for later use.
If there are multiple speakers in the Microsoft Word transcription, they will be identified as "Speaker 1", "Speaker 2", "Speaker 3" "wait.
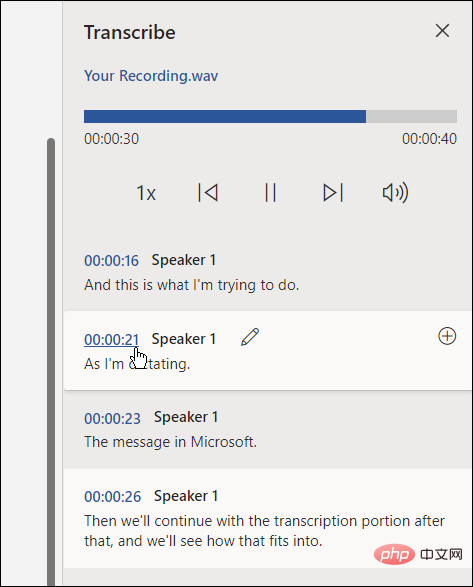
It’s also important to note that you can edit the transcription. For example, hover over the section you want to edit and click the pencil icon to edit it.
Enter your edits and click the Confirm button.
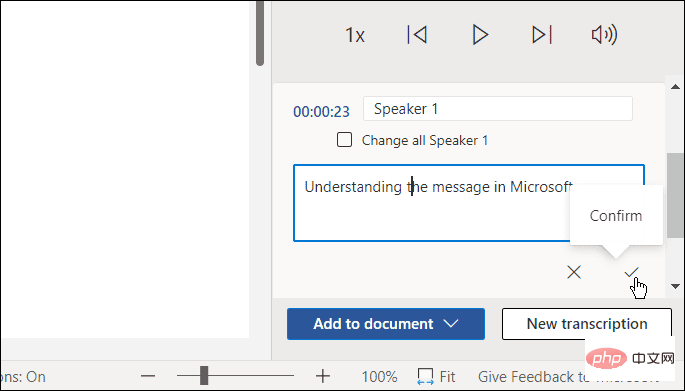
When you are ready to place your transcription into the document, click the Add to Document button at the bottom.
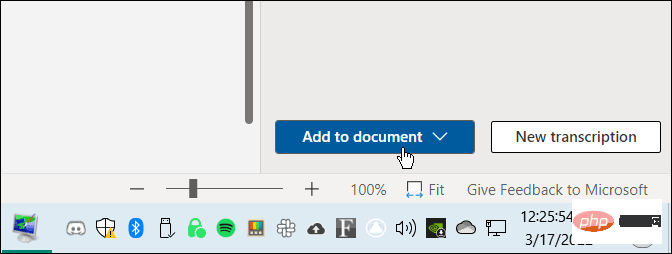
That’s all. The recording you made will now appear in your Word document. Users can click and listen to the audio link. However, any text edits you make will be text only, no audio.
You can also have Word transcribe an existing audio file using the same tools.
To transcribe an audio file to Microsoft Word, use the following steps:

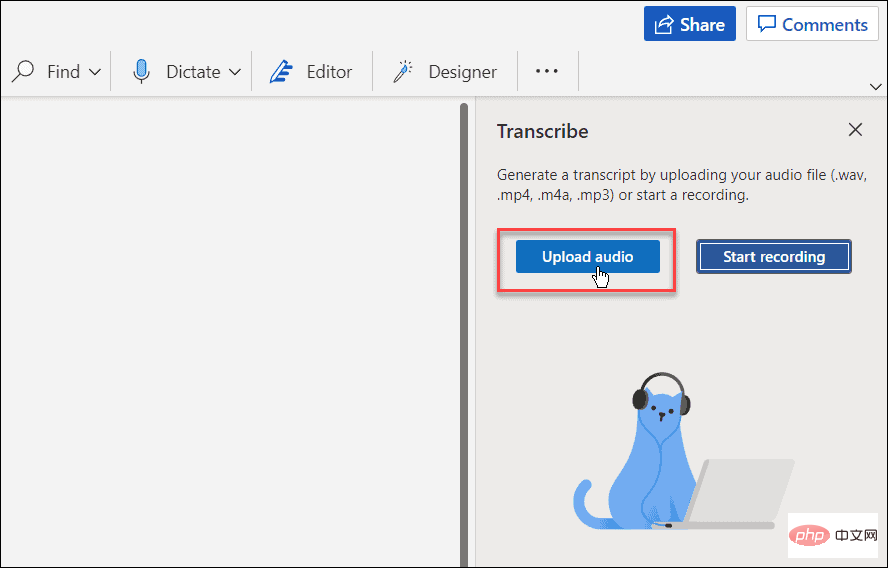
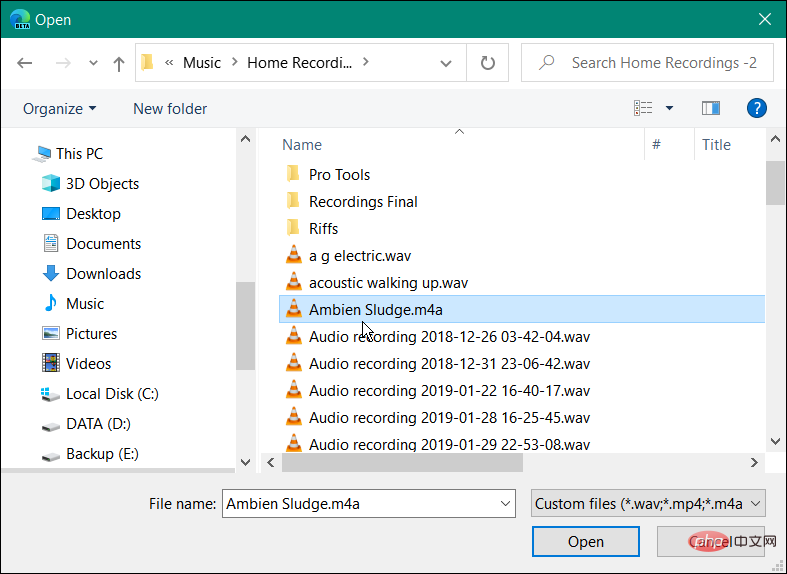
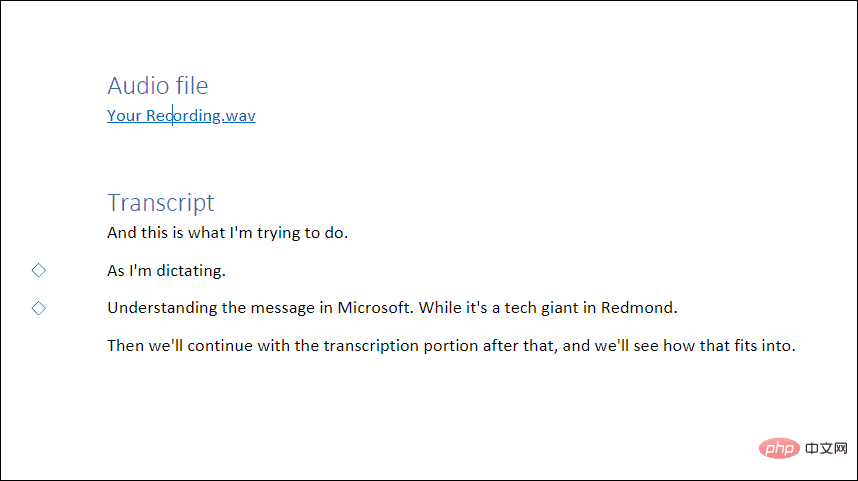
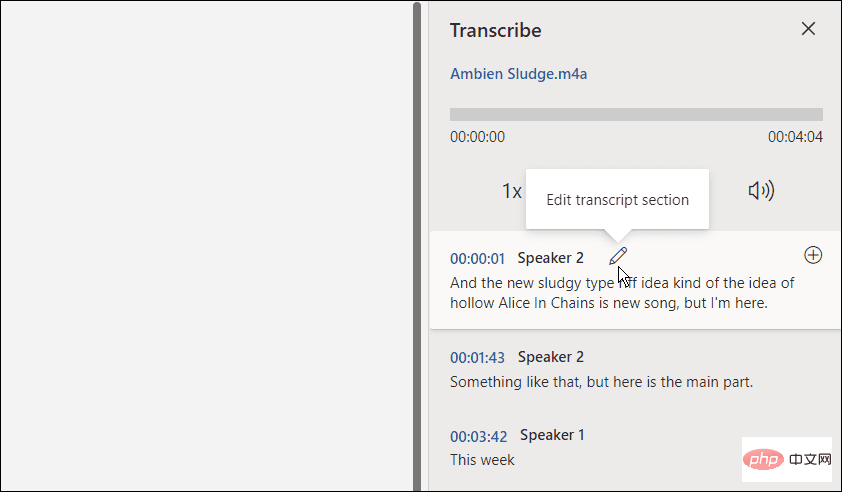
While it's not perfect, this option can save a lot of time if you need to transcribe audio into a document - especially Yes if you have a good microphone and the speakers are clear and can make notifications.
You can do other cool things with Microsoft Office applications, like sprucing up your presentations by adding audio to PowerPoint. Likewise, when you transcribe an audio file in Microsoft Office, you can also record a voiceover in PowerPoint. If you're a Google Docs user, you can add audio to Google Slides.
The above is the detailed content of How to use Microsoft Word for audio transcription. For more information, please follow other related articles on the PHP Chinese website!




