
Speaking of Microsoft Excel, there is a lot of data involved, numbers, days, and more numbers, too numerous to mention. Without any automation, it is almost impossible to complete all Excel tasks. One of the most important automation tricks anyone could ever need is the automatic generation of number sequences. Well, there is a classic way to enter the first 3 numbers in 3 cells of a single column and then drag the values to automatically fill the rest of the series in our selected cells. So, who likes to stick to the classics all the time?
In this article, we will introduce theFill Seriesfunction in excel, with which you can work wonders in series generation!
Step 1:Clicka celland enter your Thestarting numberof the series.
In the example below, I clicked on cell D1 and entered the number 20.
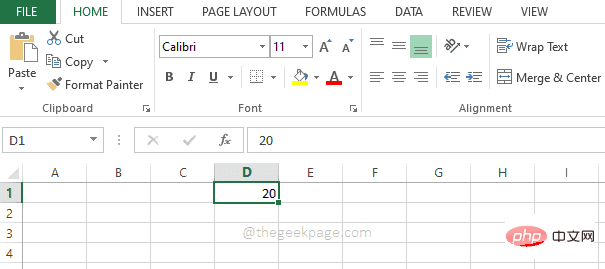
Step 2: Next, you need toselect the cellswhere you want to generate the rest of the series. This can be an entire column or a selected contiguous range of cells within a column.
Now, make sure you are on the "Home" tab.
At the right end of the HOMEribbon, you will be able to find a button calledFill. First click on it and then click on the option namedSeries.
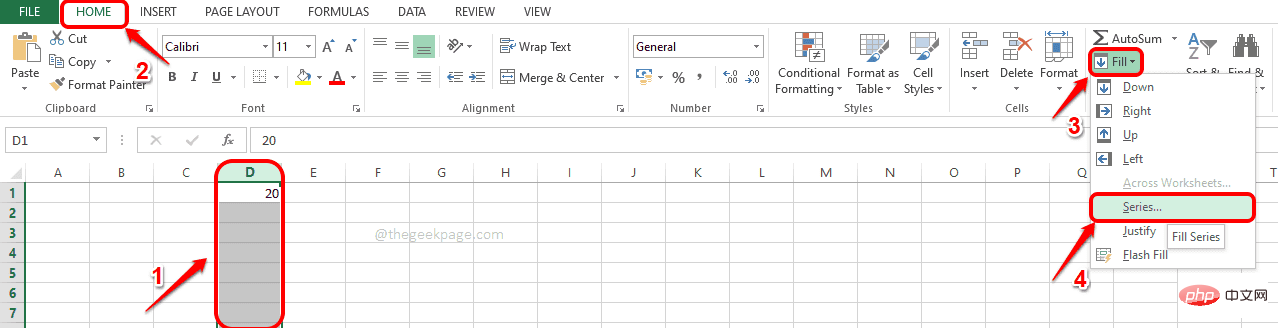
Step 3: In theserieswindow that opens next, click on the button namedStop Enter theending range valueof the series in the Value text field. For example, if your series is from 20 to 40, the number you need to enter in theStop valuefield is 40.
Click theOKbutton.
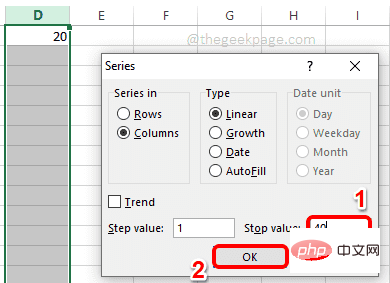
Step 4: That’s it. You can now see your series automatically generated within the range of columns you selected.
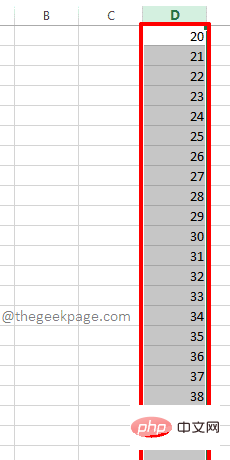
The steps to generate a series in rows are also similar to columns. Follow the steps below to achieve this easily.
Step 1:Clickthe cell where you want the series to begin and thenenter the starting number of the serieswithin the cell.
Nowselect a range of contiguous cells, within a row, within which you wish to generate the series.
Next, at the right end of the Homeribbon, click theFilldrop-down menu and click theSeriesoption.
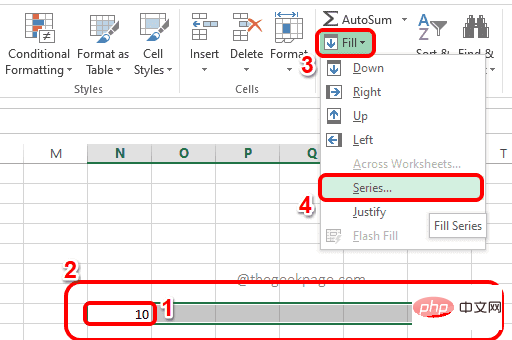
Step 2: Now in theSerieswindow, enter the # for Rows just like you did for the columns. ##Stop value. Click theOKbutton when finished.
The stopping value is the value at which your series will stop. For example, if you selected 30 cells and specified the starting value as 10 and the ending value as 20, only 10 cells would be populated and the series would be 10, 11, 12, 13..19 ,20.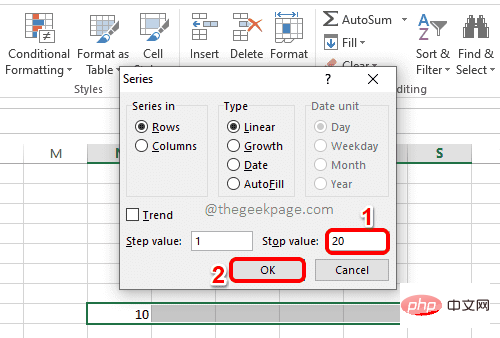
Step 3: There you go! You can now see the automatically generated series within the range of rows you selected.
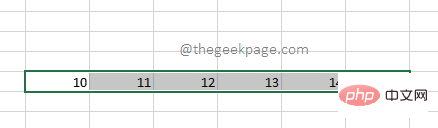
Fill Series feature in Microsoft Excel.
The above is the detailed content of How to use fill series to automatically fill sequential data in Microsoft Excel?. For more information, please follow other related articles on the PHP Chinese website!




