
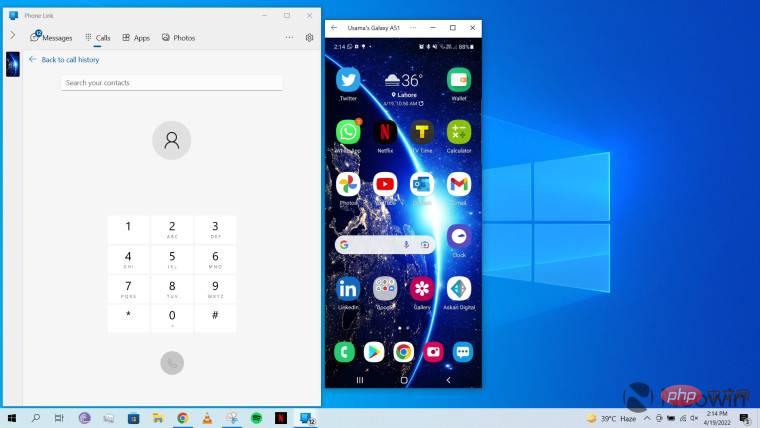
About four years ago, Microsoft announced "Your Phone," an app that seamlessly connected your Windows PC to your Android phone, allowing you to share content between the two devices. , calls and notifications, and easily switch between them. A few weeks ago, the company renamed the app "Phone Link," and today's tutorial will walk you through how to use Phone Link to connect your Android smartphone to a Windows 10 or Windows 11 PC.
It is important to note that in order to take advantage of this feature, the Phone Link app should be installed on your Windows PC and the "Link to Windows" app should be installed on your Android phone. Although Phone Link supports Android 7.0 or higher smartphones, but it offers tighter integration with Samsung, Surface Duo and Honor phones. In fact, the notification panel of my Samsung Galaxy A51 already has a dedicated button for linking to Windows and apps installed by default.
This tutorial uses screenshots from Windows 10, but it should work exactly the same on Windows 11 as well. With that out of the way, let’s get started!
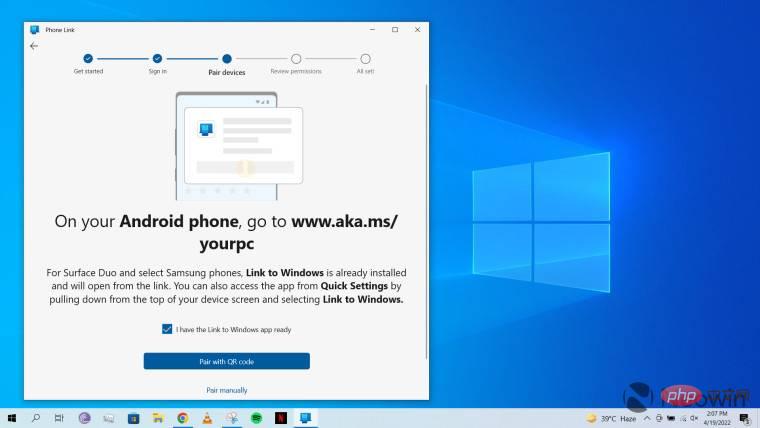
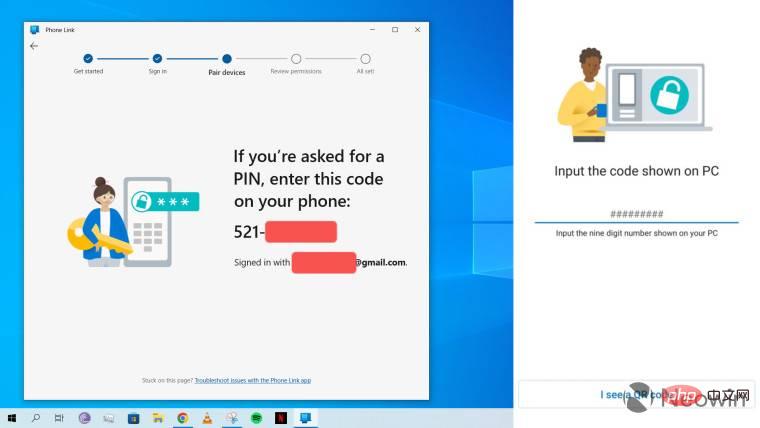
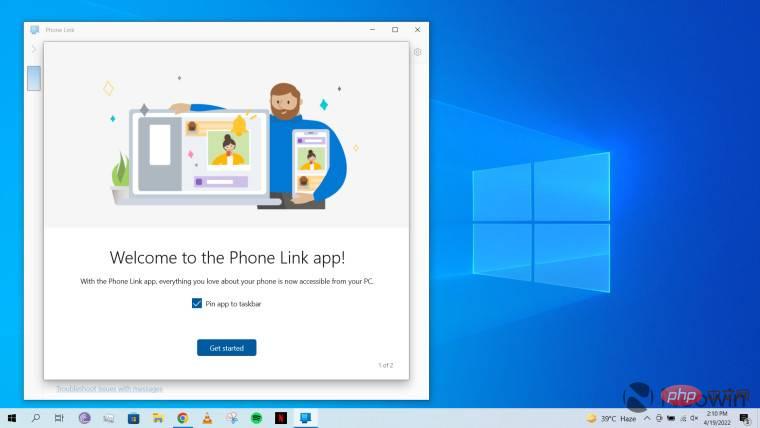
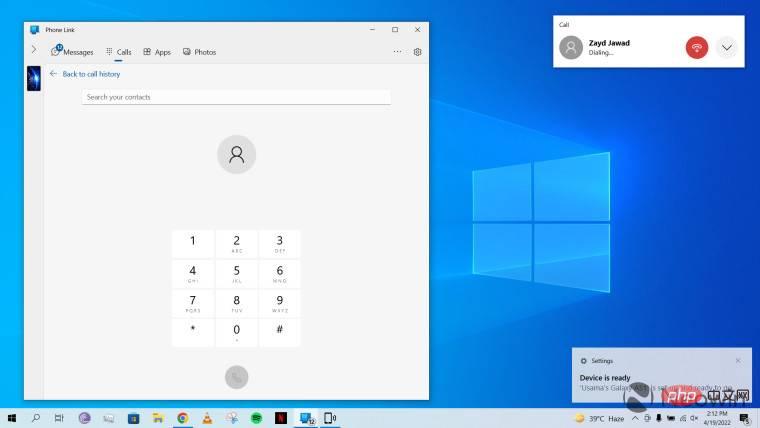
That's what it's all about. I want to stress that Phone Link's usefulness depends heavily on your workflow. For example, I don't see the need to connect my phone to my PC to stream apps or make calls since my phone is almost always next to my laptop anyway. Likewise, to transfer content, I just grab a USB-C cable sitting on my desk and the content can be migrated with relative ease. However, Phone Link may be useful for those who don't always have their phone handy or who prefer to focus on a single screen (i.e. their PC) while working.
The above is the detailed content of How to use Phone Link to connect an Android phone to a Windows computer?. For more information, please follow other related articles on the PHP Chinese website!
 Mobile phone root
Mobile phone root
 Projector mobile phone
Projector mobile phone
 The phone cannot connect to the Bluetooth headset
The phone cannot connect to the Bluetooth headset
 Why does my phone keep restarting?
Why does my phone keep restarting?
 The difference between official replacement phone and brand new phone
The difference between official replacement phone and brand new phone
 Why does my phone keep restarting?
Why does my phone keep restarting?
 Why can't my mobile phone make calls but not surf the Internet?
Why can't my mobile phone make calls but not surf the Internet?
 Why is my phone not turned off but when someone calls me it prompts me to turn it off?
Why is my phone not turned off but when someone calls me it prompts me to turn it off?




