
It is crucial to manipulate the data the way you want. Sometimes your data might be in a table, which might not be the most ideal representation of the data you're working with. You may want to convert the table to text to make it easier to work with it. Well, you couldn’t be better because this article is about how to easily convert tables to text in MS Word. Let’s dive right in, shall we?
Keep reading to master this cool Word trick! Hope you enjoy reading!
This method involves some simple clicks that you can use to convert table to text in MS Word Format.
Step 1: First,Click anywhere on thetableto see theTable Selectoricon. Once you see it,click itto select the entire table.
You will now see a new contextual tab namedTABLE TOOLS in the top ribbon.Next click theLAYOUTtab below it.
Now under the group namedData,click the buttonConvert to Text.
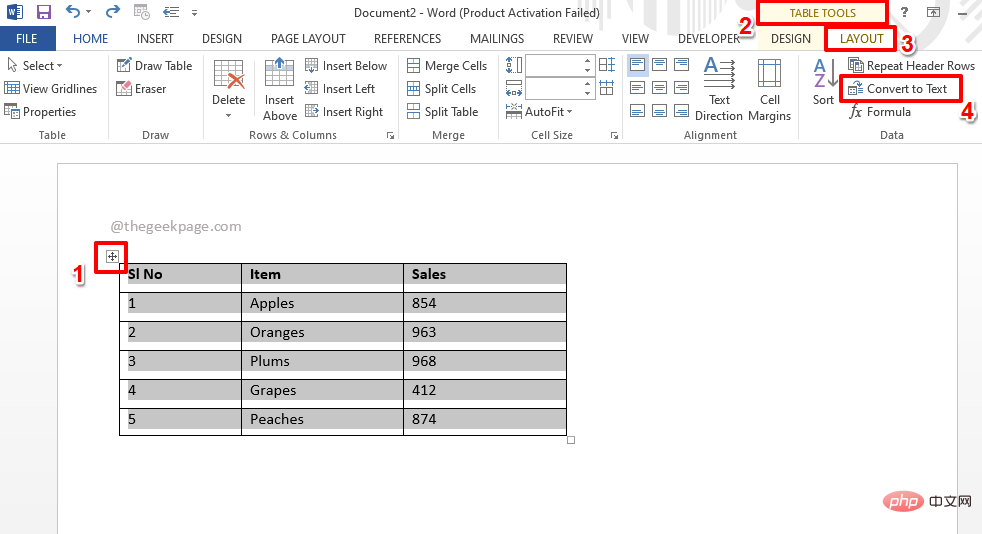
Step 2: You will now have the following "Convert Table to Text" window with the automatic Theradiobutton corresponding to the selectedtab option. Click theOKbutton.
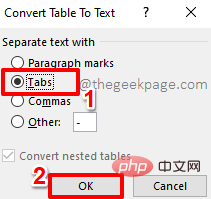
Step 3: That’s it. Your table is now successfully converted to text, as shown in the screenshot below.
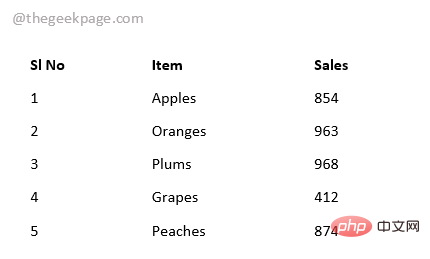
We can definitely convert table to text with the help of some keystrokes. The steps are the same, but this time we use the keyboard instead of the mouse.
Step 1: Just like in the previous solution, select the entire table by clicking theTable Selectoricon as shown below.
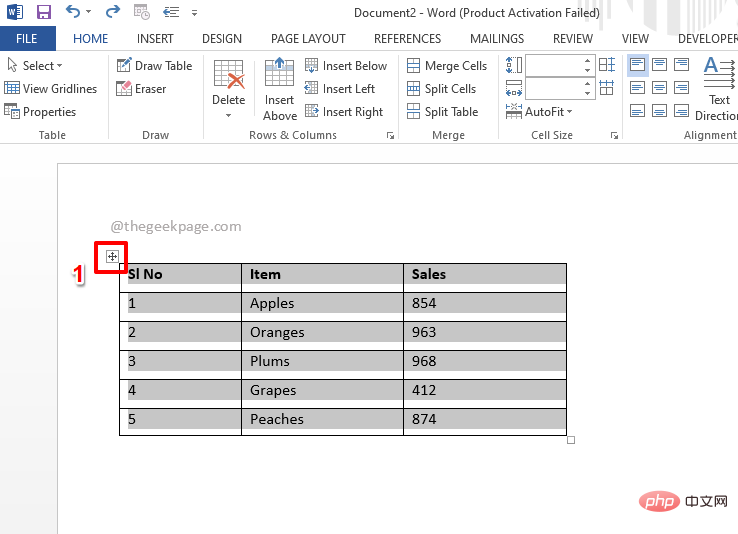
Step 2: With the table selected, simply press theALTkey on your keyboard.
On the top ribbon, you will now see the letter that corresponds to each menu item. We need to open theLAYOUToption under theTABLE TOOLScontext menu. As you can see, the letters corresponding to theLAYOUTmenu areJL. So next press theJLkey on your keyboard.
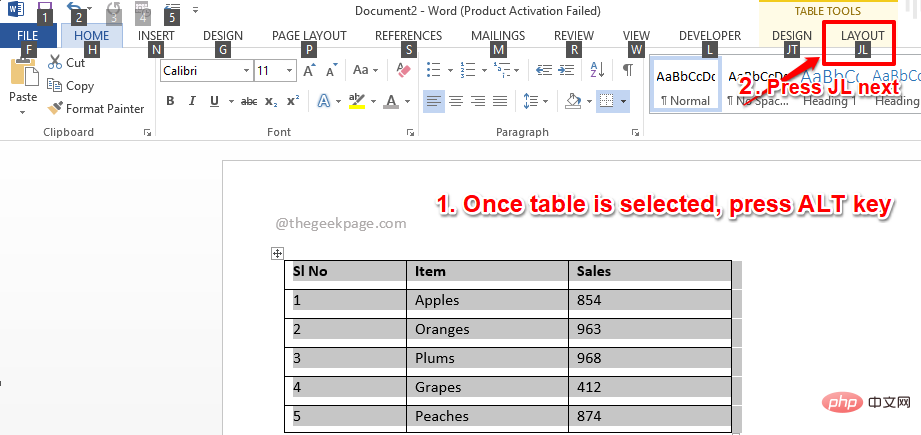
Step 3: Once theLayoutmenu option is open, you can again see the letters assigned to each menu item . In this case, you can just press the lettersVto convert the selected table into text.
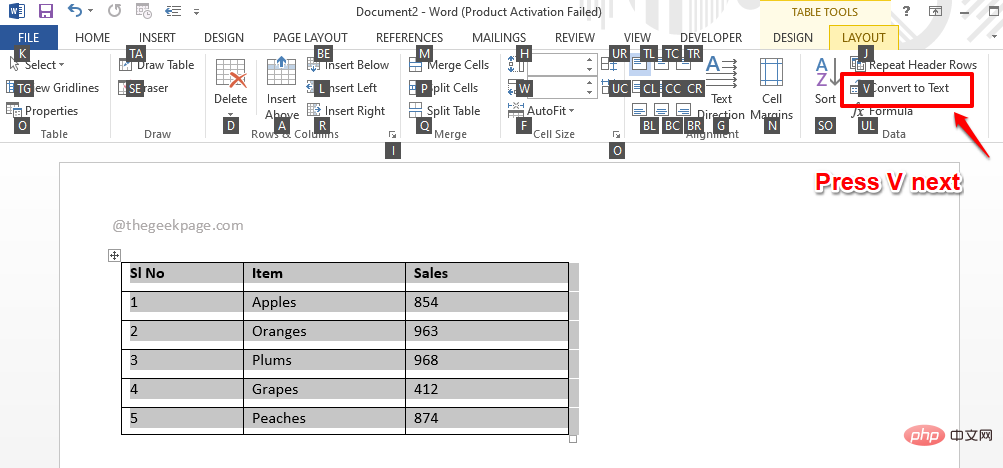
Step 4: The "Convert Table to Text" window will now open.Theradiobutton corresponding to the taboption will be automatically selected. You just need to pressEnterkey to convert.
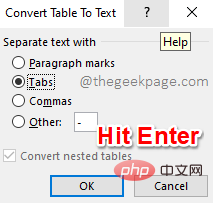
Step 5: After returning to the Word document, you can see that the table to text conversion has been successful. enjoy!
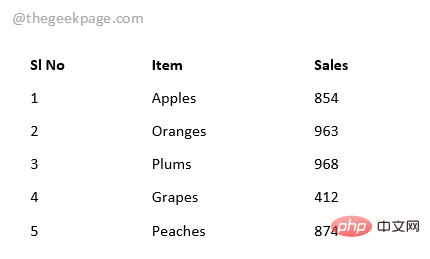
The above is the detailed content of How to convert table to text in MS Word. For more information, please follow other related articles on the PHP Chinese website!




