
Recovery mode is a great tool for users who often face computer problems as it helps them diagnose the issues that cause the system to malfunction or throw error messages, so we will show you how to enter recovery mode today In Windows 11.
Users can boot their computers into recovery mode, providing a more streamlined experience by deactivating certain programs and drivers.
This provides a better experience for those trying to figure out what's wrong with their computer. After we take a closer look at what it is, we'll walk you through the process of entering recovery mode in Windows 11.
Recovery Mode makes it possible to debug, repair and restore your system, a recovery environment (WinRE) with many advanced boot options.

More specifically, recovery mode in Windows 11 inherits most of the recovery options from previous operating systems, such as:
For more information on what these Windows 11 recovery methods do, check out Microsoft's page on the topic. If all you really want to do is enter it, all you have to do is follow one of the methods below.

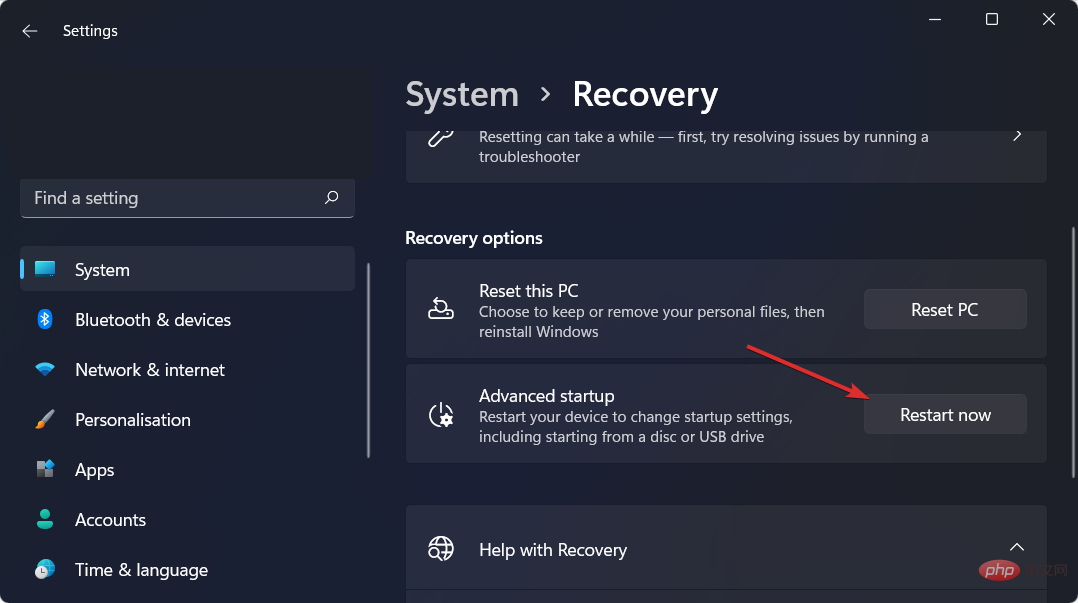
If you want to clean your computer partition, you should use specialized tools to process your computer files. Our recommendation won't disappoint you.
This is one of the most basic methods to enable recovery mode. F11Users can press the key immediately after booting to enter recovery mode.
However, it should be noted that this strategy may not be compatible with all PCs. Some people may be using the F9 or F12 keys, so check with the PC manufacturer to make sure this is the case.
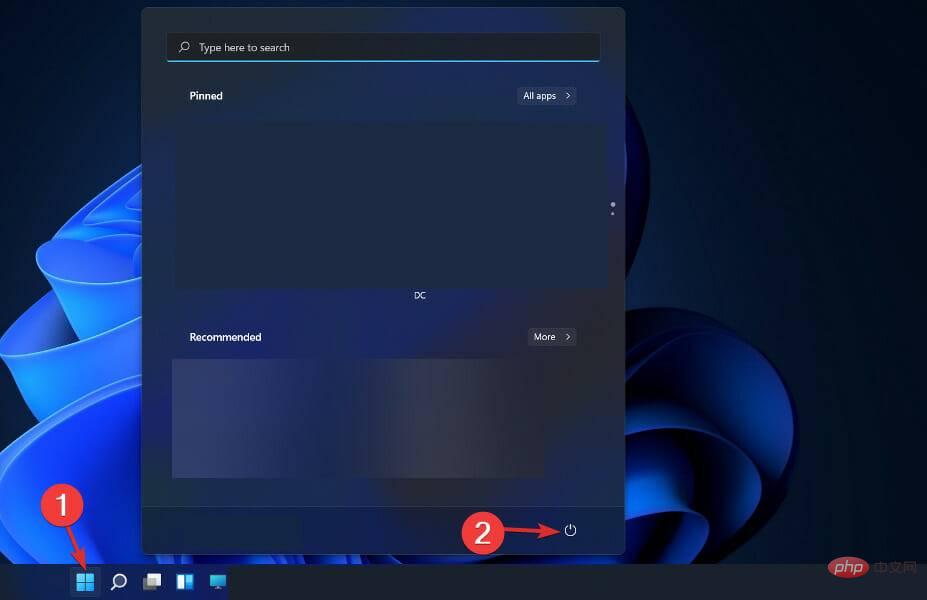

<strong>shutdown /r /o</strong>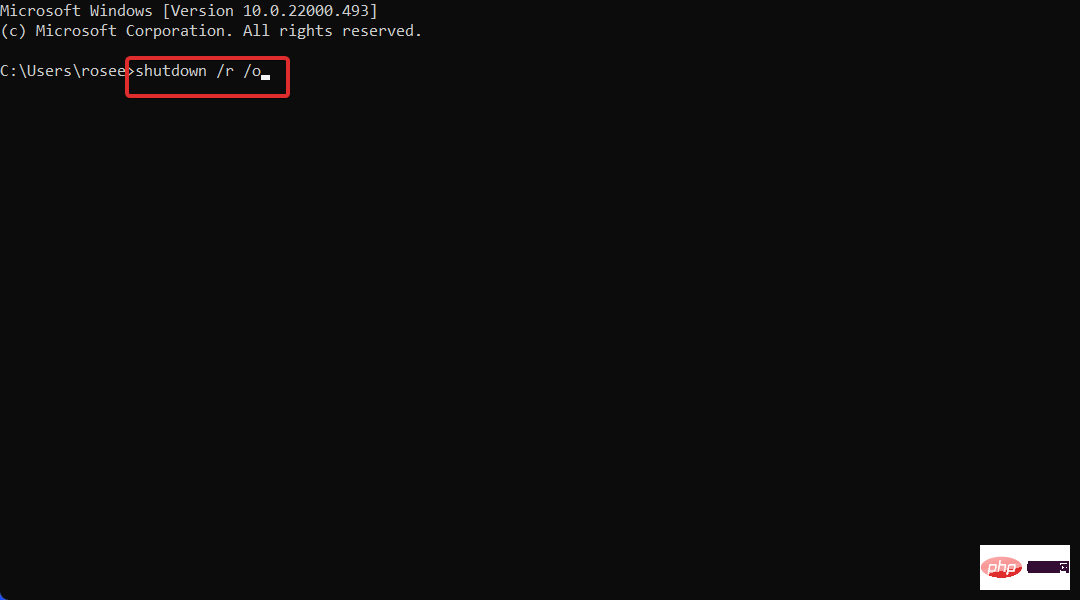
You may find yourself resolving a need in safety Issue with restarting the computer multiple times in mode. It could get very cumbersome if you had to go through the entire method we just described every time you restarted your computer.
The System Configuration tool included with Windows provides the opportunity to enable the Secure Boot option for your computer. This essentially forces Windows to boot into Safe Mode every time you restart your PC.
The above is the detailed content of How to enter recovery mode in Windows 11. For more information, please follow other related articles on the PHP Chinese website!
 Computer is infected and cannot be turned on
Computer is infected and cannot be turned on
 How to prevent the computer from automatically installing software
How to prevent the computer from automatically installing software
 Summary of commonly used computer shortcut keys
Summary of commonly used computer shortcut keys
 Computer freeze screen stuck
Computer freeze screen stuck
 How to measure internet speed on computer
How to measure internet speed on computer
 How to set the computer to automatically connect to WiFi
How to set the computer to automatically connect to WiFi
 Computer 404 error page
Computer 404 error page
 How to set up computer virtual memory
How to set up computer virtual memory




