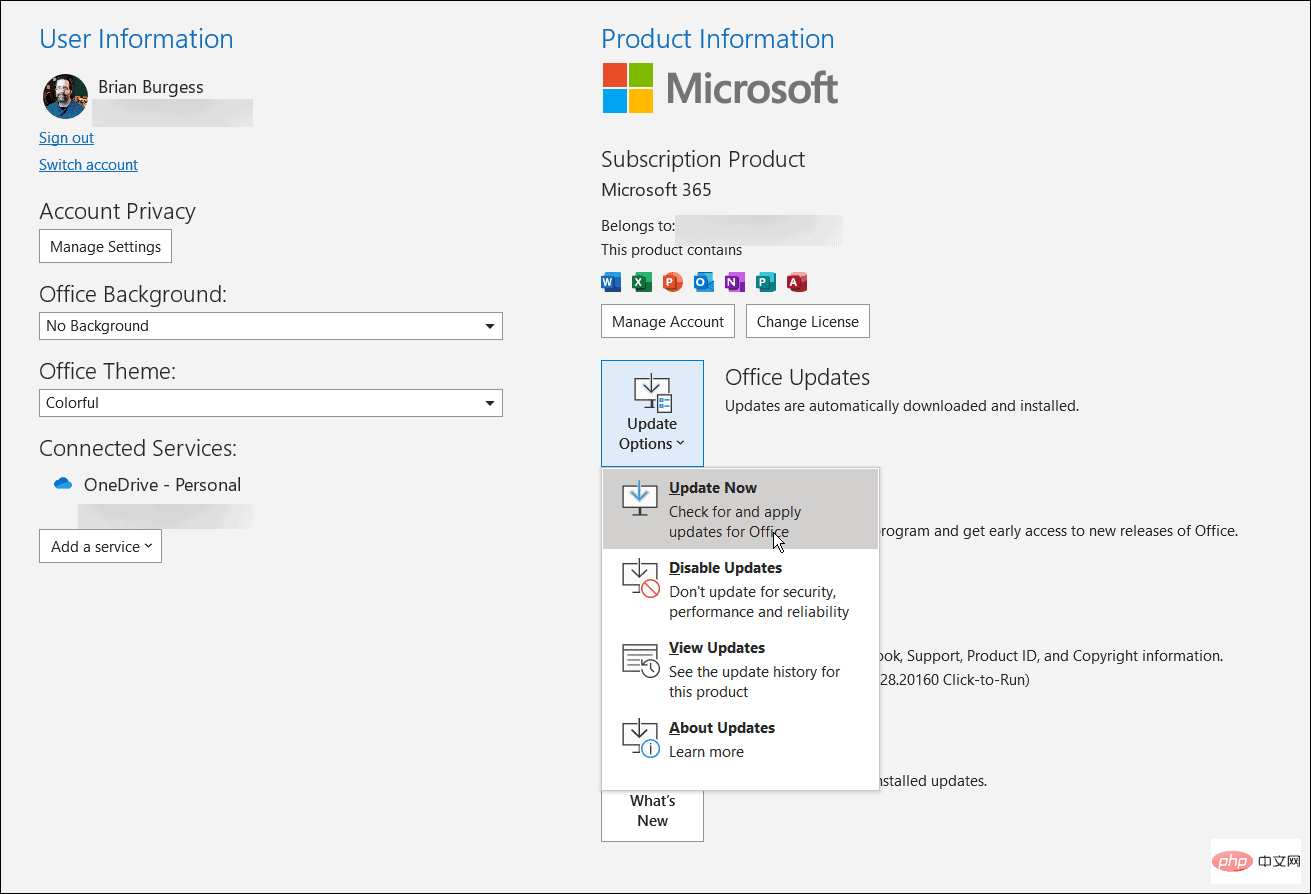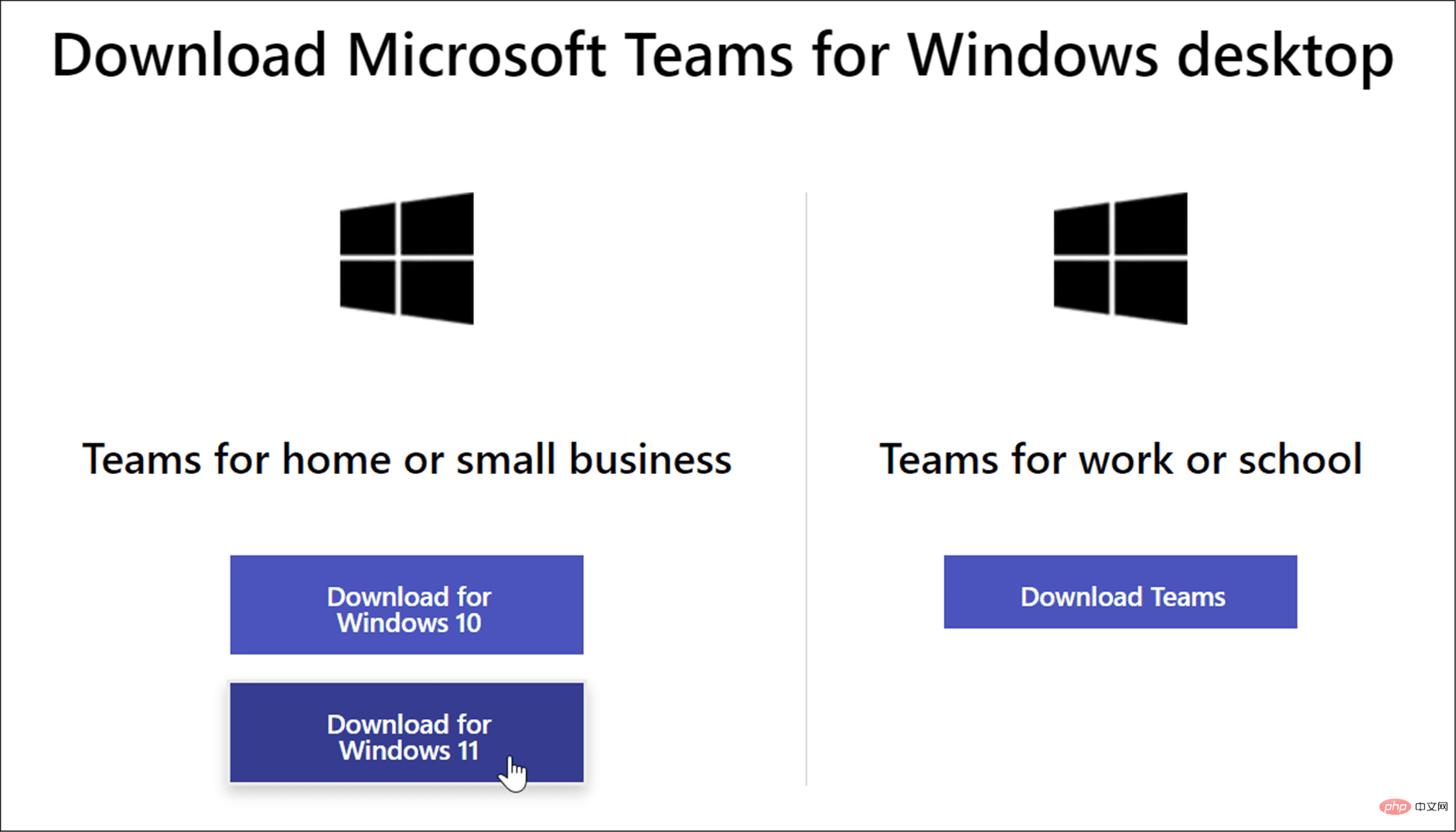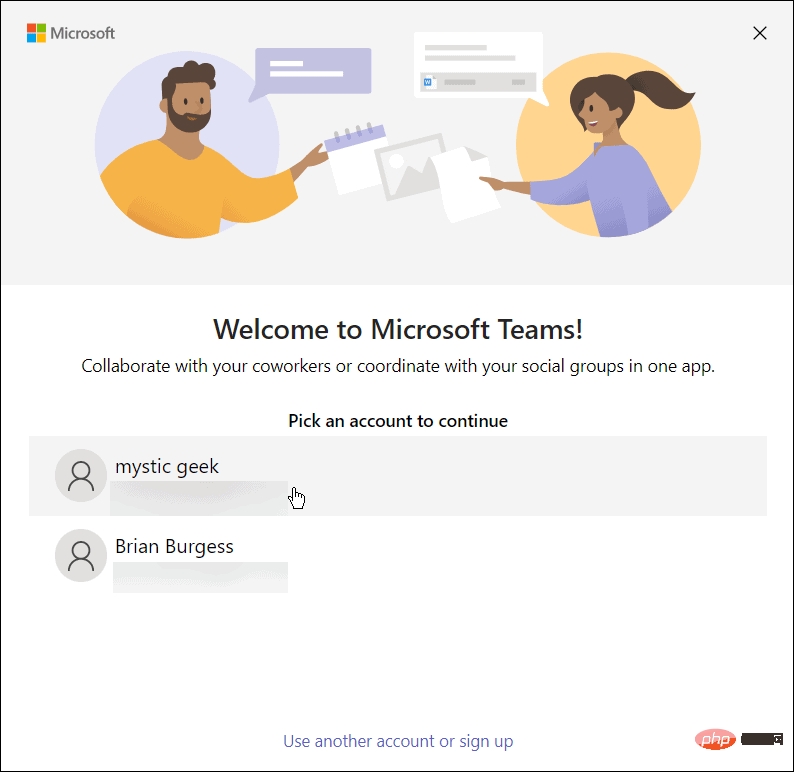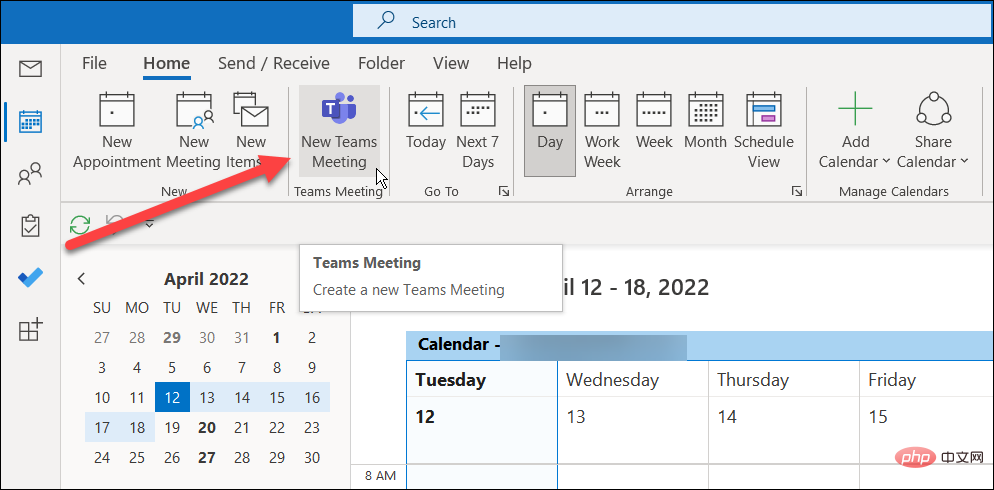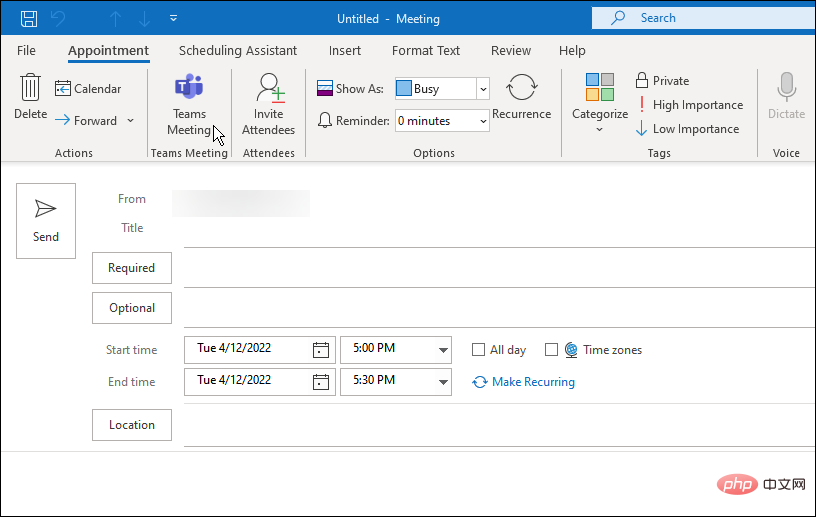How to add Microsoft Teams to Outlook
Adding Teams to Outlook should be simple. All you need to do is install the Microsoft Teams desktop app and use it with Outlook, which should already be installed on your PC.
Microsoft Teams works with Outlook on Windows, Mac, web, and mobile devices. Starting in 2013, it will work with Outlook, including Microsoft 365.
To install Microsoft Teams on Windows, use the following steps:
- Make sure to install Microsoft Outlook and update the software first. You can update Outlook by opening Outlook and going to File > Office Account.
- Click the Update Options drop-down menu and click Update Now. If an update is available, wait for the installation to complete - you may need to close Outlook while it updates.
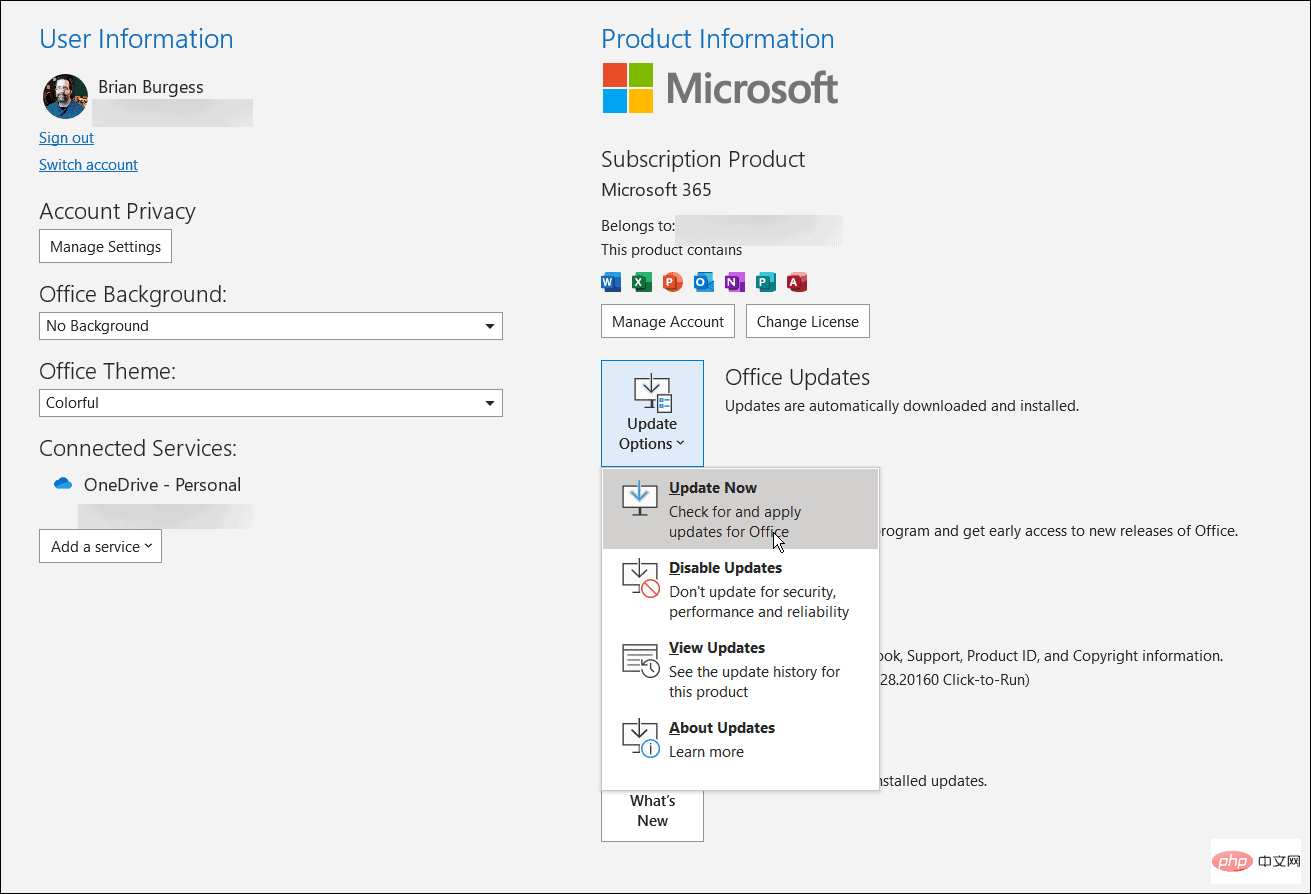
- Afterwards, close Outlook while the Teams desktop app is installed - you can download Microsoft Teams directly from Microsoft.
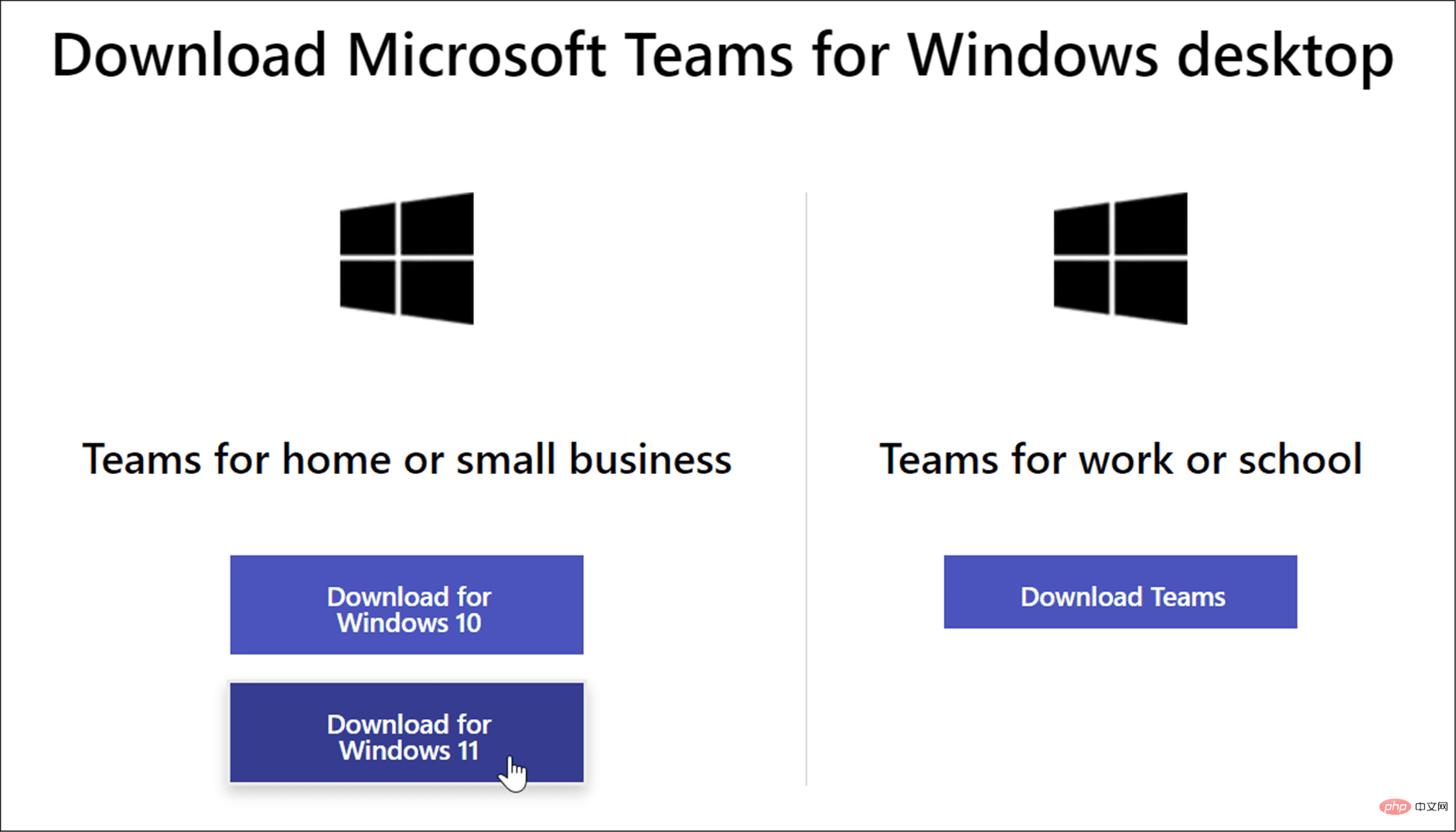
- Install Teams using the installer file — installation is easy.
- When you get to the section where you select an account, make sure it's the same as your main Outlook account. Otherwise, you will have to switch accounts and repeat the process.
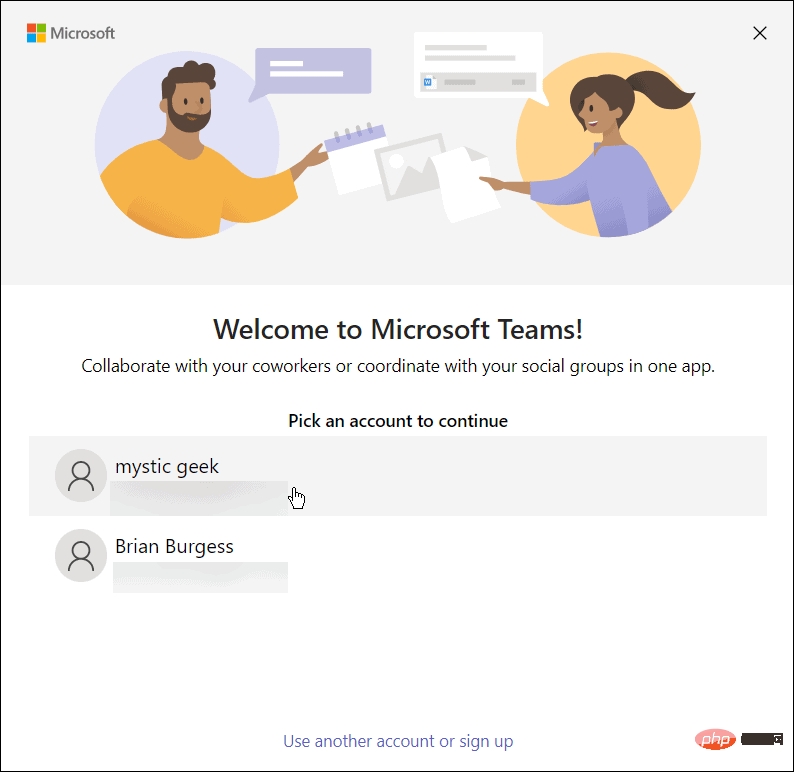
- After the Teams installation is complete, reopen Outlook and select the Calendar view and you will see Microsoft Teams in the ribbon.
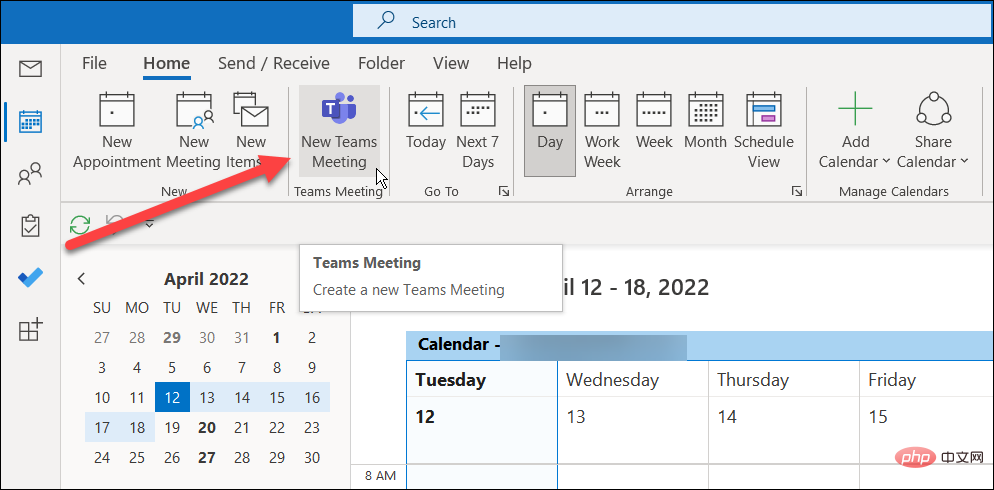
- Now that you have Teams on the ribbon, just click on it and you can start your first meeting.
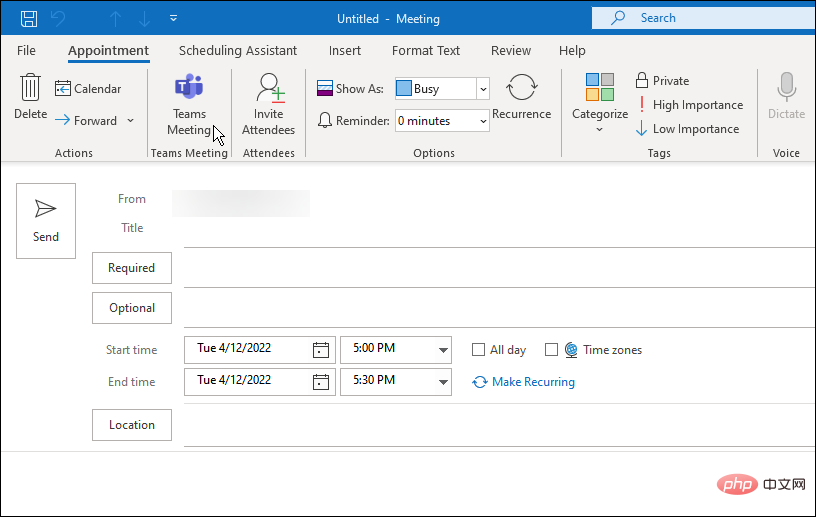
Can't add a team to Outlook?
If the process of adding Teams to Outlook doesn't work, try the following:
- Confirm that you are using the same Microsoft account for Outlook and Microsoft Teams. Both accounts must be the same. For example, if you use your work account in Teams, log out of your personal email in Outlook.
- After verifying that both accounts are the same, exit Outlook and Teams correctly - it should appear afterwards.
- If this doesn't work, restart your PC and try again.
Using Microsoft Teams
Using the steps above, you should have been able to successfully add Microsoft Teams to Outlook. You can start scheduling meetings and use other Microsoft Teams features. Remember, the Teams meeting button only appears when you're using Outlook's Calendar view.
Other Teams features you might be interested in include capturing and playing Teams recordings or learning how to create breakout rooms. Other things you can do is create a team in Microsoft Teams using a template and share your screen in Teams.
The above is the detailed content of How to add Microsoft Teams to Outlook. For more information, please follow other related articles on the PHP Chinese website!