
The new Windows 11 operating system announced by Microsoft at the end of this year has set off a wave in the IT world, especially among Windows users.
While there are certain requirements you need to meet to enjoy the new operating system, it already brings with it a number of functional and aesthetic changes designed to make your work more efficient and your life easier.
If you downloaded the Windows 11 Insider Preview Build 22000.51 update on your Windows 10 PC, you can already notice one of the standout features when launching the new interface - Snapshot Layout.
While most users are generally happy with the changes, some of them are not only indifferent to the new features, but may even get in their way.
As a result, users are already interested in disabling Snap layouts because it’s a feature they may never use, even if the American giant wants to help them organize themselves more easily.
This is by no means a problem as Microsoft will definitely have something to offer every tech-savvy user with the new operating system.
If you don’t like using the Snap layout feature, you can easily remove it using your system’s built-in settings. All you need to do is navigate to the multitasking menu and turn off the feature manually.
1. Click the Start button to open the Settings application.
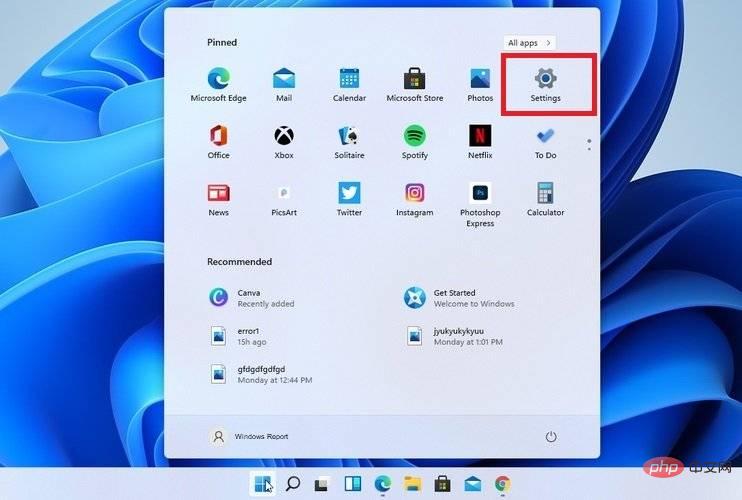
2. Select the system category.
3. Click the Multitasking tab.
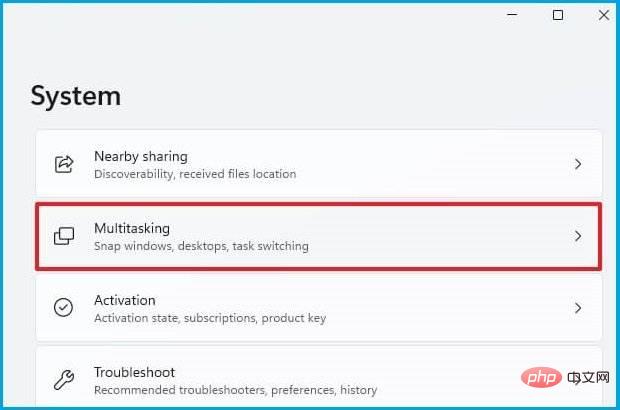
4.Uncheck the box next to Show snap layouts when I hover over the window's maximize button option.
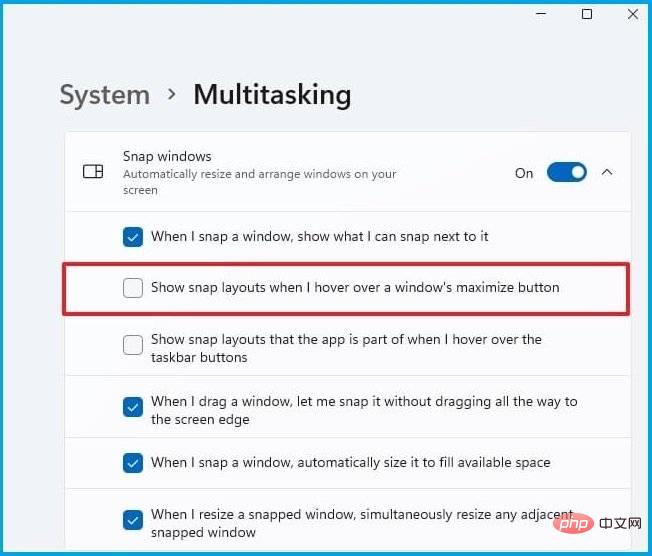
5. Close the Settings application.
6. Snap Layout feature is now disabled on your device.
By following the steps above, you will no longer see the Snap Layout feature on the new Windows 11 operating system.
However, if you change your mind and want to enable the Snap Layout feature again, you can follow the complete steps in our detailed tutorial to make sure you're not doing anything wrong.
If you have second thoughts and want to give this useful feature a chance, it's also good to know that older monitors with resolutions lower than 1920 pixels don't allow you to take full advantage of it.
But once you activate it and start creating layouts you like, you can save and access them later in Snap Groups in the taskbar.
With this move for the new operating system, Microsoft will provide users with significant enhancements in security, design, and performance.
If you want to make sure you get a holistic view of Windows 11 vs. Windows 10, take a closer look at our comprehensive tutorials and stay informed.
The above is the detailed content of A quick guide on how to disable Snap layout on Windows 11. For more information, please follow other related articles on the PHP Chinese website!
 How to turn off win10 upgrade prompt
How to turn off win10 upgrade prompt
 The difference between lightweight application servers and cloud servers
The difference between lightweight application servers and cloud servers
 CMD close port command
CMD close port command
 The difference between external screen and internal screen broken
The difference between external screen and internal screen broken
 How to jump with parameters in vue.js
How to jump with parameters in vue.js
 Cell sum
Cell sum
 How to intercept harassing calls
How to intercept harassing calls
 virtual digital currency
virtual digital currency




