
There is a very troublesome function in Word, but we have to master it - header.
The company made a brochure and added a logo to the header to enhance the company's image, but I didn't know where to start. Add a header, but there is always an annoying horizontal line in the header, which cannot be deleted no matter how you delete it, etc...
If you are troubled by any of the above problems, it proves that you have not mastered it. The correct way to set up a header. So today, the editor has summarized some of the most common techniques for setting headers for everyone. I hope it will be helpful to you.
Clear the horizontal lines in the header
In Word, double-click the header to enter the header and footer mode . At this time, we usually see a horizontal line in the header. However, sometimes, this horizontal line may not be needed. What should I do? It's easy, just delete it.
Double-click the header to enter the header editing state. Click the drop-down button on the right side of [Start]-[Style], and select [Clear Format] from the pop-up drop-down option to easily do it.
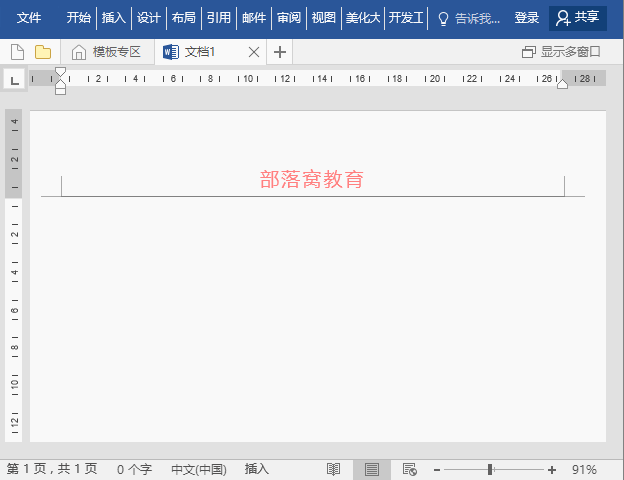
Add LOGO in the header
Normally, not only You can only add text and page numbers, but you can also add any pictures, shapes and other elements. Therefore, we often see company LOGO images in the header or footer of many documents.
Double-click the header and footer to enter the header and footer editing state, click the "Picture" button in the [Header and Footer Tools]-[Design]-[Insert] group, and open the "Insert" Select the desired picture in the "Picture" dialog box and click the "Insert" button to add it.
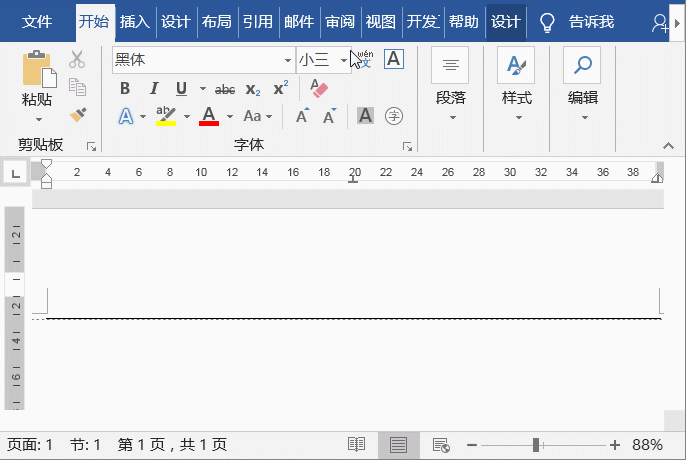
Set double lines and colors for the header
Double-click the header to enter header editing state. Click [Design]-[Page Background]-[Page Border]. Open the "Borders and Shading" dialog box, select the "Border" tab, select "Double Line" in the "Style" drop-down list, and set the color of the horizontal line in the "Color" list, which should be applied to the selected "Paragraph". And remove the "top, left, right" lines in the "Preview" column. Then click the "OK" button, and the single horizontal line under the header will become a double horizontal line!
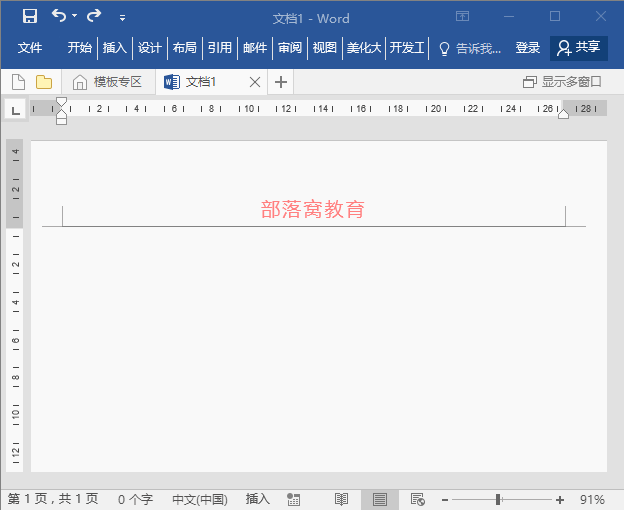
Shorten the horizontal line in the header
If you want the horizontal line in the header to be the same as The company name is of the same length, and we can adjust the length of this horizontal line.
Double-click the header to enter the header and footer editing state, click [View]-[Display] group, check the "Ruler" checkbox, and hold down the left mouse button on the left and right indent rulers. Drag it to the right to shorten the horizontal line.
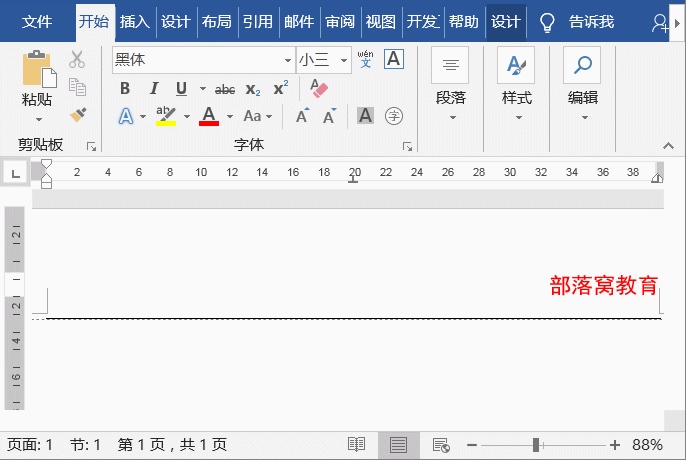
Set the distance between the header and the page boundary
After inserting the header in the document, if If you feel that the default header height is inappropriate (Word's default header value is "1.5 cm"), you can adjust it.
Double-click to enter the header and footer editing state, and set the "Header Top Distance" and "Footer Bottom Distance" in the [Header and Footer Tools]-[Design]-[Position] group. At this time, you will find that the date and horizontal line in the header have moved down, and the distance from the top of the header has changed.
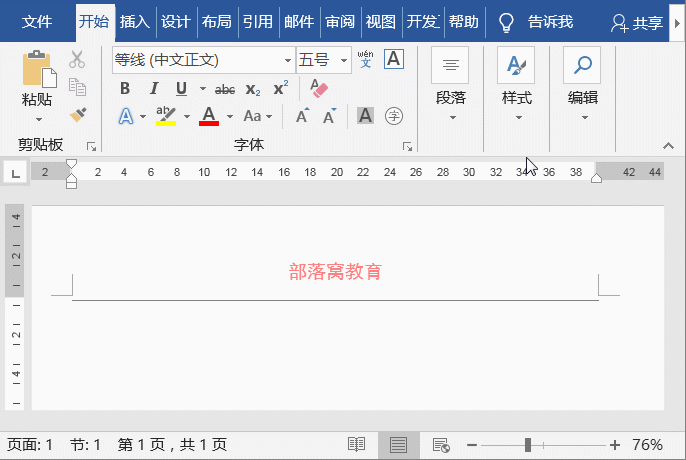
Recommended tutorial: "Word Tutorial"
The above is the detailed content of Practical Word Tips Sharing: Several Common Tips for Header Settings. For more information, please follow other related articles on the PHP Chinese website!
 How to change word background color to white
How to change word background color to white
 How to delete the last blank page in word
How to delete the last blank page in word
 Why can't I delete the last blank page in word?
Why can't I delete the last blank page in word?
 Word single page changes paper orientation
Word single page changes paper orientation
 word to ppt
word to ppt
 Word page number starts from the third page as 1 tutorial
Word page number starts from the third page as 1 tutorial
 Tutorial on merging multiple words into one word
Tutorial on merging multiple words into one word
 word insert table
word insert table