
If you get a blank screen after launching Teams, a good place to start is to restart the app itself.
To close and restart Microsoft Teams:
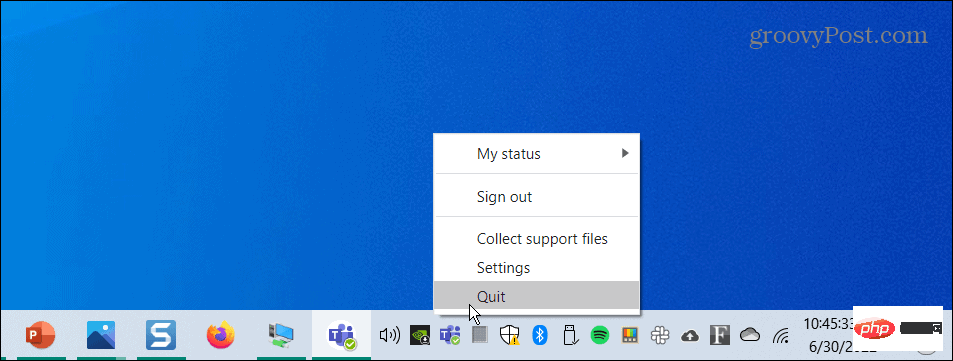
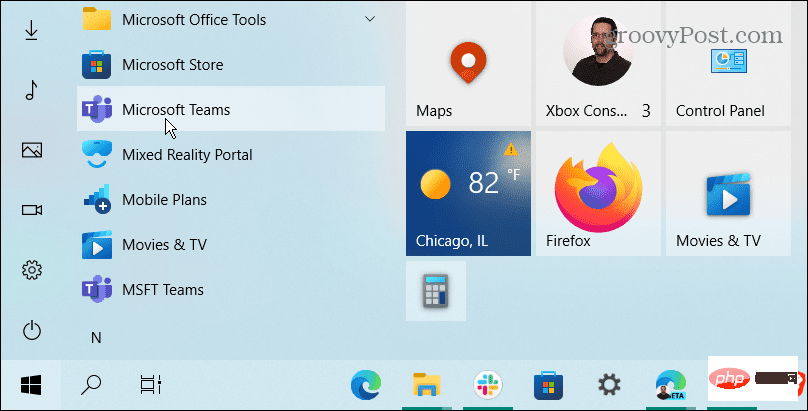
To close Teams from Task Manager:
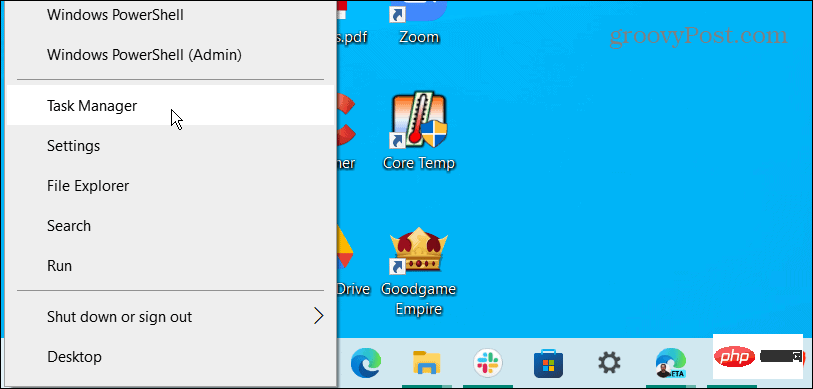
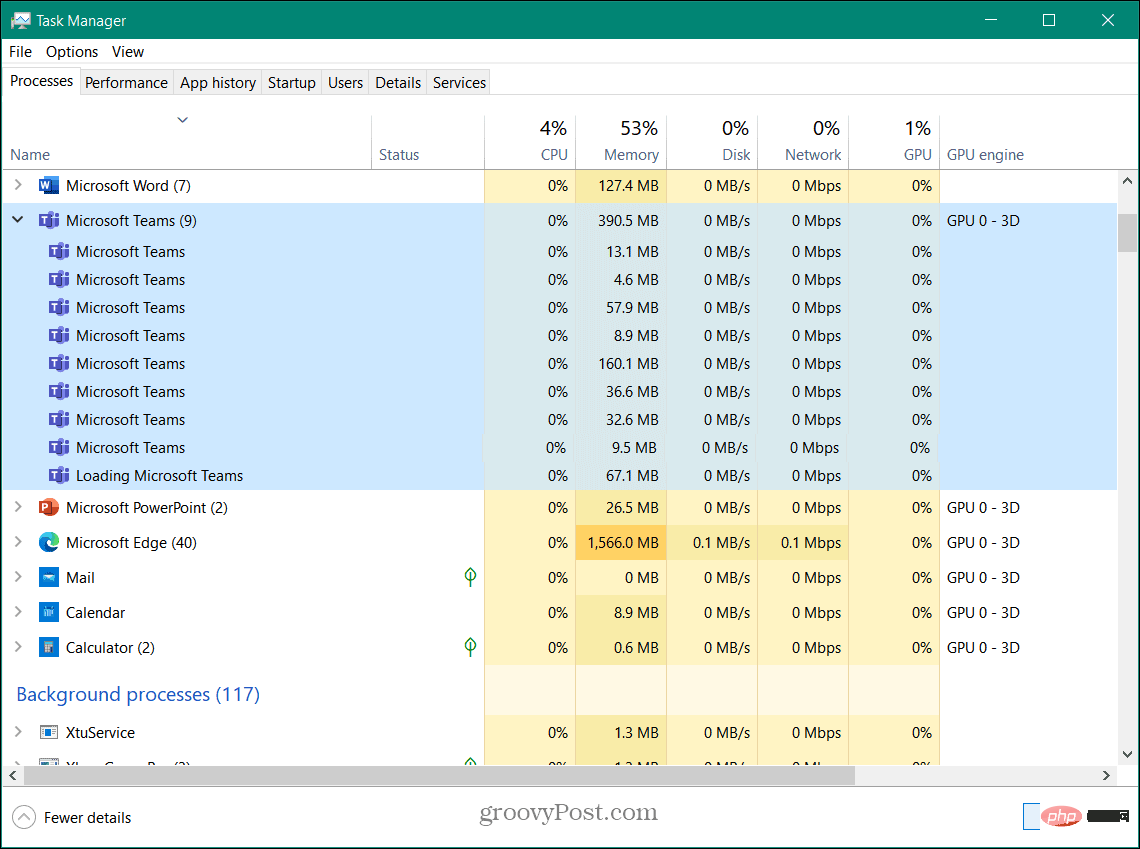
Microsoft Teamsand see if it's working properly.
Restart your PC to fix Microsoft Teams white screen If Microsoft Teams still displays a white screen when you launch it, try restarting your PC.To restart Windows, use the following steps:
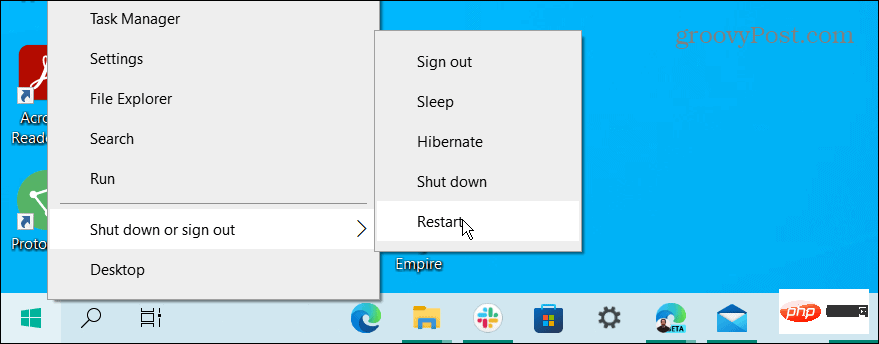

Microsoft Teams,and see if it is working properly.
Fix the Microsoft Teams app If Microsoft Teams isn't working properly, you can try to fix it through Settings.To fix Teams on Windows 11, use the following steps:
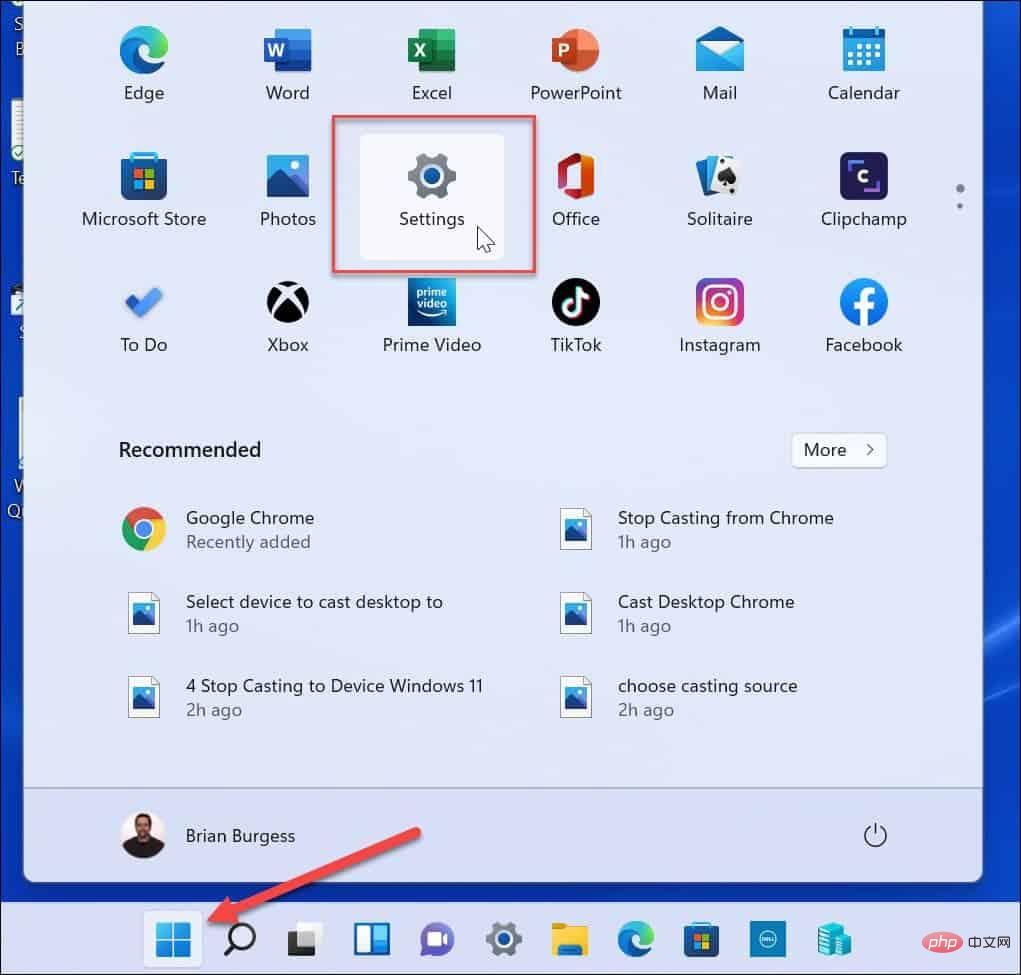
 in the
in the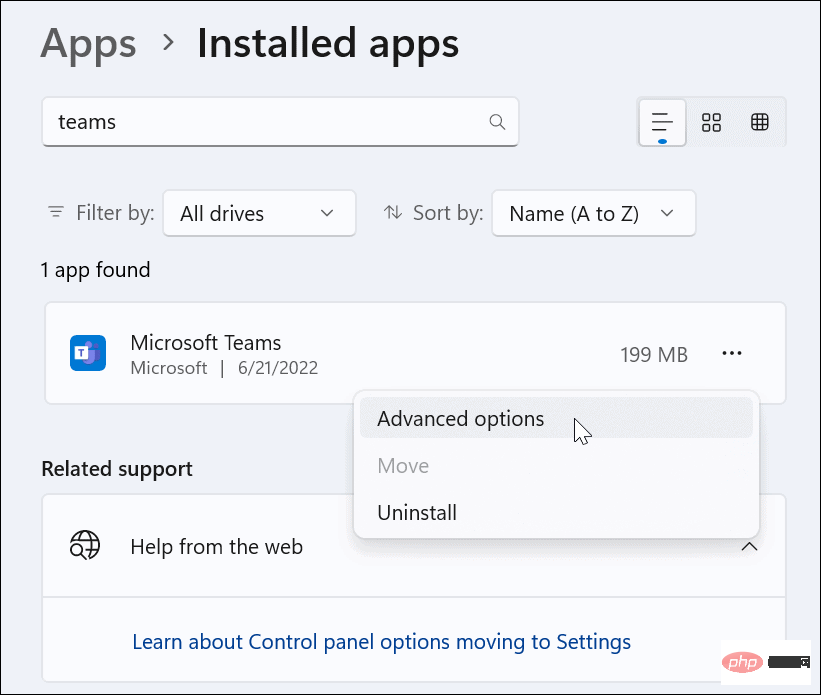 and click the "
and click the "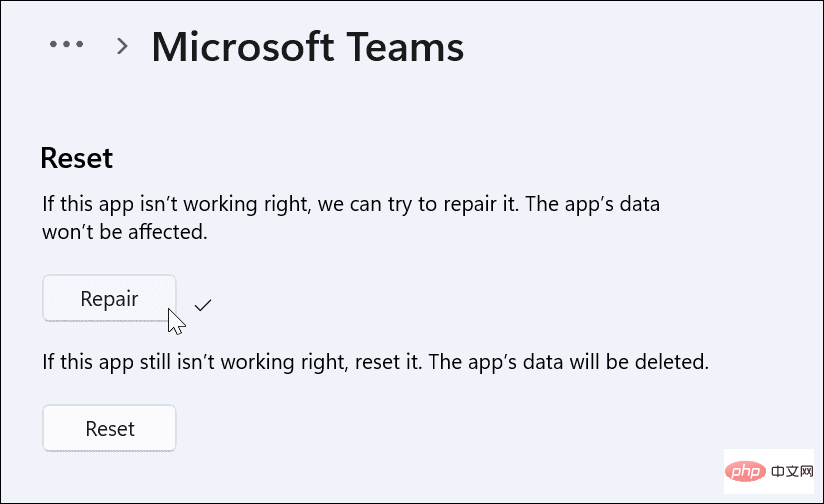
If you're not on Windows 11, you can fix the Microsoft Teams app through Settings.
To fix Teams on Windows 10, do the following:OpenSettings > Apps > Apps & Features
, then enter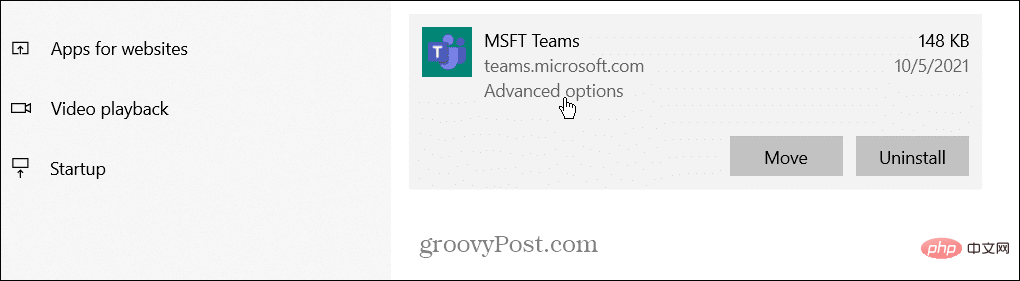 and click the "
and click the "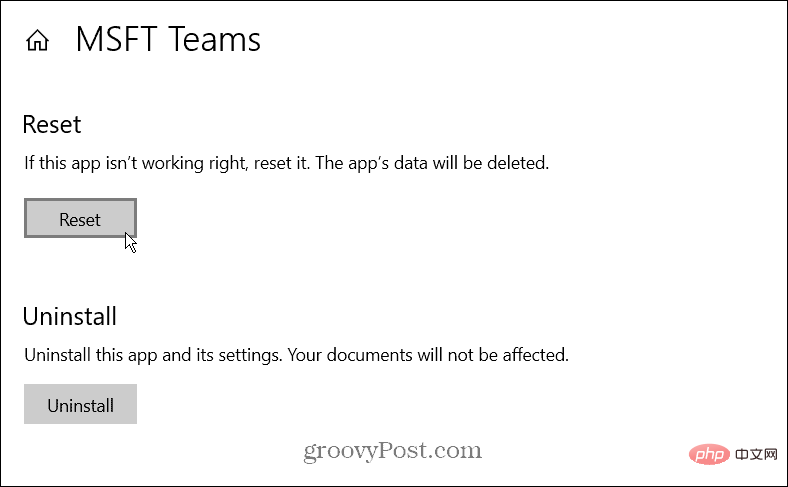 " button again to verify.
" button again to verify.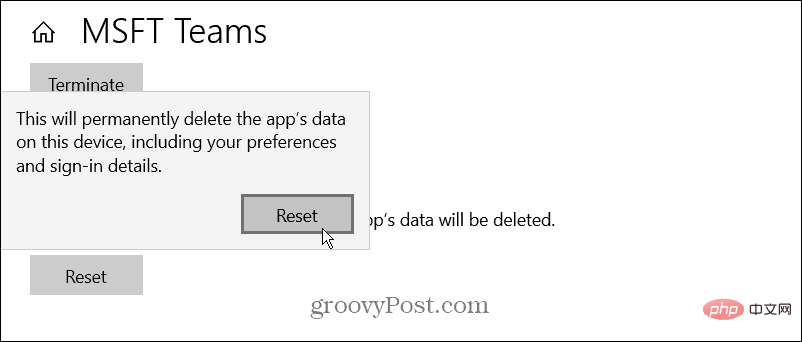
If Teams isn't working properly, you can clear images, text, videos, and other files from its cache. For example, one or more of these cache files may be corrupted and slow down Teams or prevent it from working.
To clear the Microsoft Teams cache:
%appdata%\Microsoft\Teams
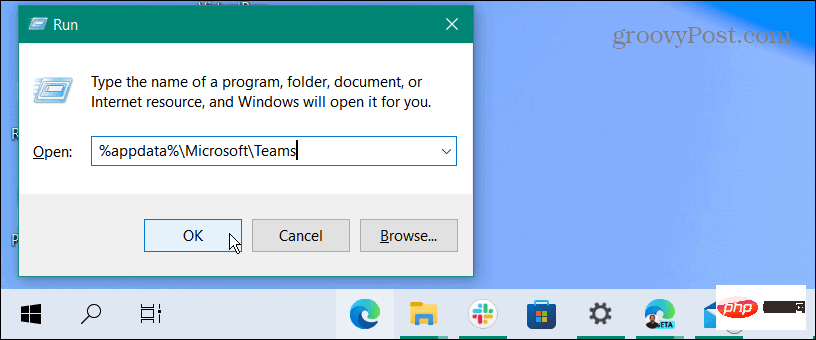
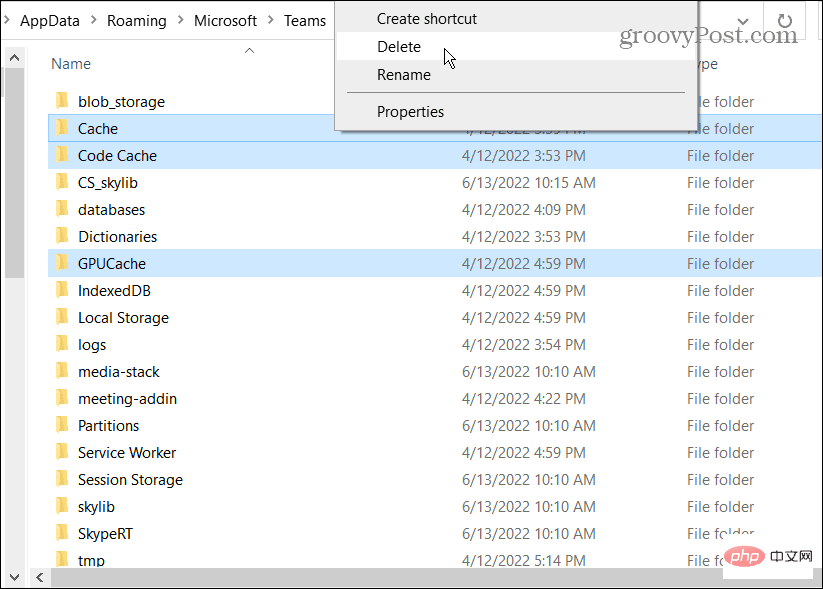
After clearing the cache folder, restart Microsoft Teams and it should work and respond more quickly.
Still seeing a white screen when running Microsoft Teams? Uninstalling and reinstalling the app can fix it.
Use the following steps to reinstall Microsoft Teams:
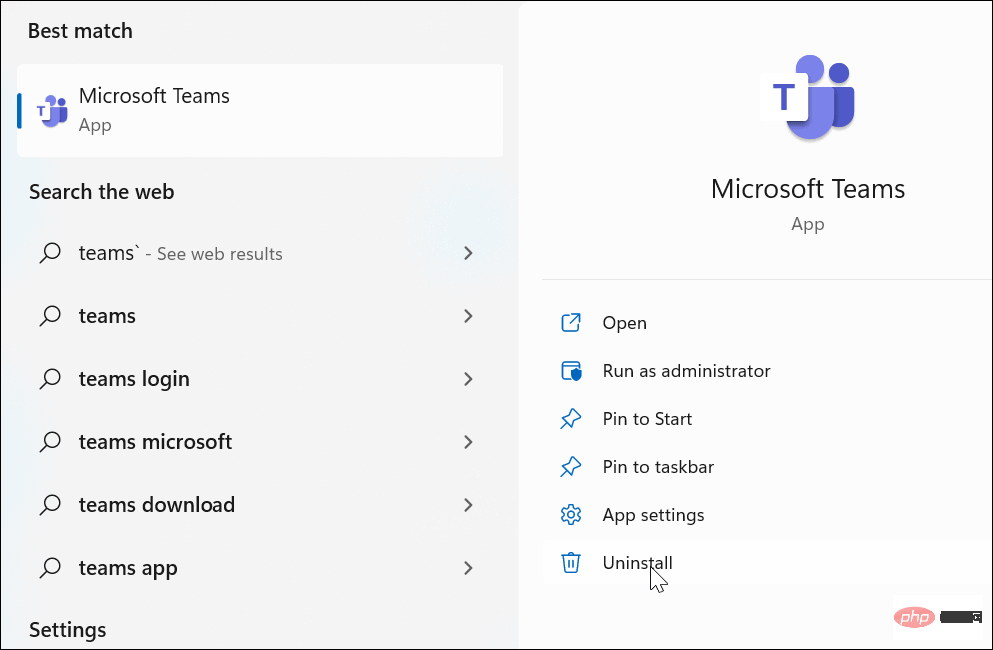
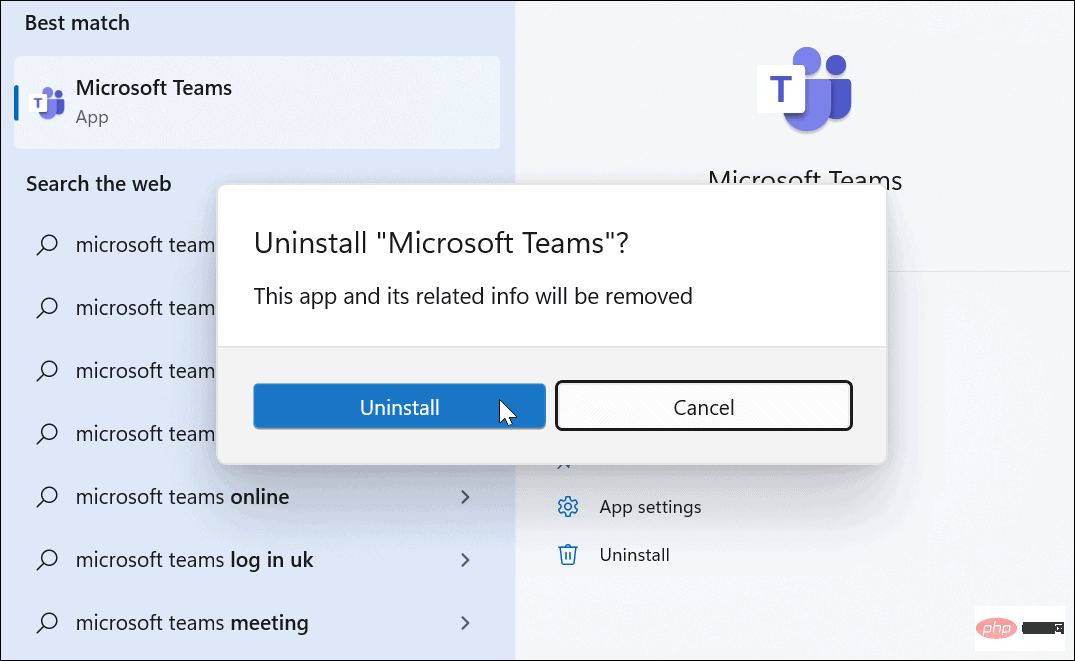
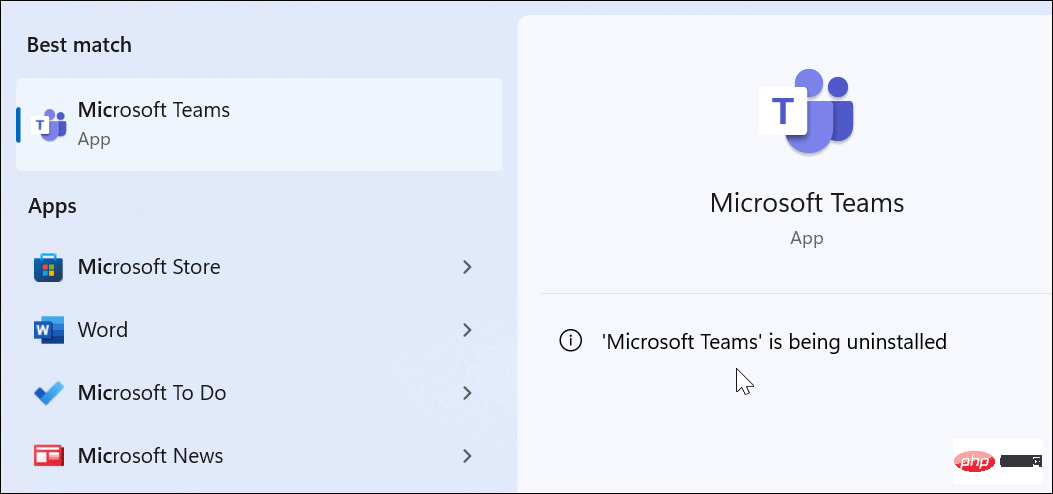
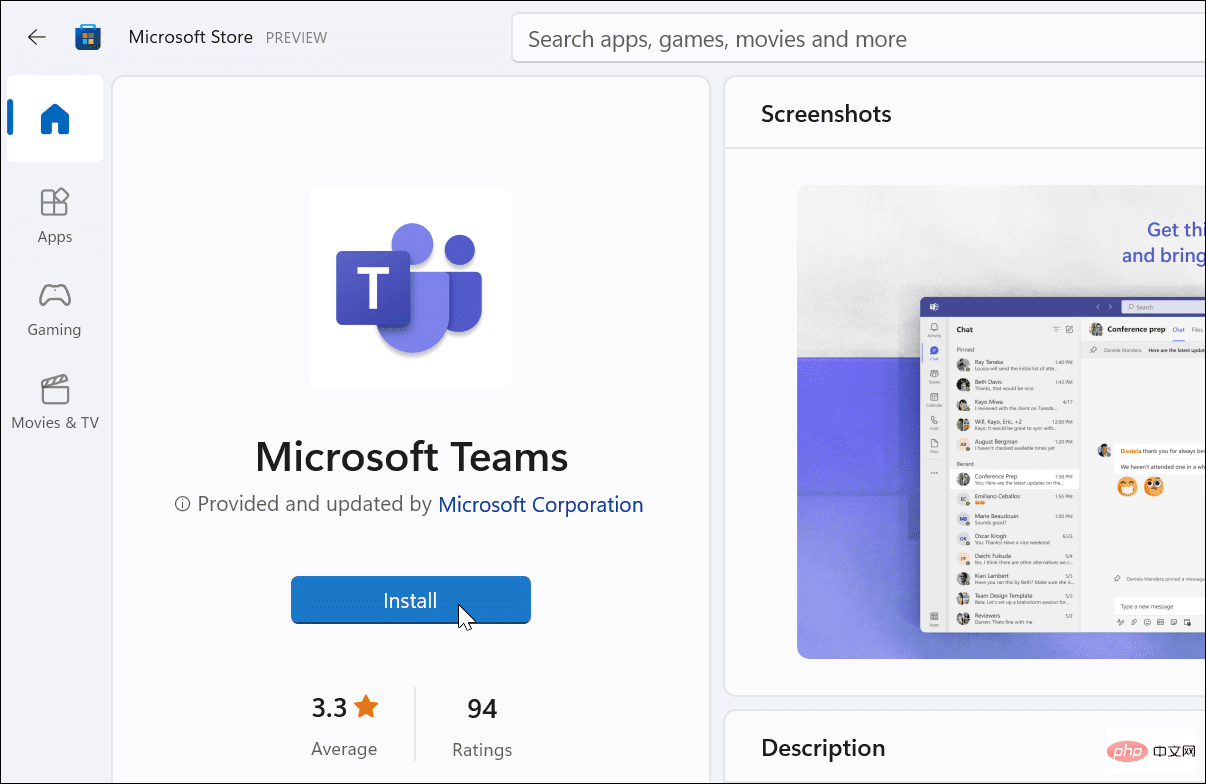
Now you will have a fresh copy of Microsoft Teams with the latest updates. Launch the application after installation is complete and it should work. If you don't want to use the App Store, you can download Teams from Microsoft.
If you get a white screen when using Microsoft Teams, one of the solutions above should get it working again. It may take a few tries, but once the options work, you'll know how to fix Microsoft Teams white screen.
Once you have Teams working, there are several things you can do with it. For example, you can use Microsoft Teams whiteboards to better communicate ideas in meetings. You can add Teams to Outlook and capture and playback Teams recordings.
You may also be interested in how to share your screen in Teams or check out using Microsoft Teams on a Chromebook.
The above is the detailed content of How to fix Microsoft Teams white screen. For more information, please follow other related articles on the PHP Chinese website!
 wps replacement shortcut keys
wps replacement shortcut keys What is the Chinese name of fil coin?
What is the Chinese name of fil coin? How to execute a shell script
How to execute a shell script windows cannot open add printer
windows cannot open add printer How to obtain the serial number of a physical hard disk under Windows
How to obtain the serial number of a physical hard disk under Windows Introduction to the usage of stickline function
Introduction to the usage of stickline function What are the new features of Hongmeng 3.0?
What are the new features of Hongmeng 3.0? What are the cdn acceleration software?
What are the cdn acceleration software?



