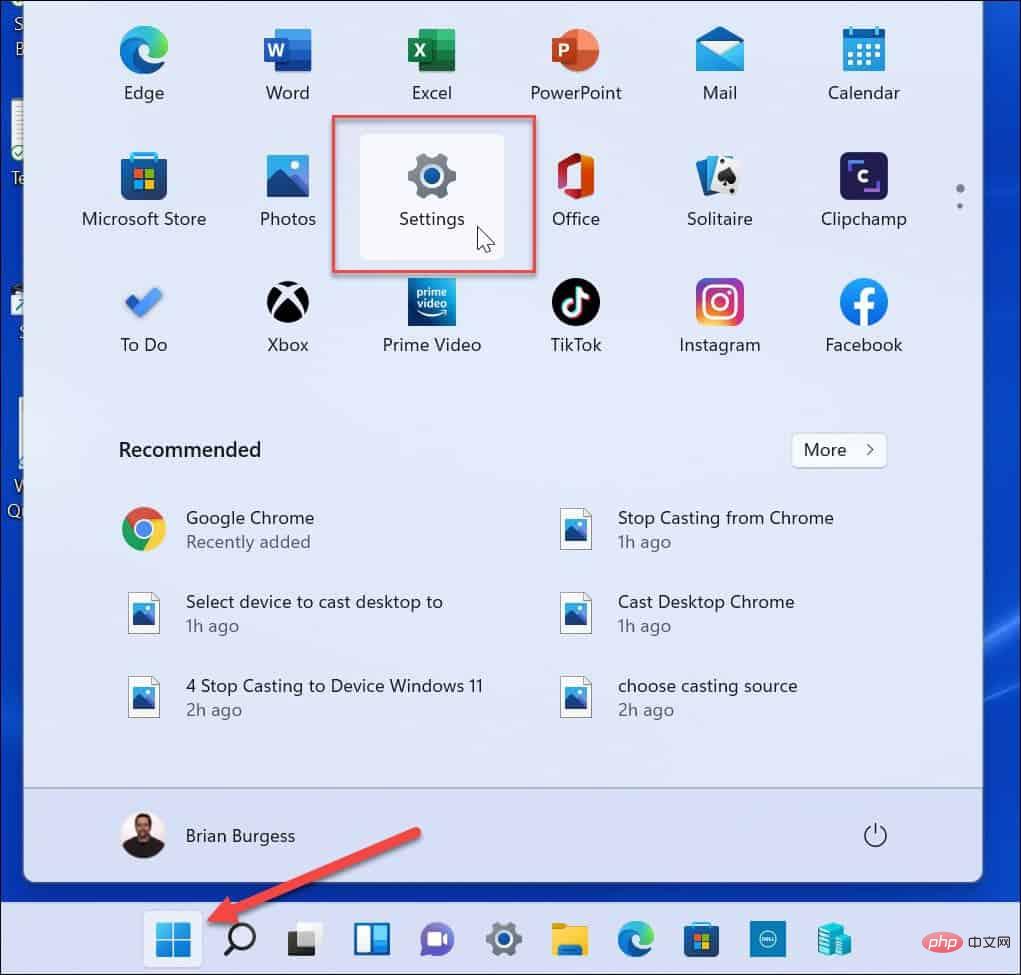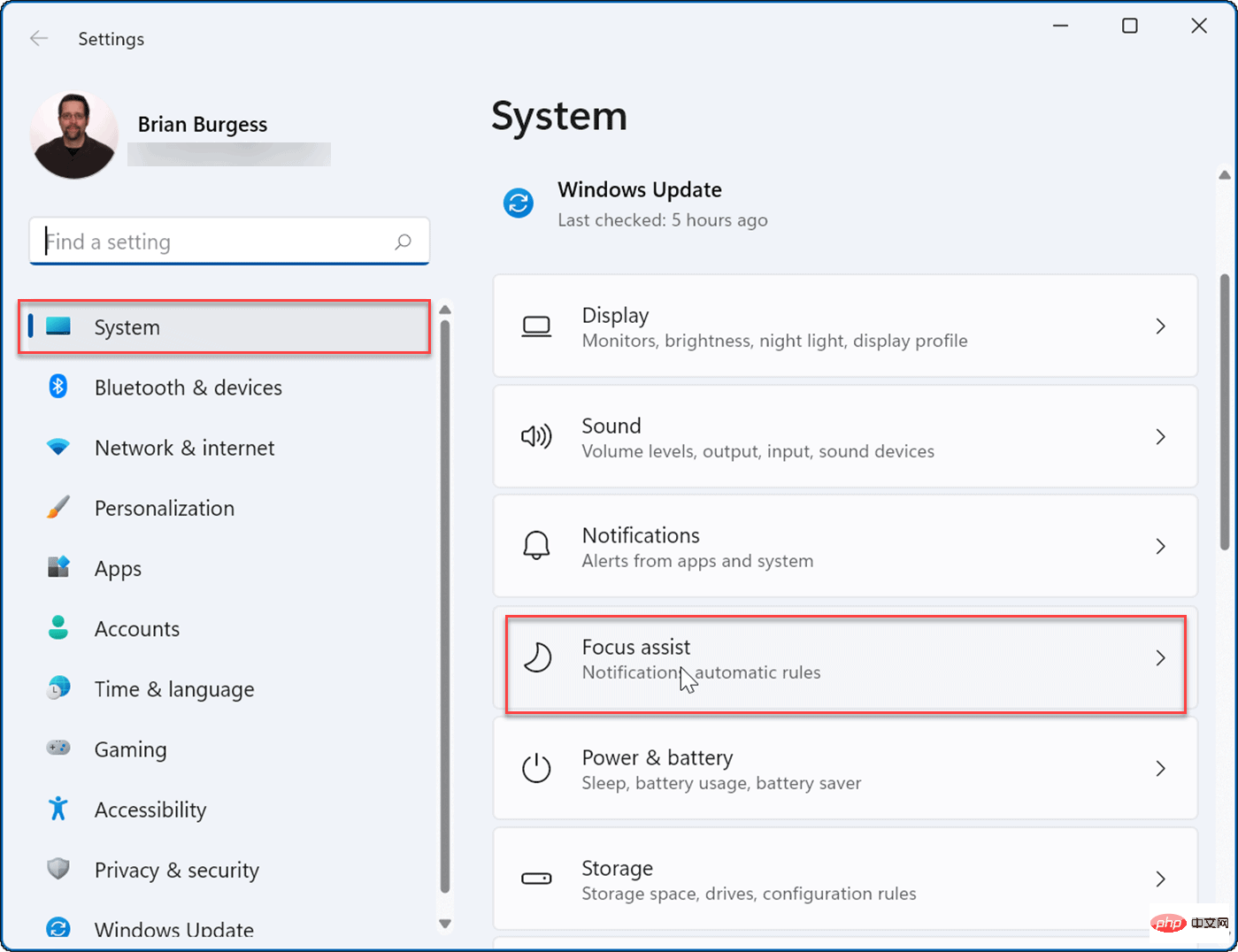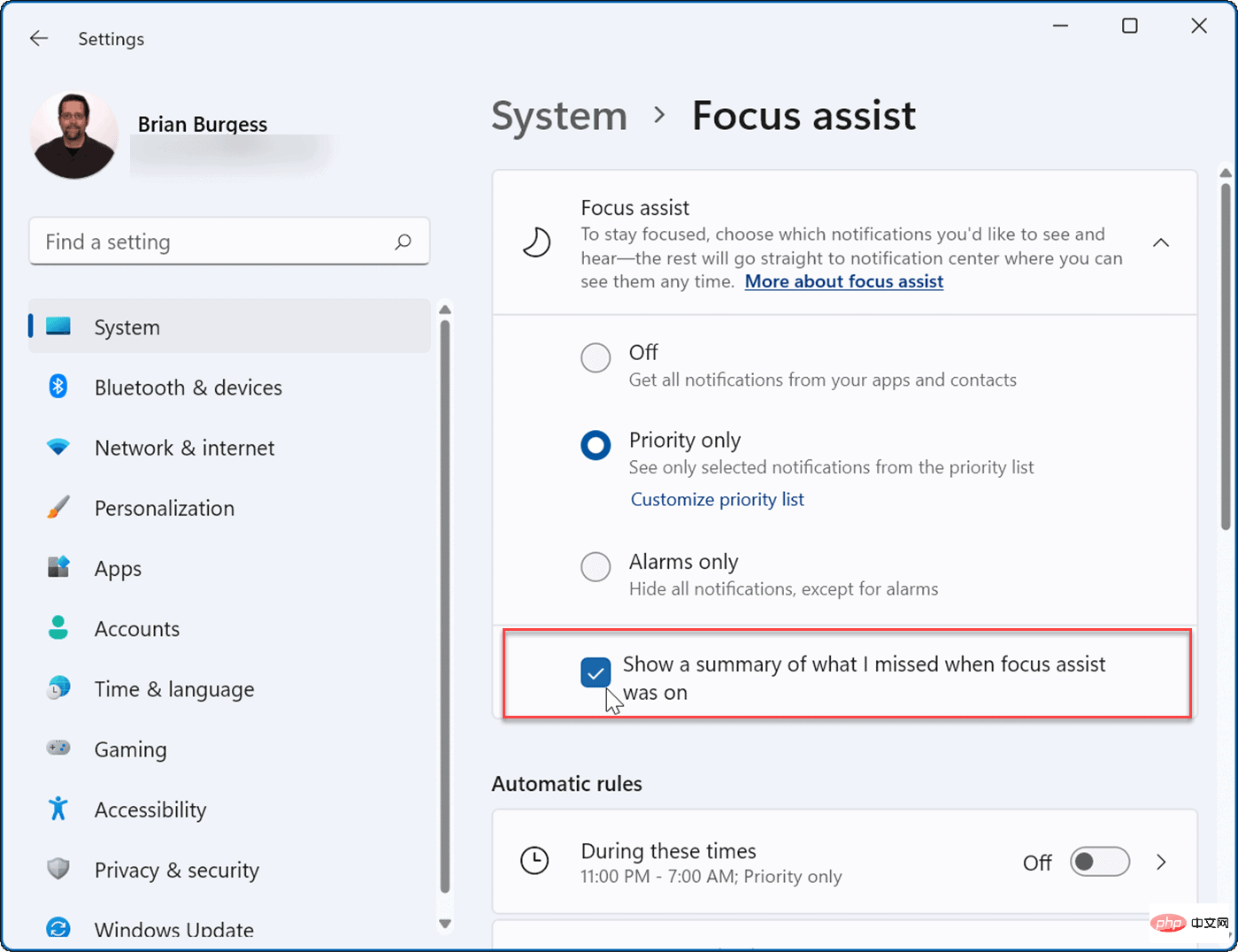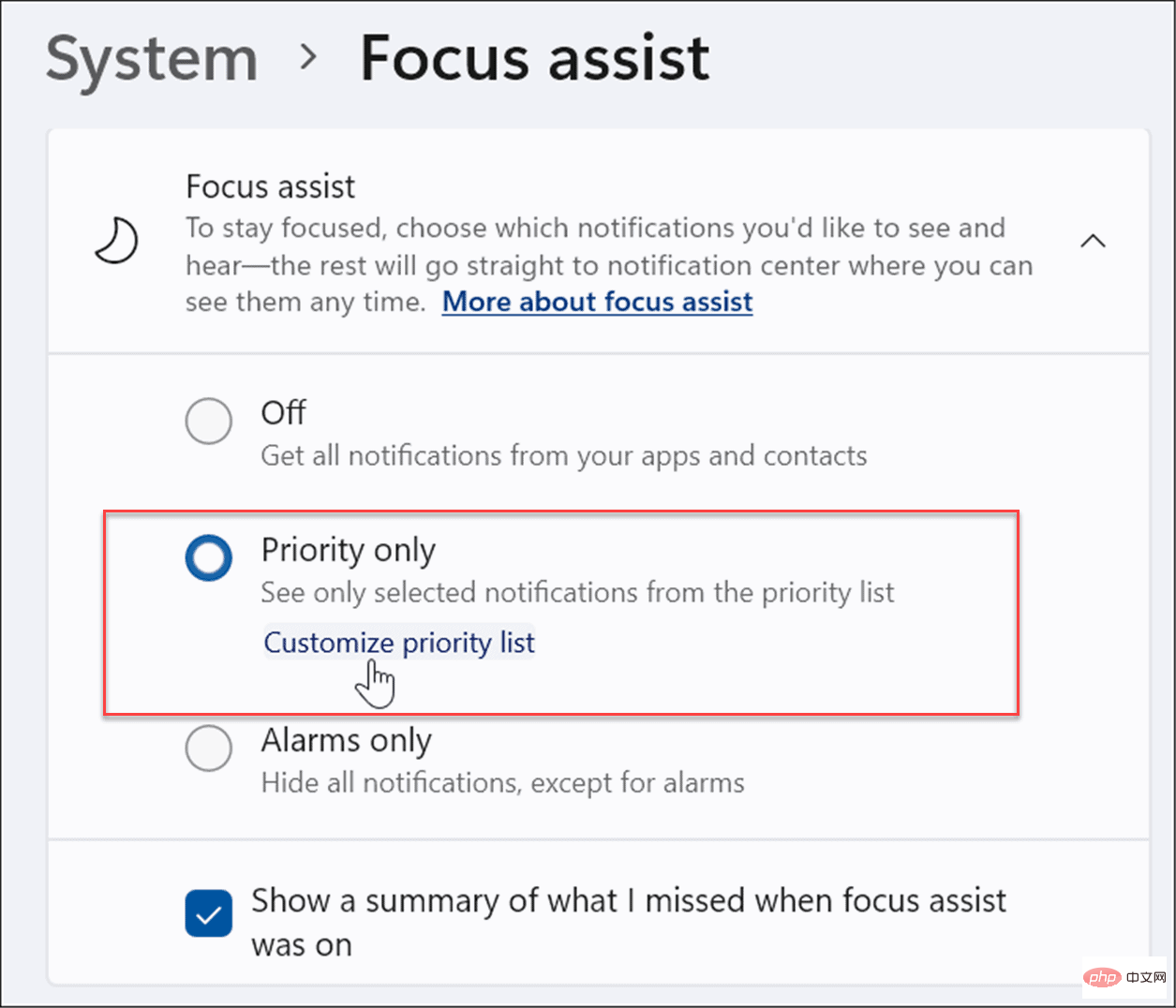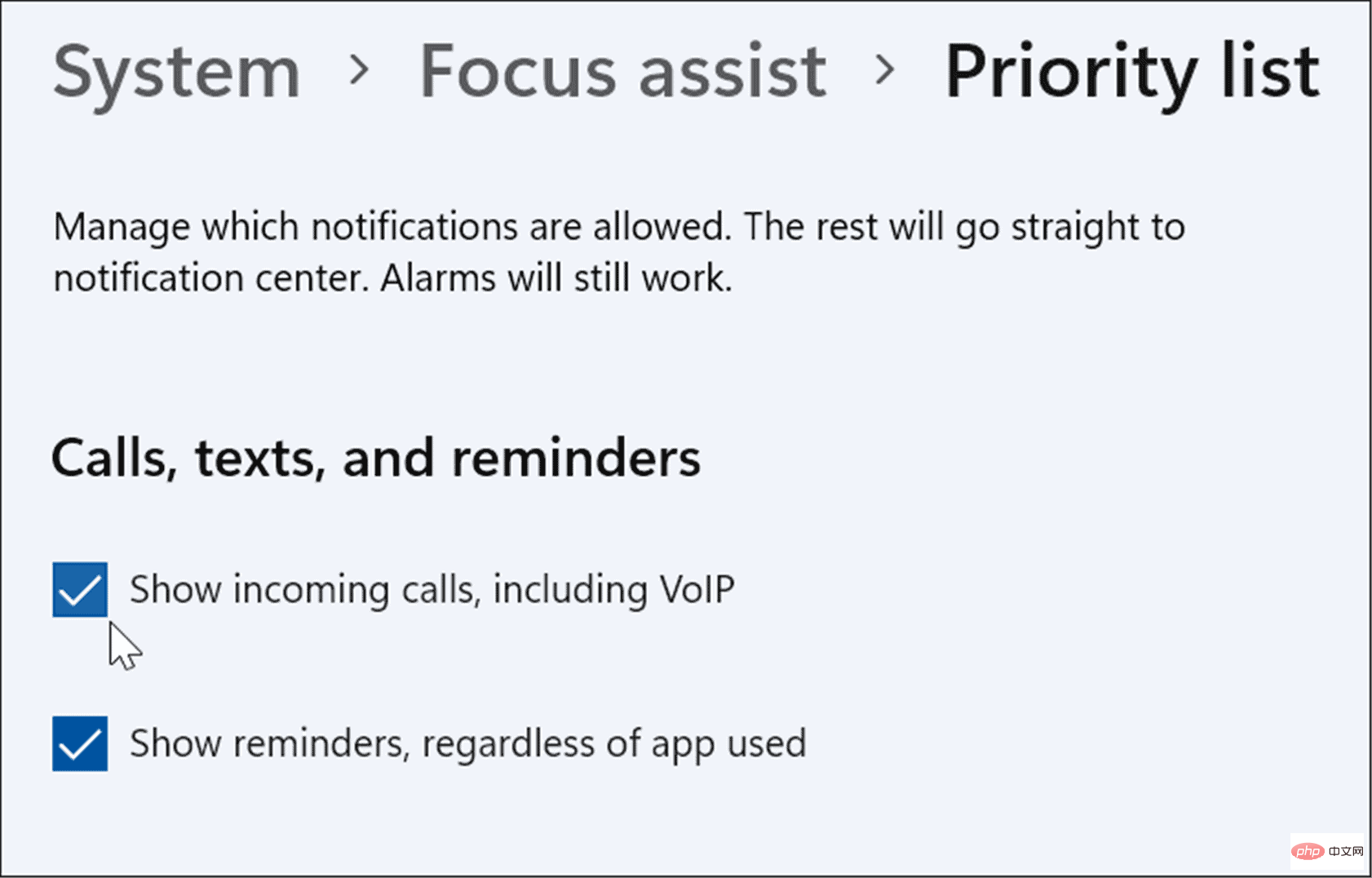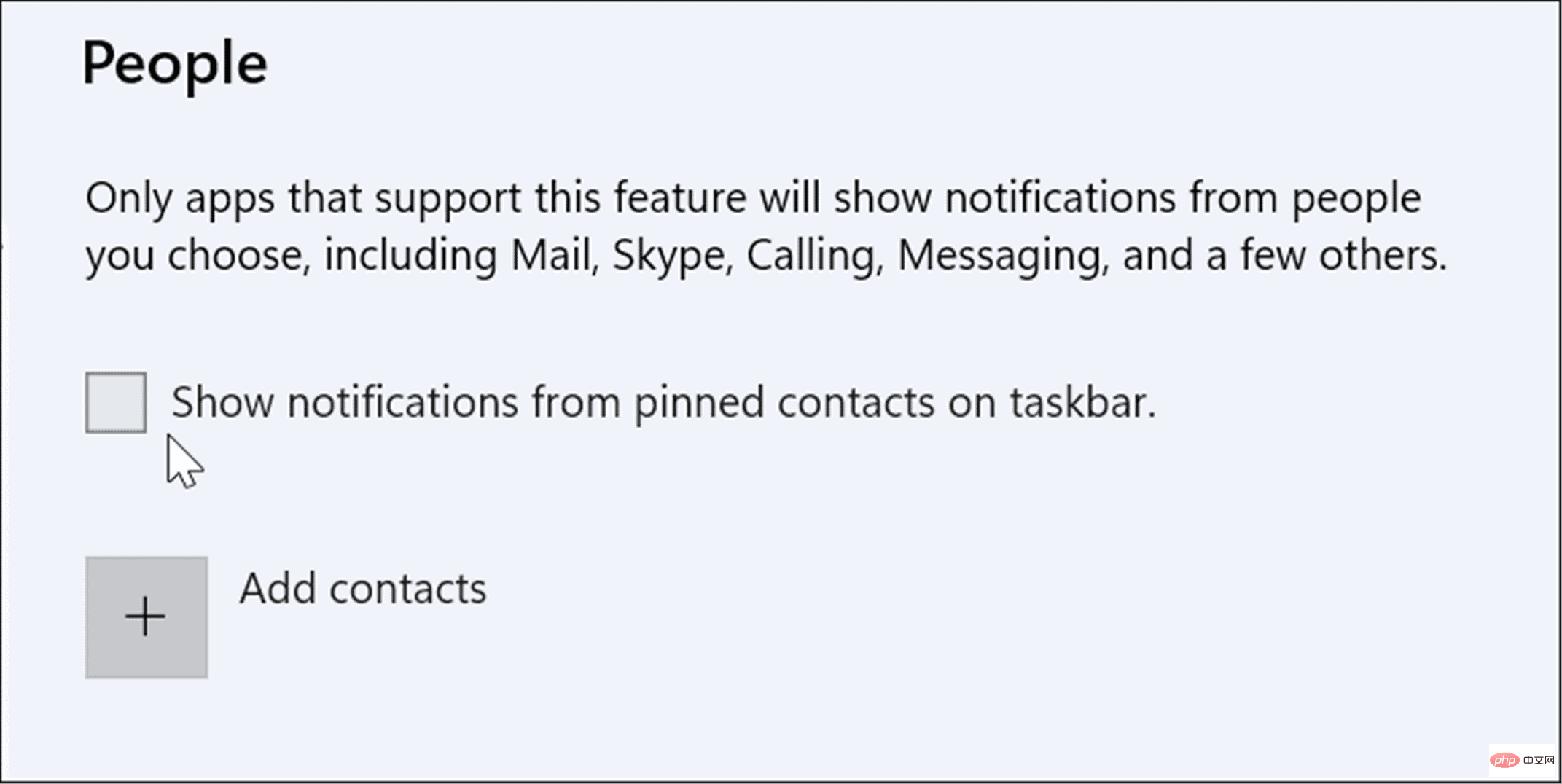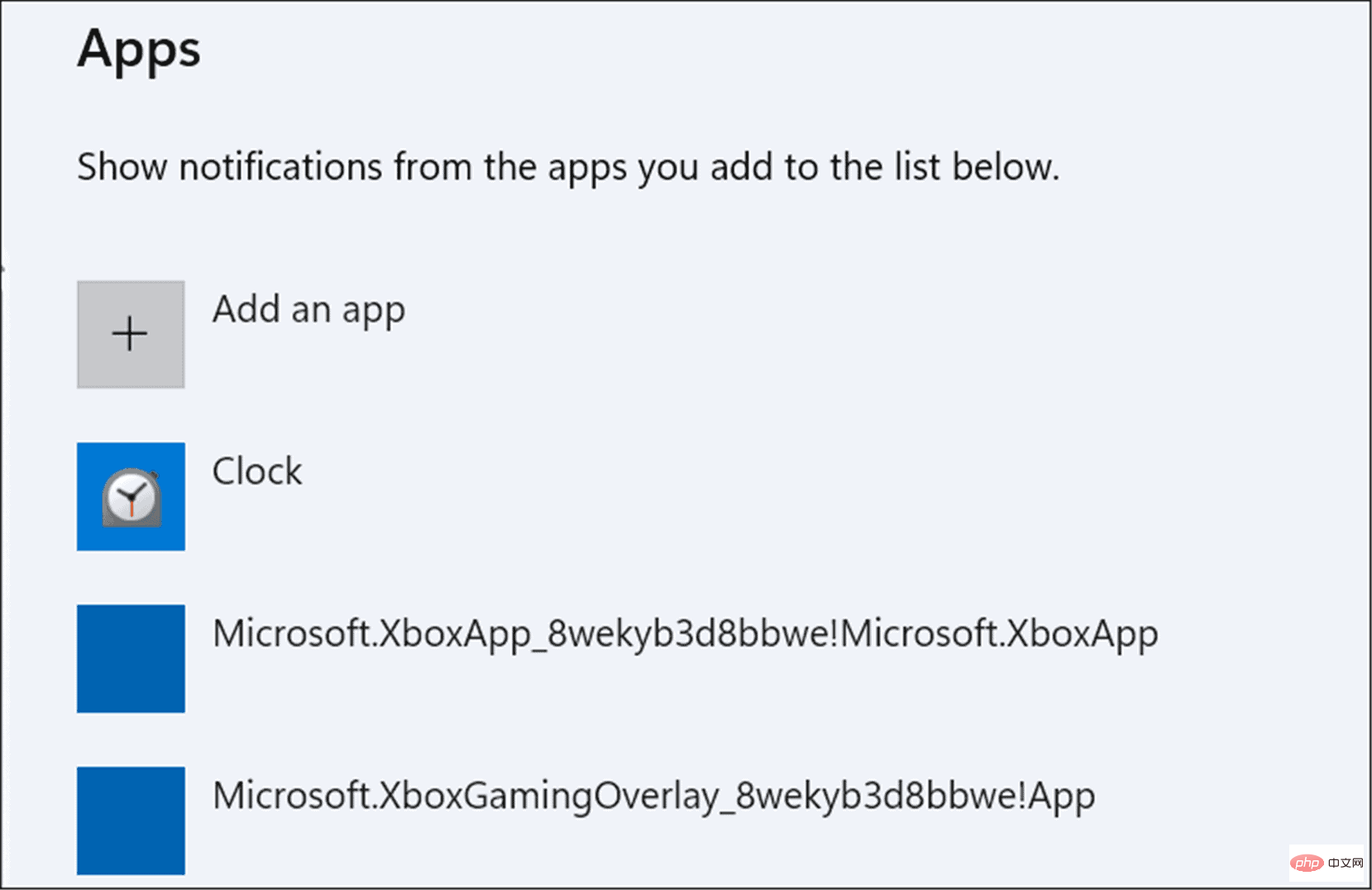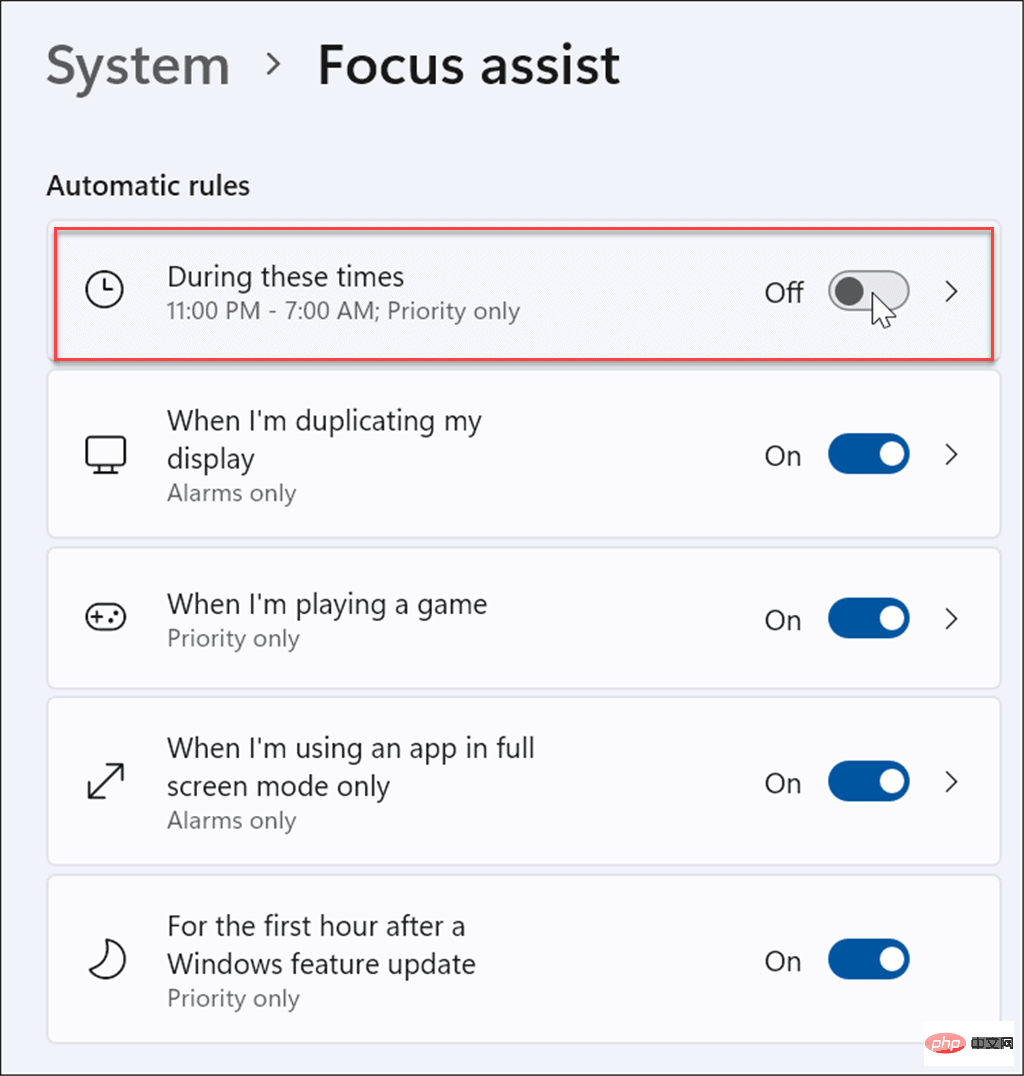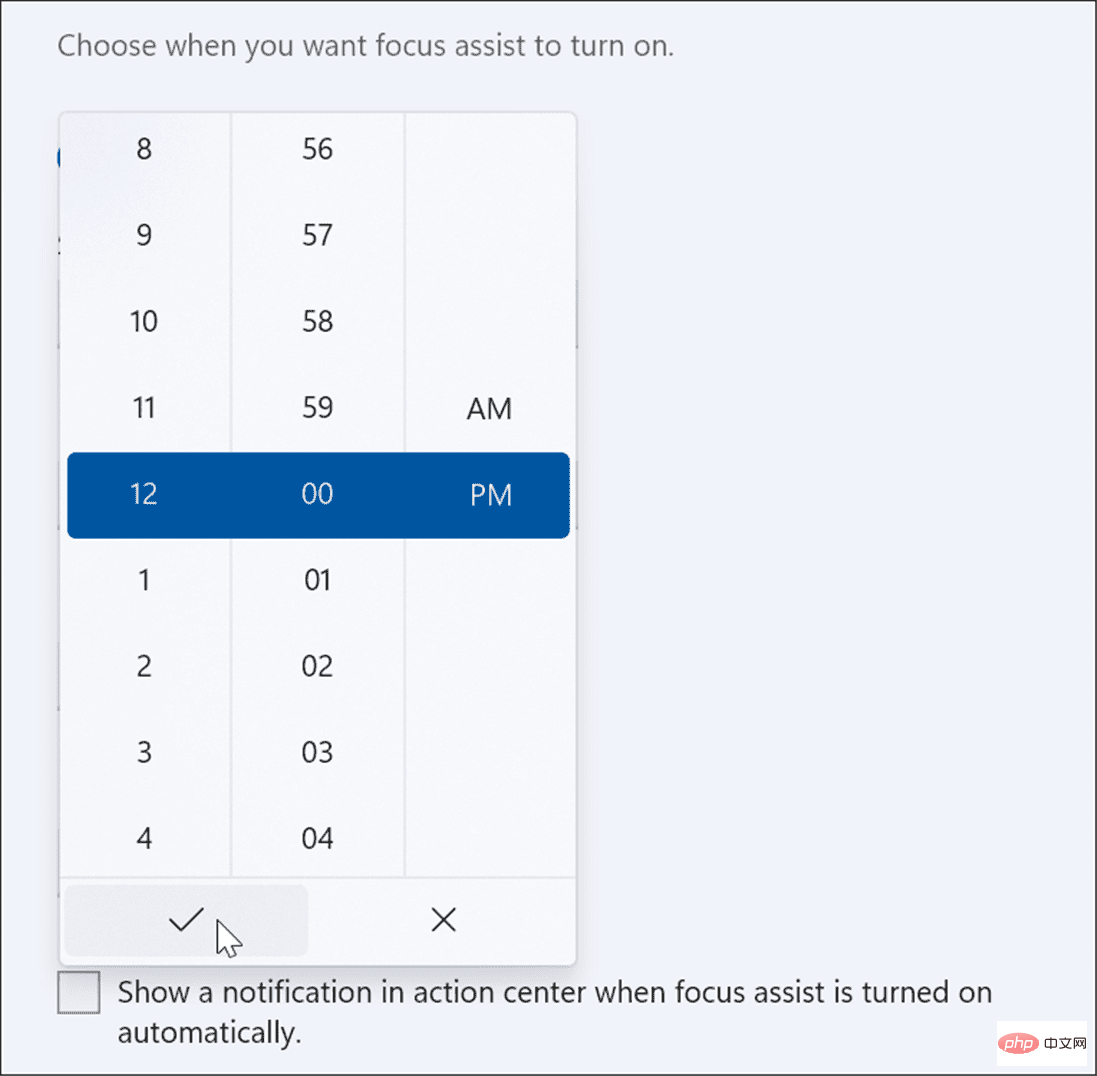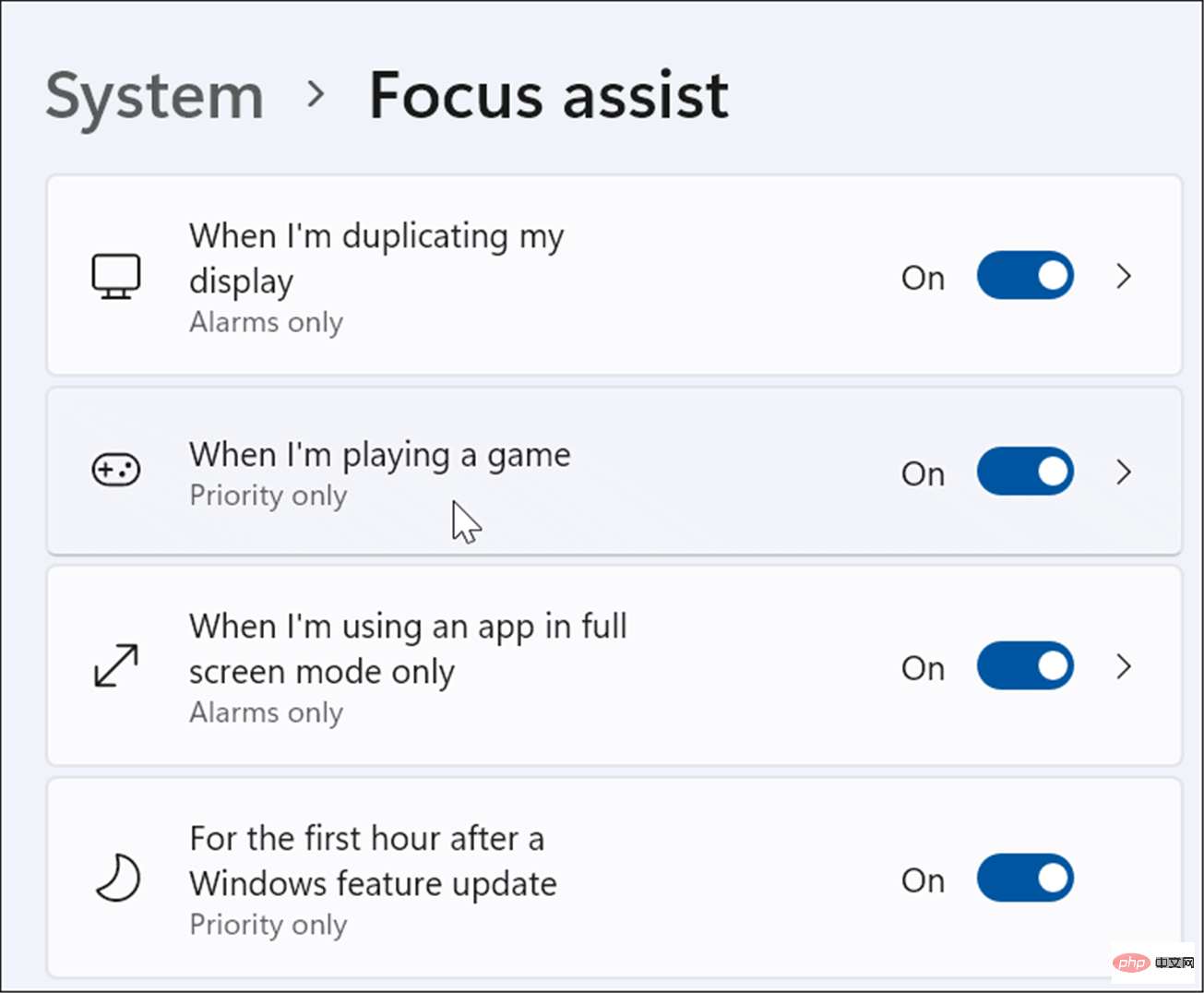How to Enable Focus Assist on Windows 11
Enabling the Focus Assist feature disables notifications so you can get your work done.
To enable or disable Focus Assist on Windows 11:
- Open the Start Menu and press Settings.
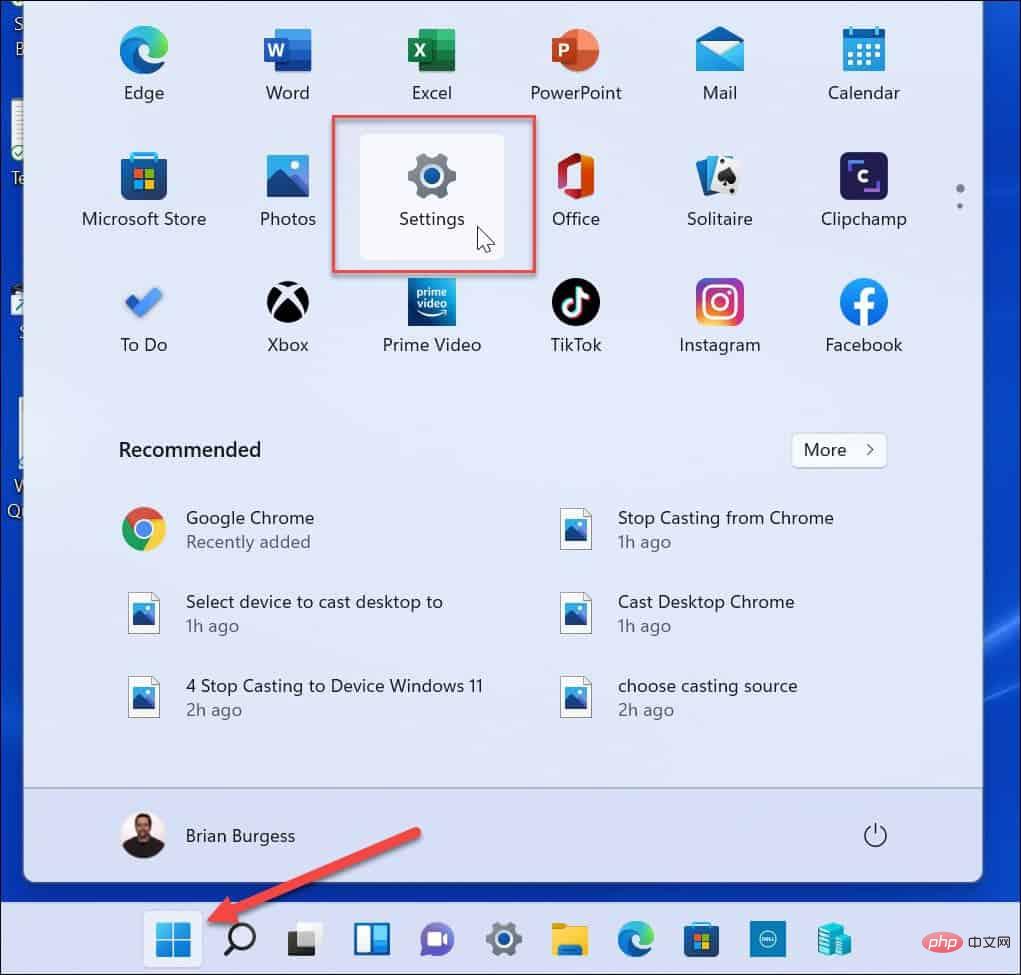
- Click System on the left and select the Focus Assist option on the right.
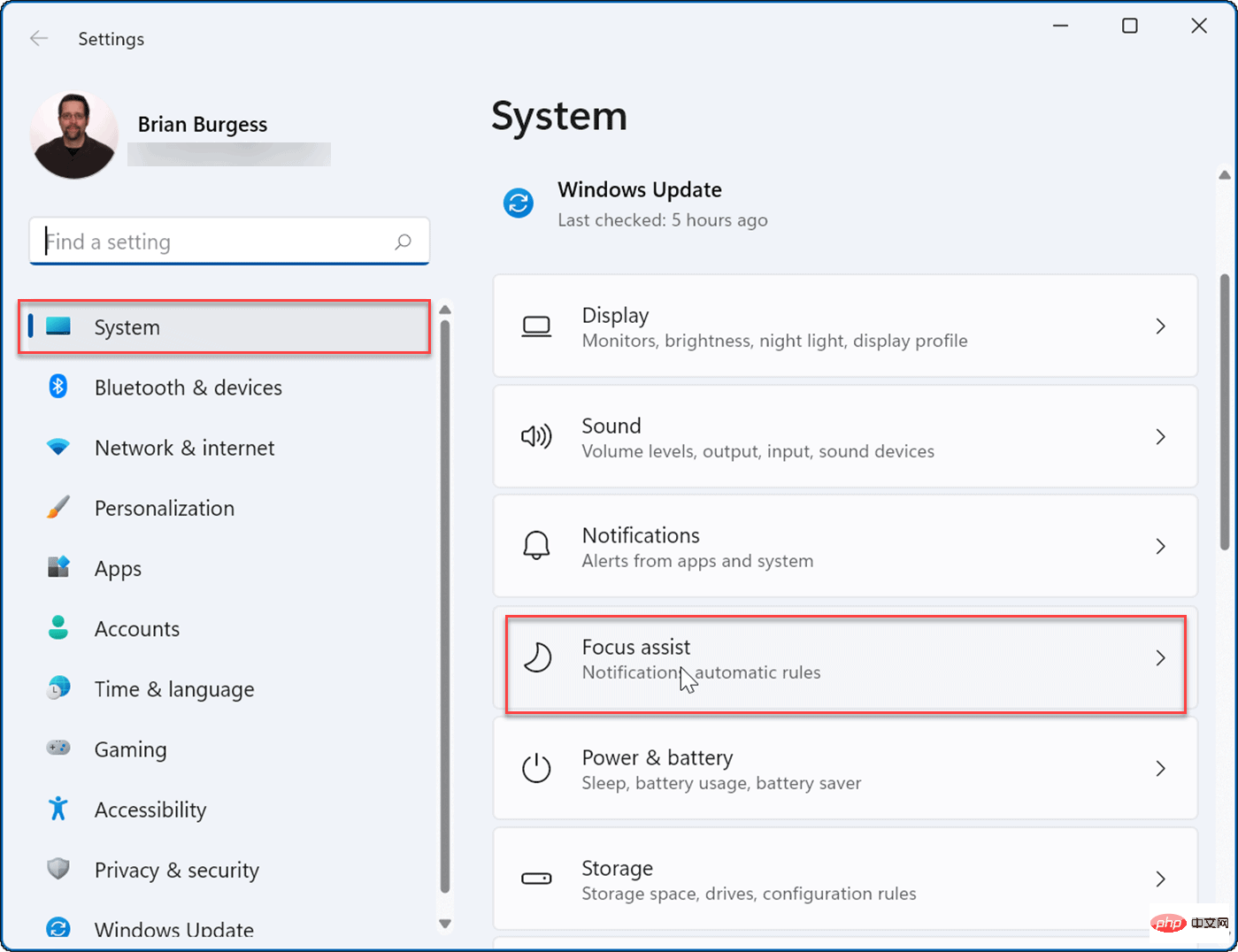
- Expand the Focus Assist section and enable one of the modes. Choose between Off, Priority, and Alert Only.
-
Off: Focus assist is disabled and you will receive all notifications from the app.
-
Priority only: Only allow notifications that you have configured to be displayed.
-
Alerts Only: Hide all app notifications while Focus Assist is running; it will only show alerts.
- Alternatively, you can check the Show summary of what I missed when Focus Assist was enabled option to see the apps you missed when Focus Assist mode was disabled Program Notice.
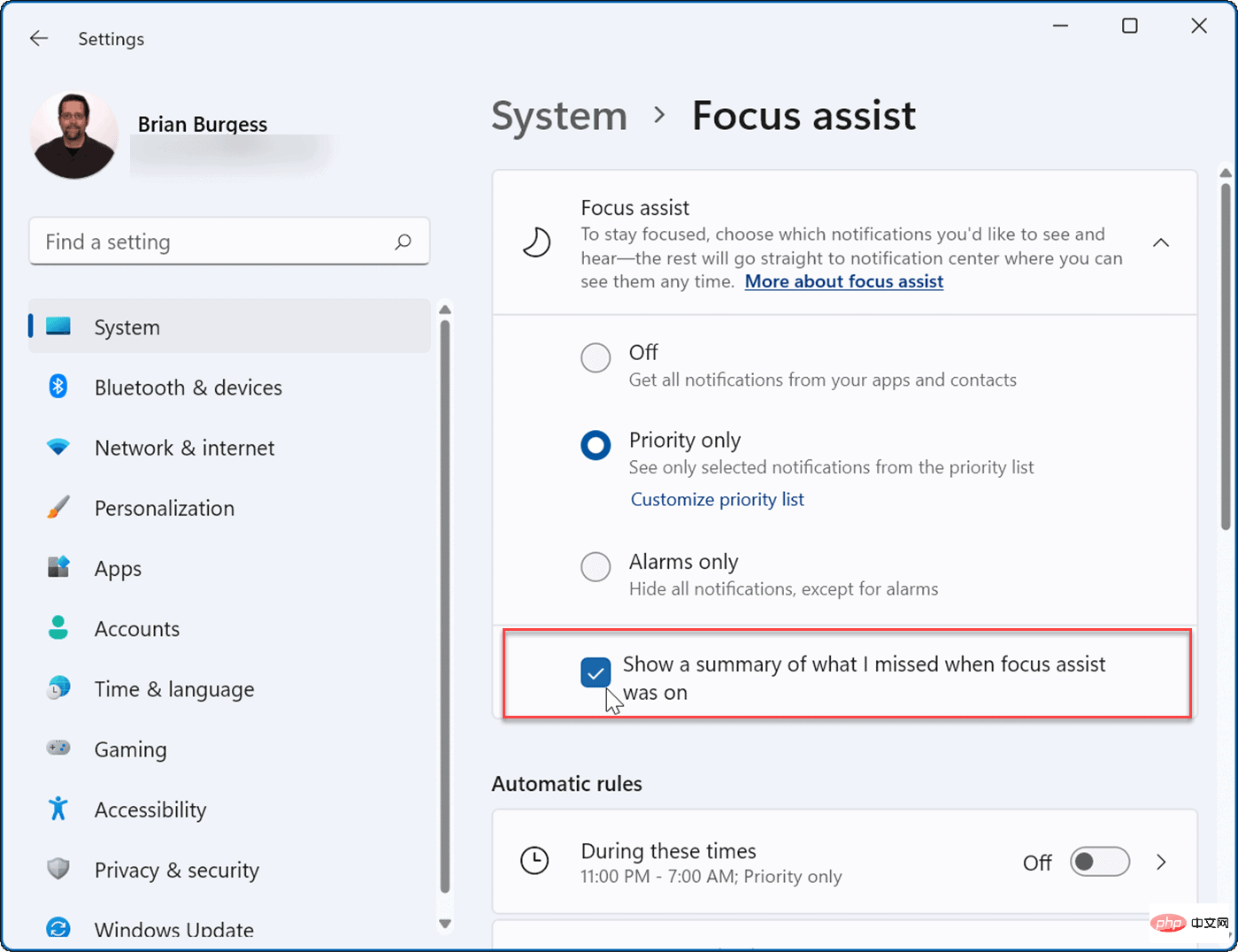
- ExitSettings—Focus Assistis now active.
How to Configure Focus Assist on Windows 11
If you enable Focus Assist in Priority Only mode, you will be able to choose which apps can alert you , which ones cannot. This will allow you to hide unimportant apps while still receiving notifications about them.
To configure Focus Assist this way, use the following steps:
- Open Start and select Settings.
- In Settings, press System > Focus Assist and select "Priority Only".
- Click the Customize priority list option below.
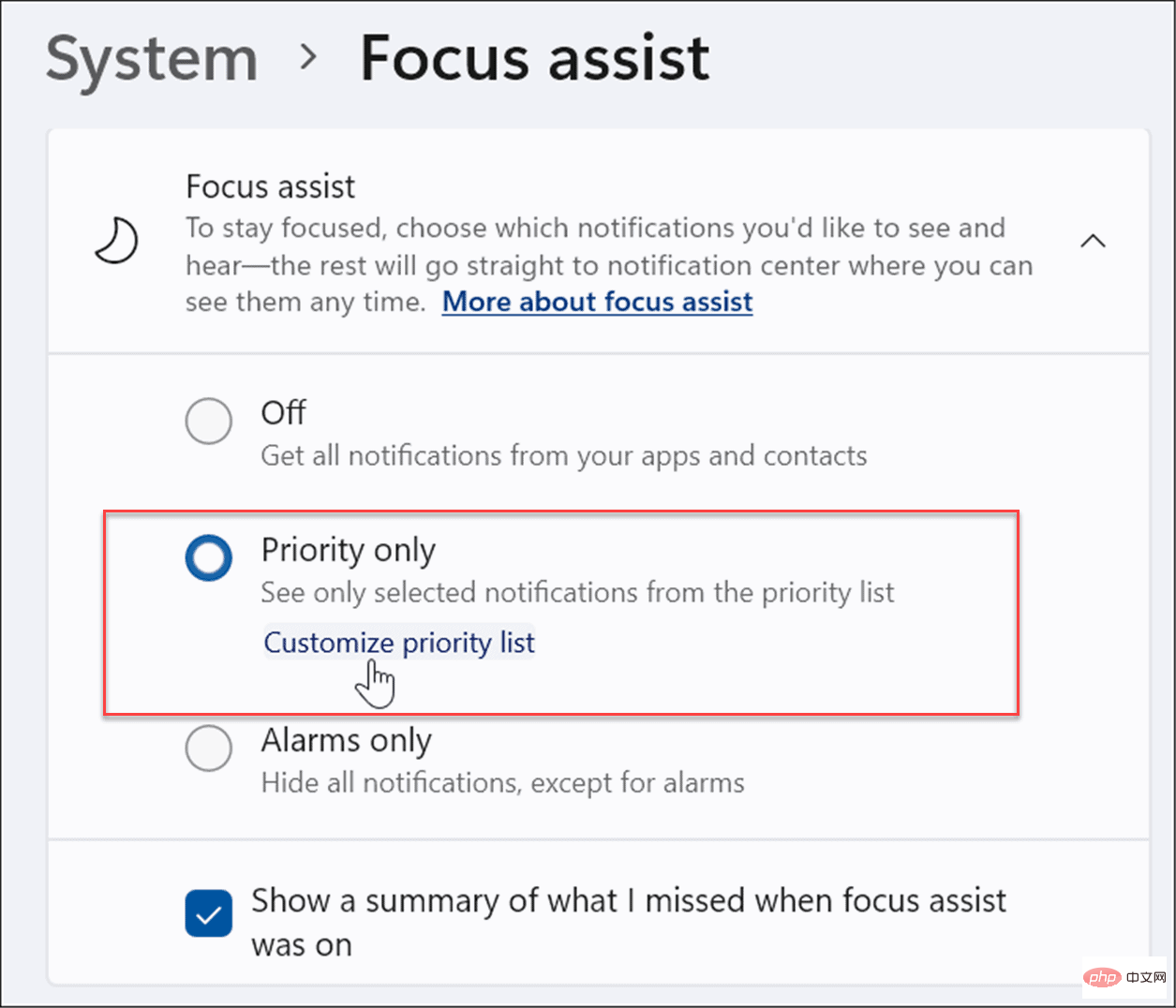
- Under the "Priority" list, select the calls, text messages, and reminders you want to see while you're working or playing games.
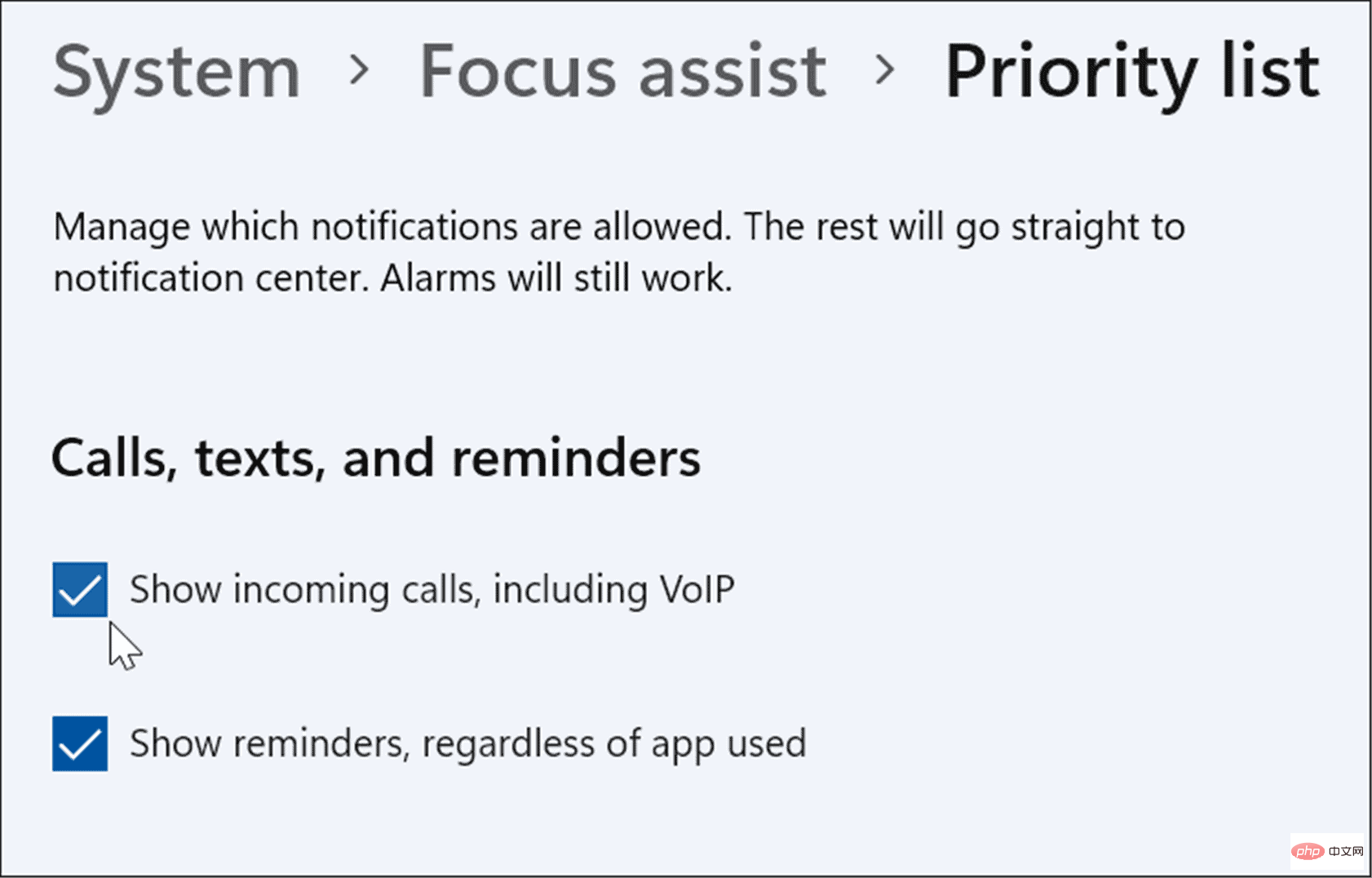
- Under the "People" section, select any contact you want to see notifications for.
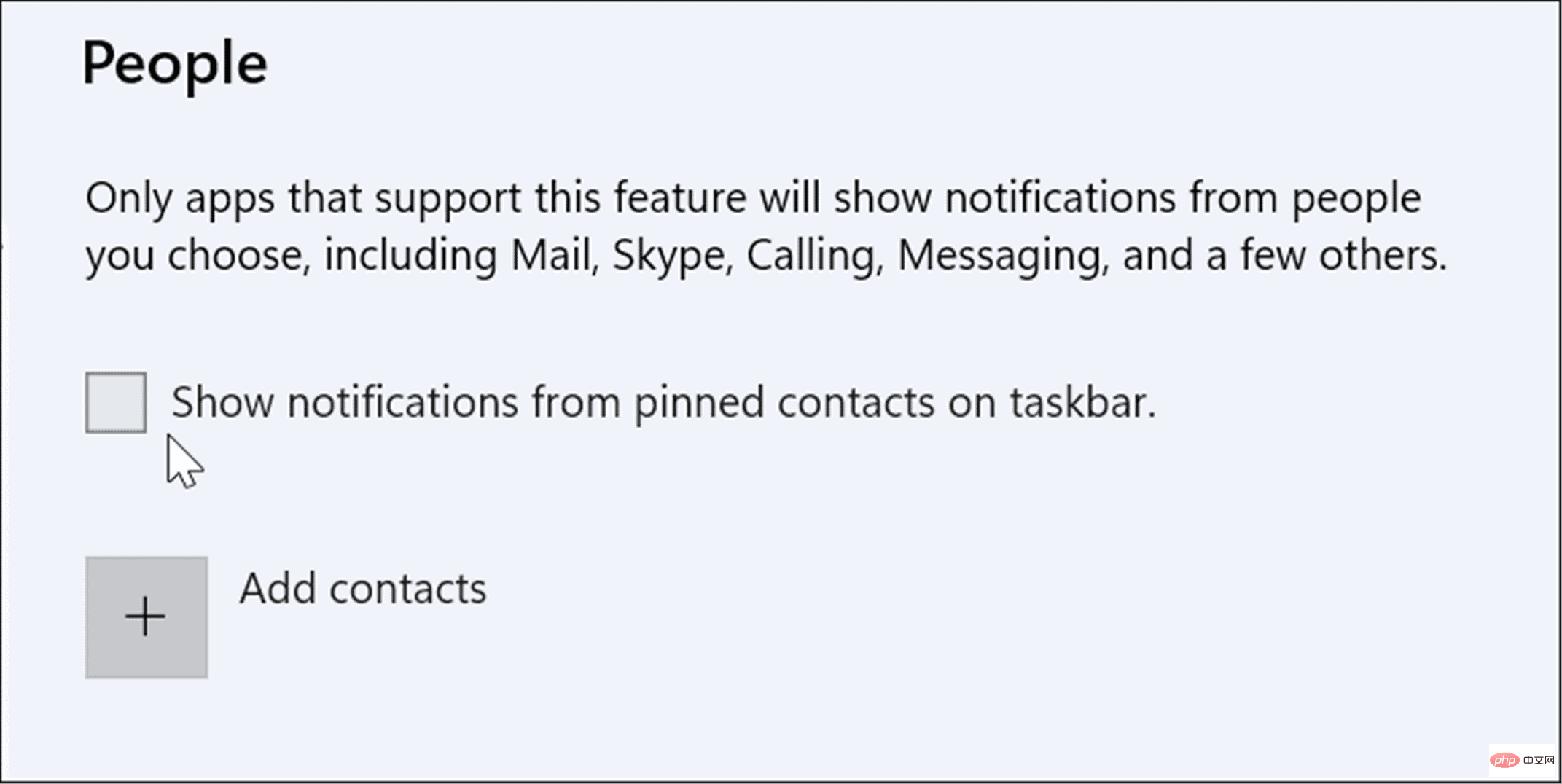
- If you want to add an app, click the Add App button and select the app you want to receive notifications when Focus Assist is enabled.
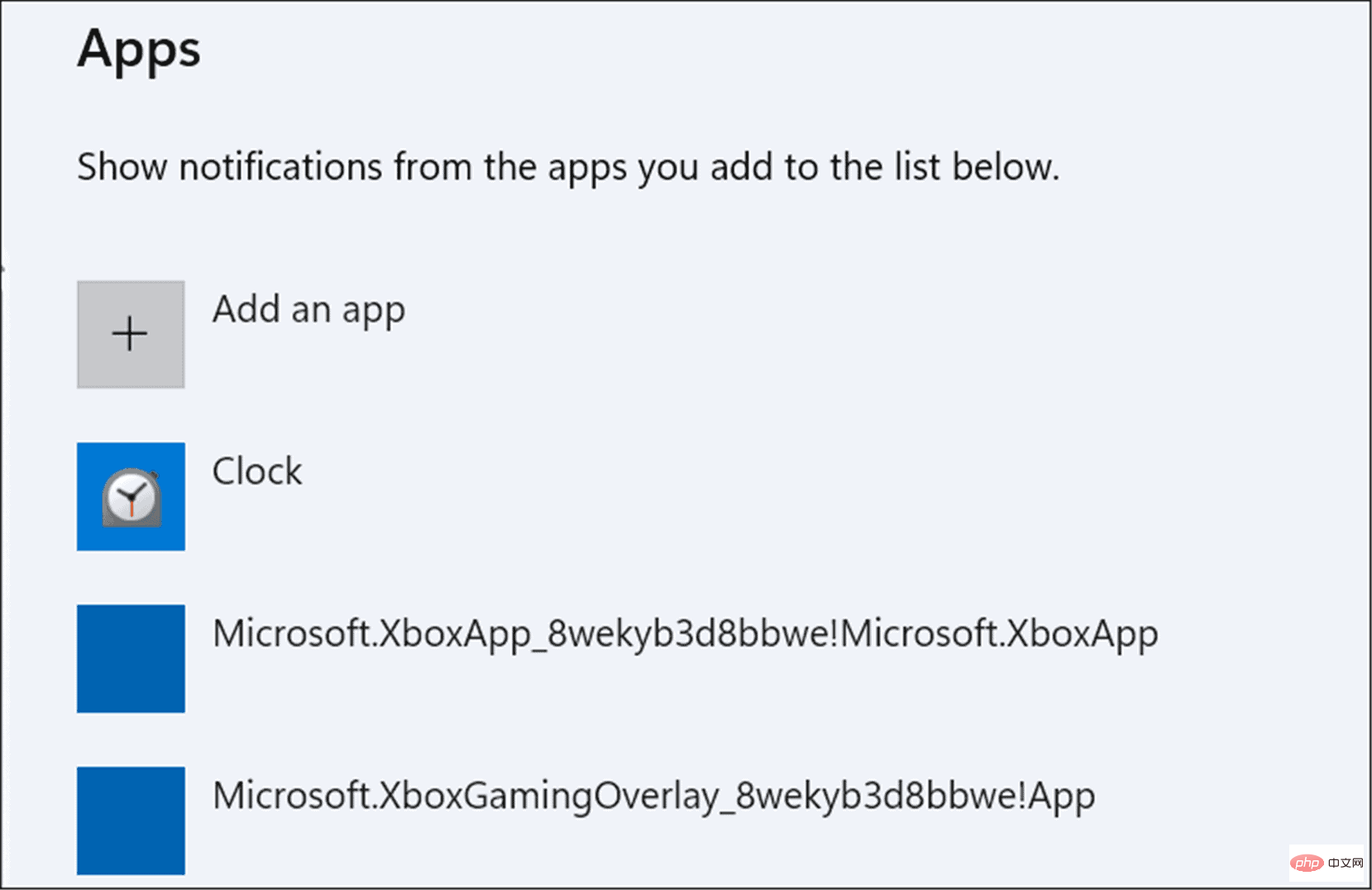
How to Manage Focus Assist Automated Rules
You can set up Automated Rules to do this for you instead of manually enabling focus mode. This will turn on the mode at certain times of the day or when you perform certain tasks, such as playing a game.
To change your Focus Assist automatic rules:
- Open Get Started >Settings.
- In Settings, press System > Focus assistant and scroll down to the Automatic rules section.
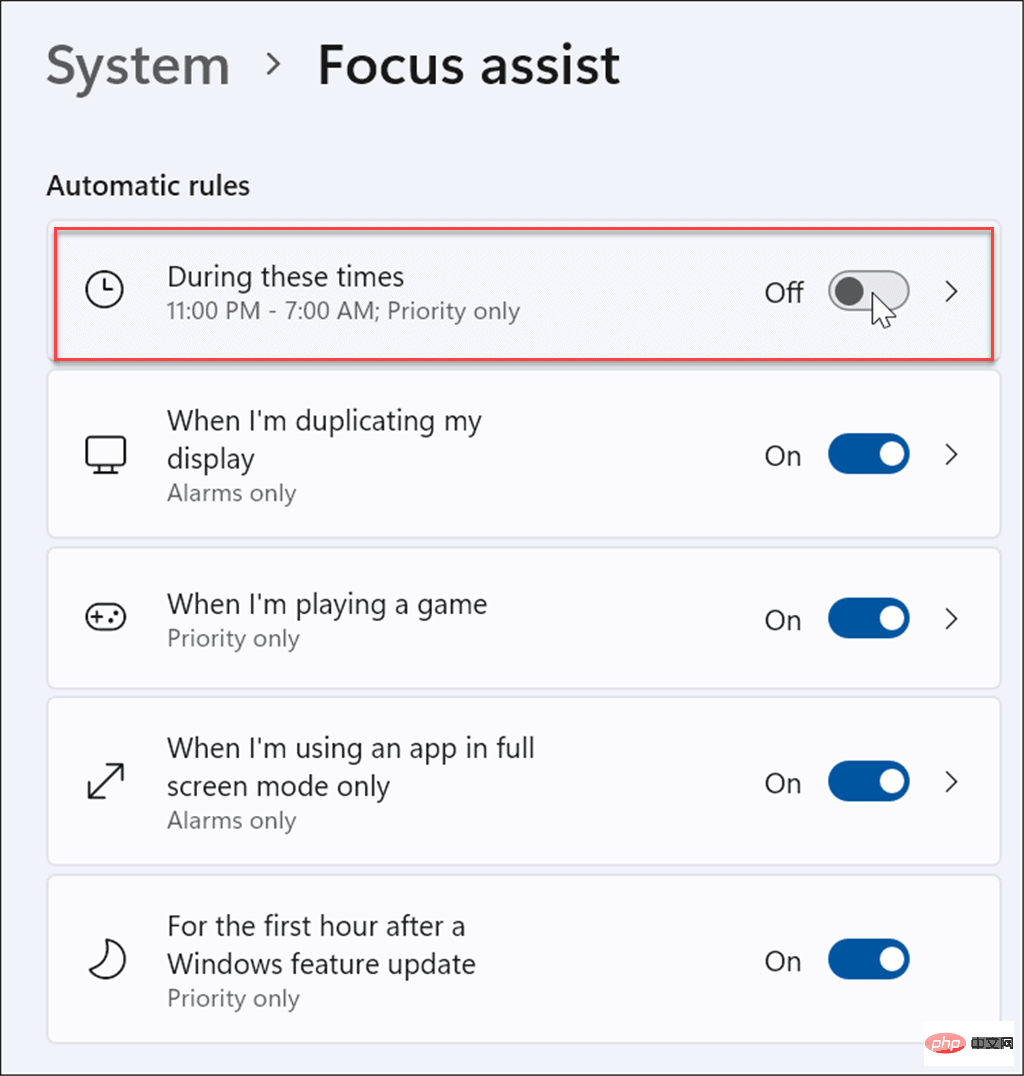
- Turn on the rules you want when using the Focus Assist feature by pressing the slider next to the option.
- Turn on the At these times option.
- With another click, you can set the start and end time of focus assist. Alternatively, you can turn on Show notifications in Action Center when focus assist is automatically turned on.
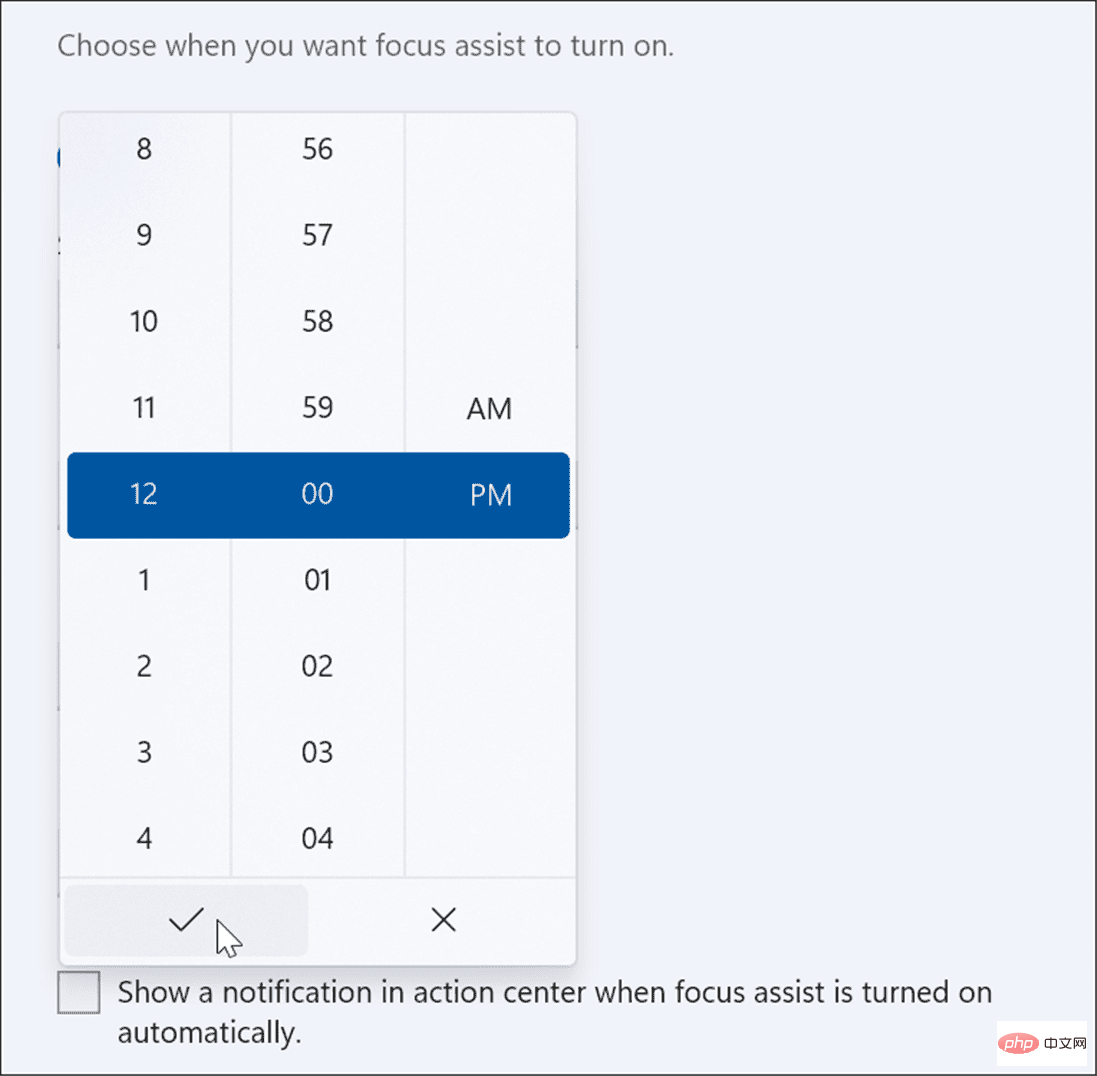
- Next, turn other Focus Assist features on or off. For example, you can only receive alerts when duplicating your monitor, priority messages when playing games, or priority messages within the first hour after a feature update - reboot your system to complete the installation.
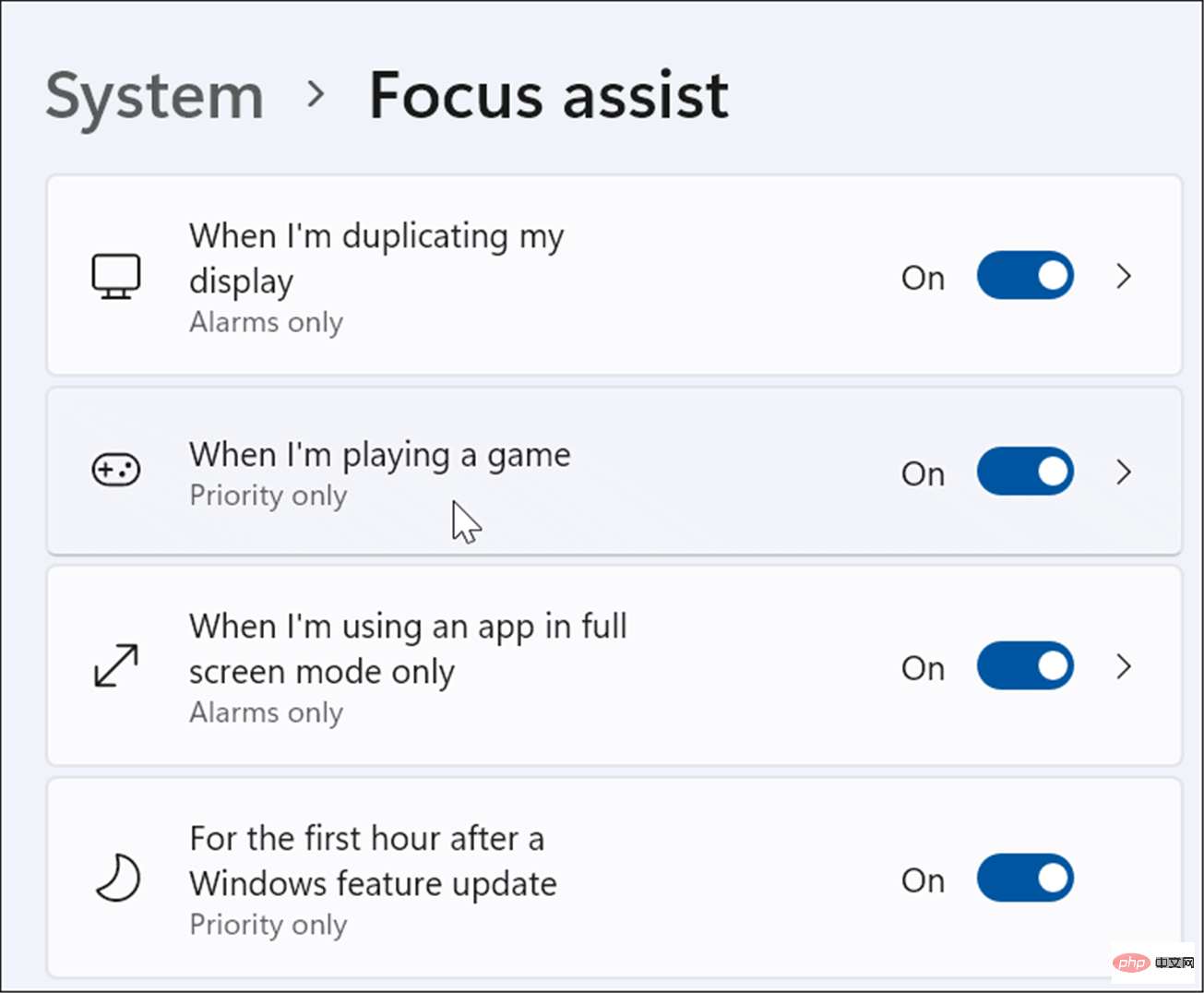
Customize Windows 11 Features
Enabling Focus Assist on Windows 11 is a great way to hide spam notifications you may receive, so you are less busy with other tasks time distraction. Whether you're working on a large project, playing a game or watching a movie, Focus Assist makes the experience more enjoyable. If you’re not using Windows 11 yet, don’t worry, you can also use Focus Assist on Windows 10.
The above is the detailed content of How to use focus assist on Windows 11. For more information, please follow other related articles on the PHP Chinese website!