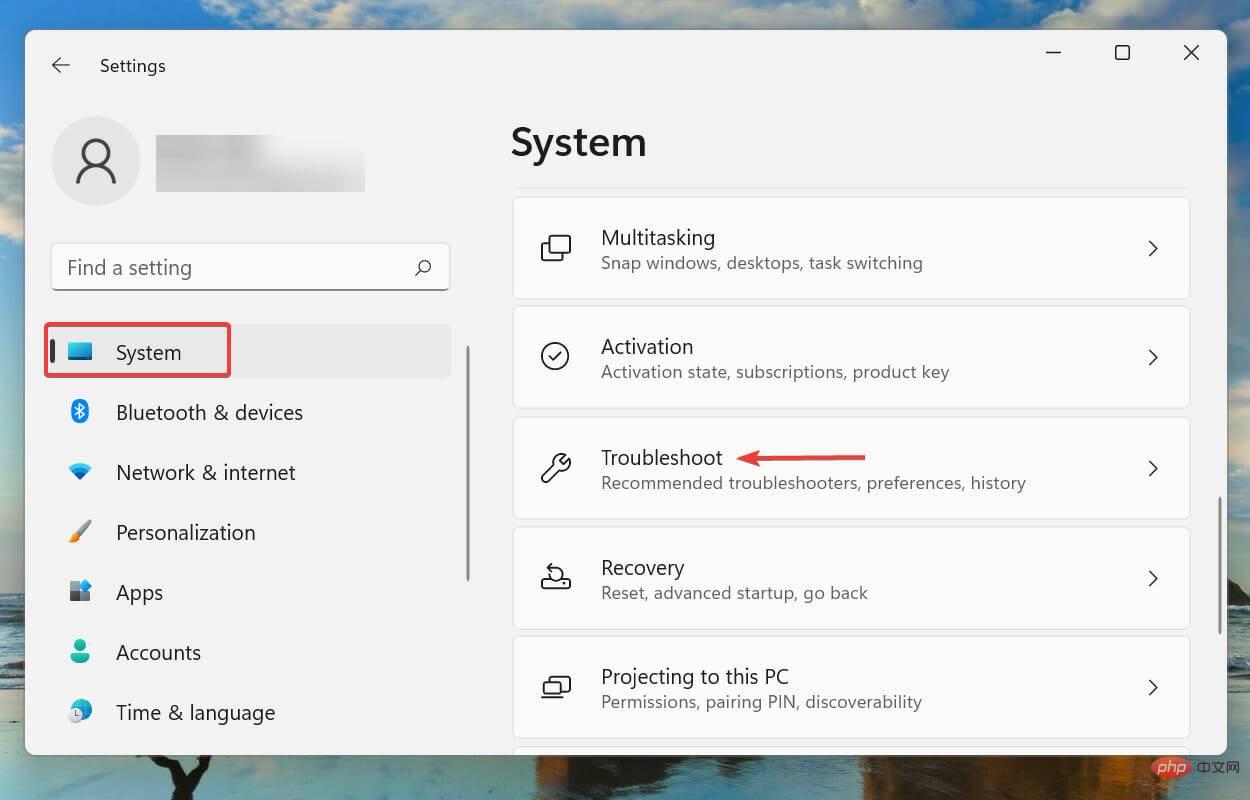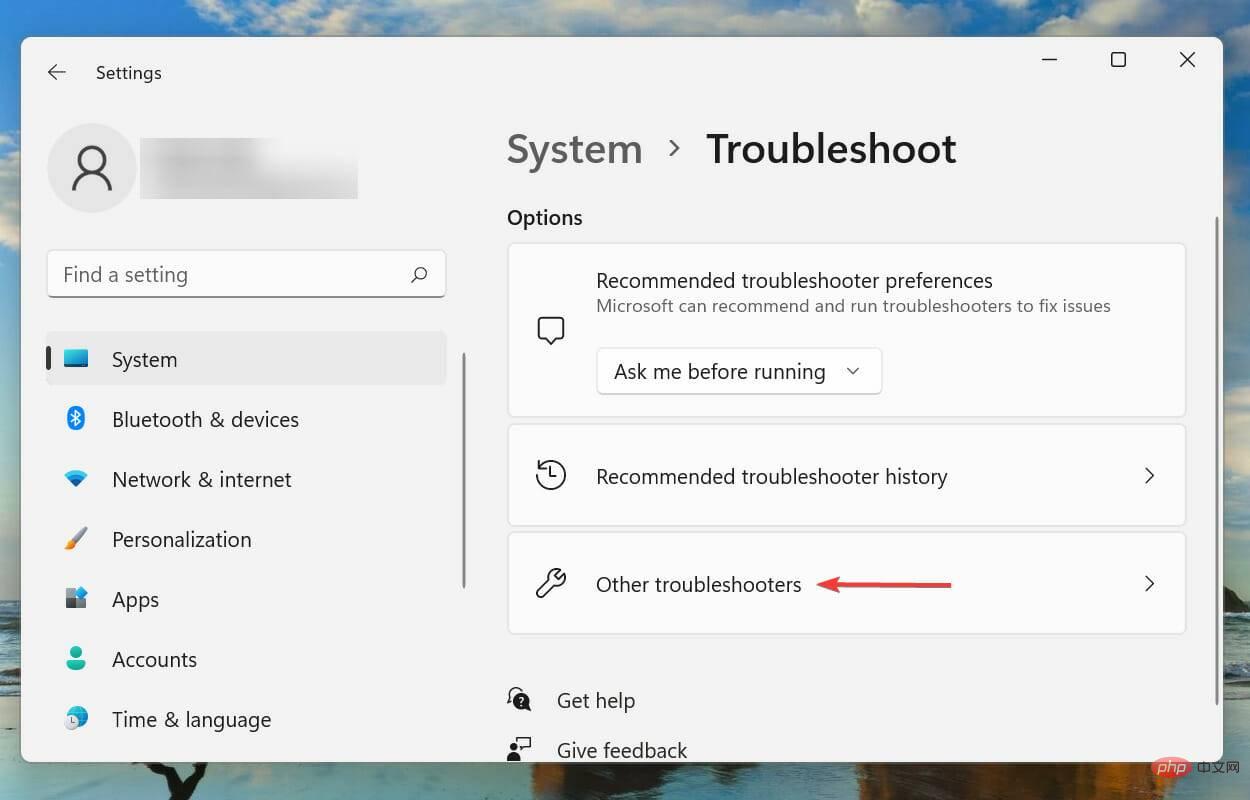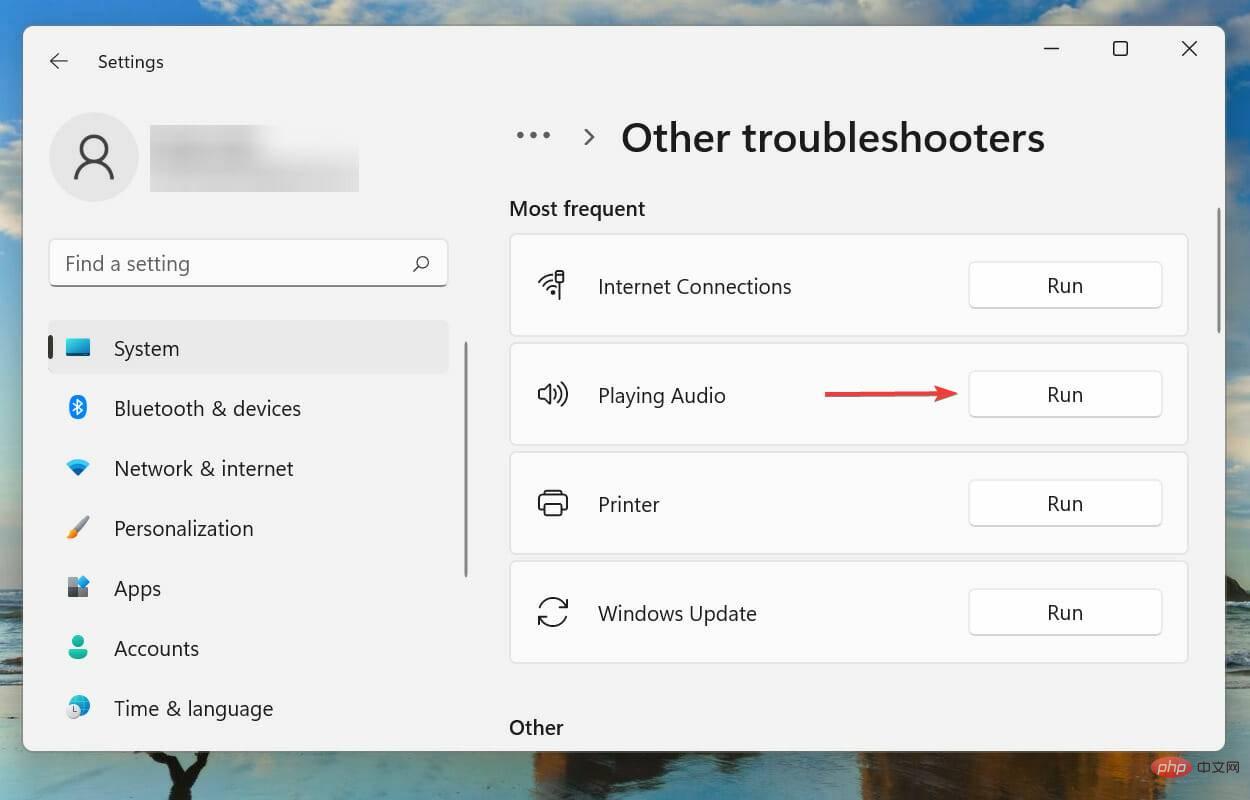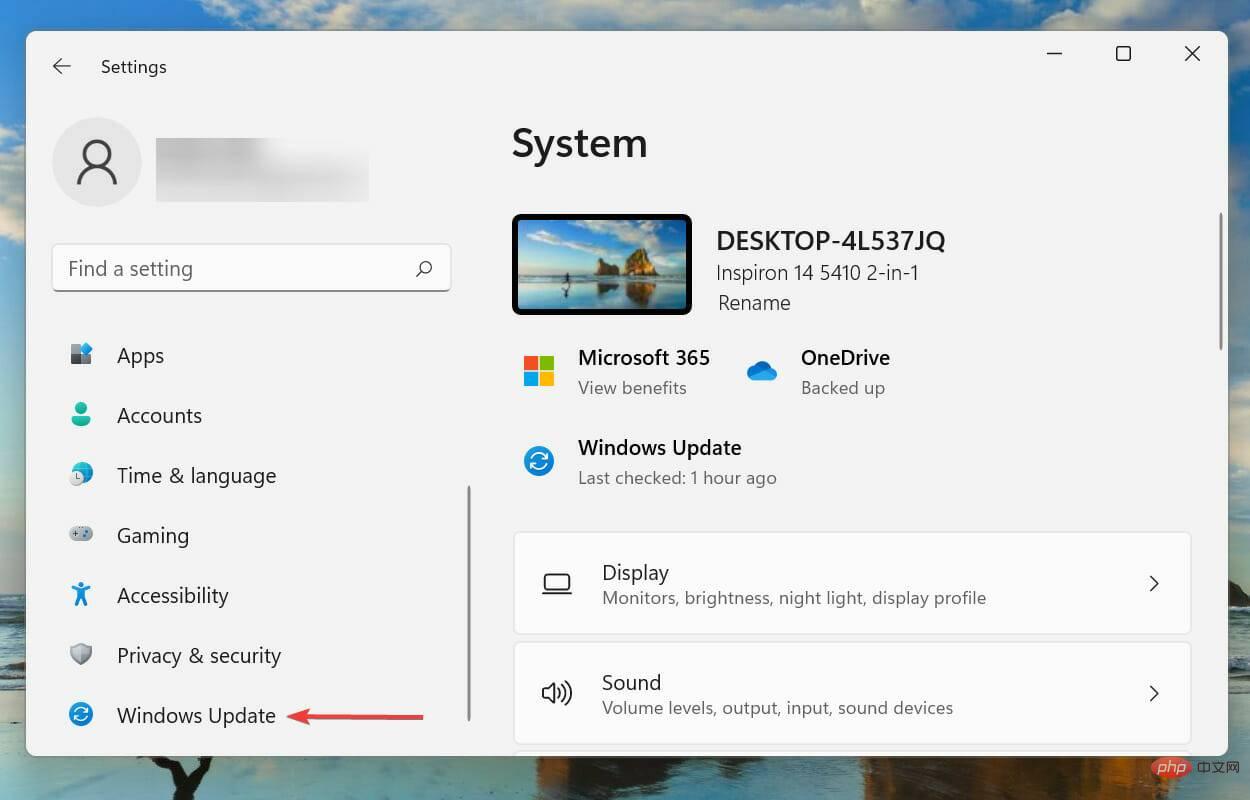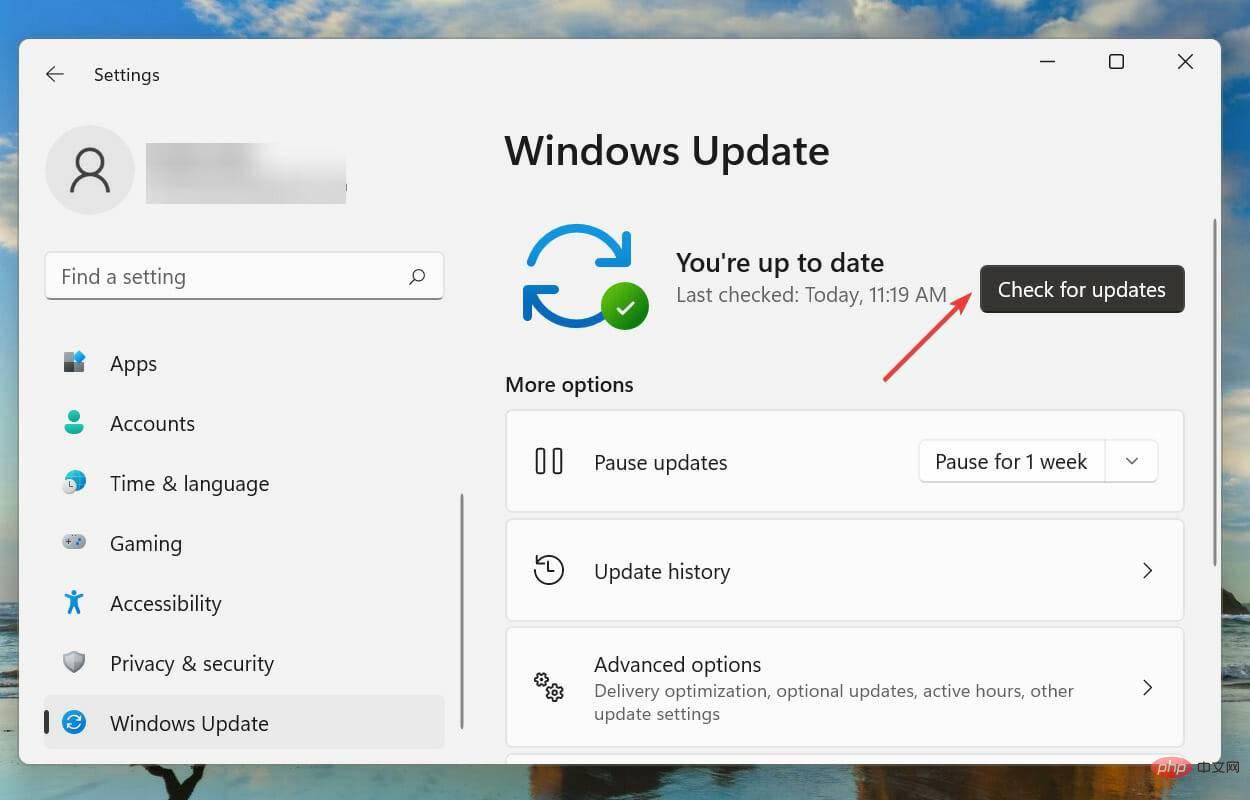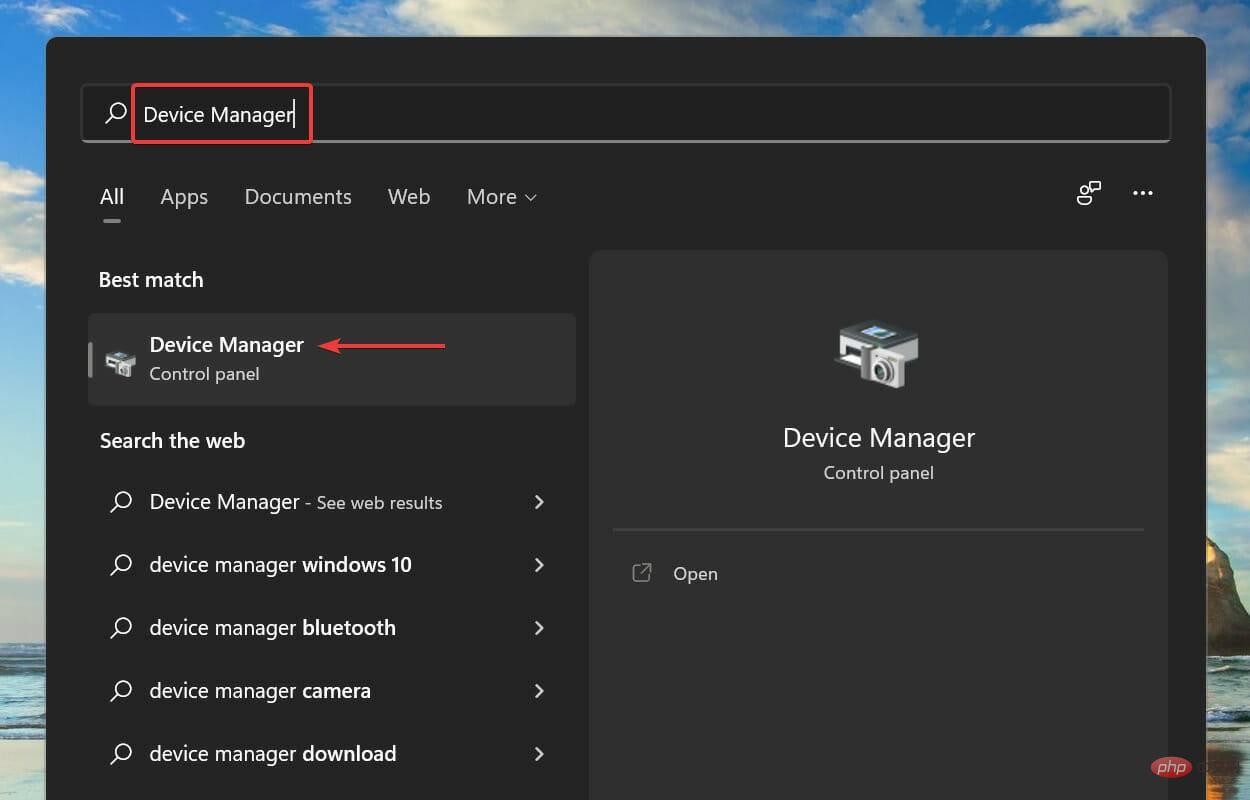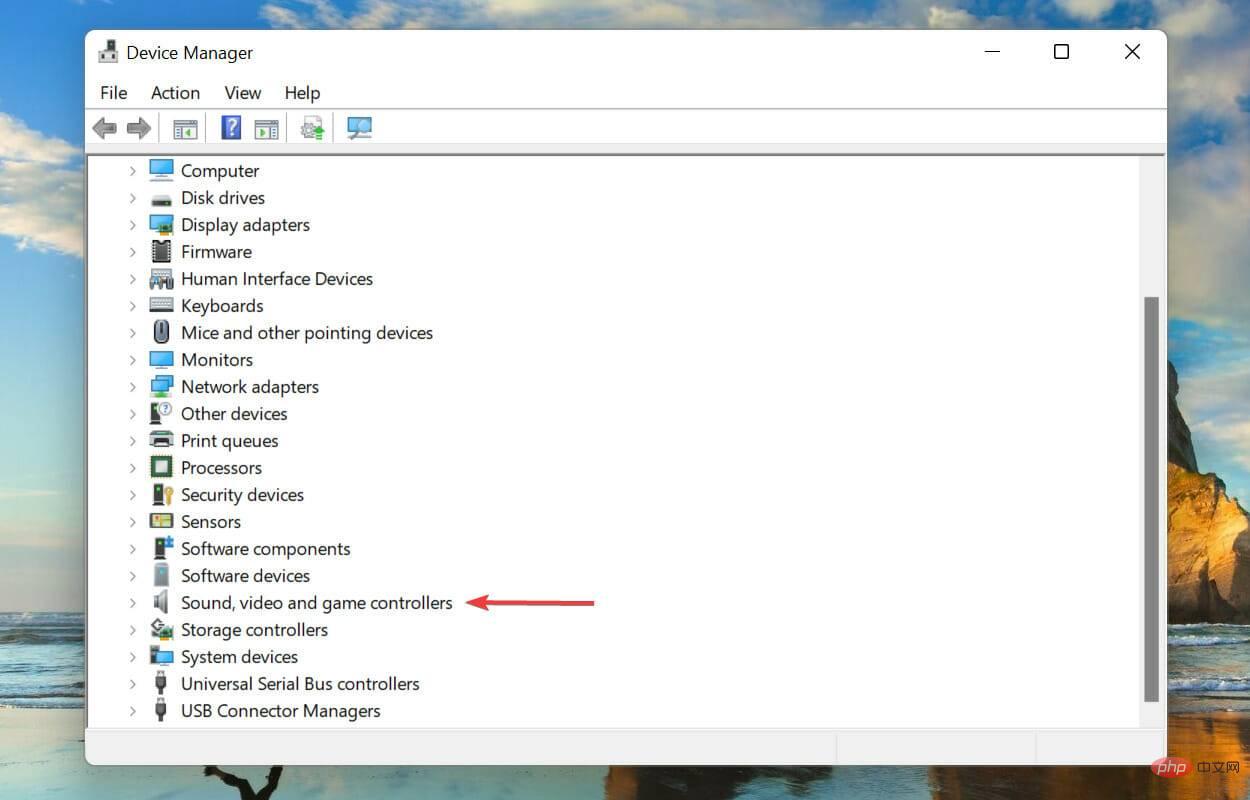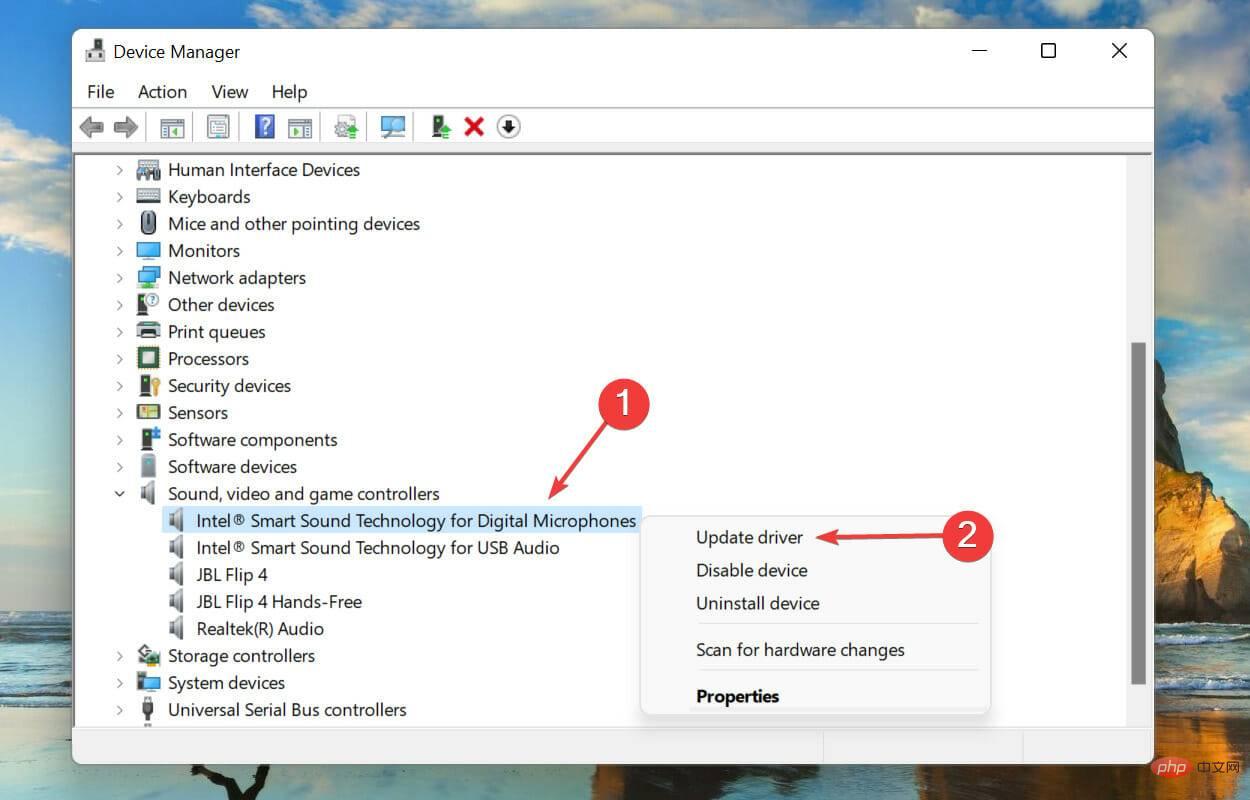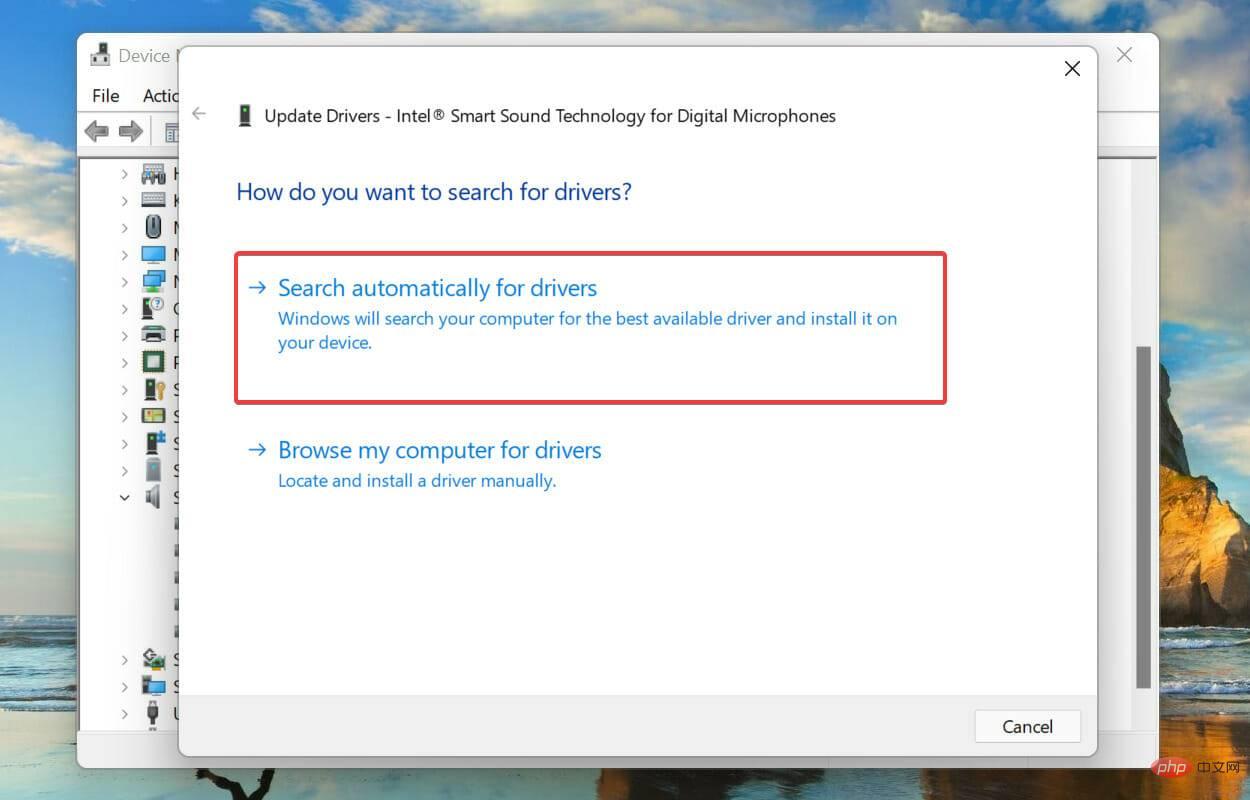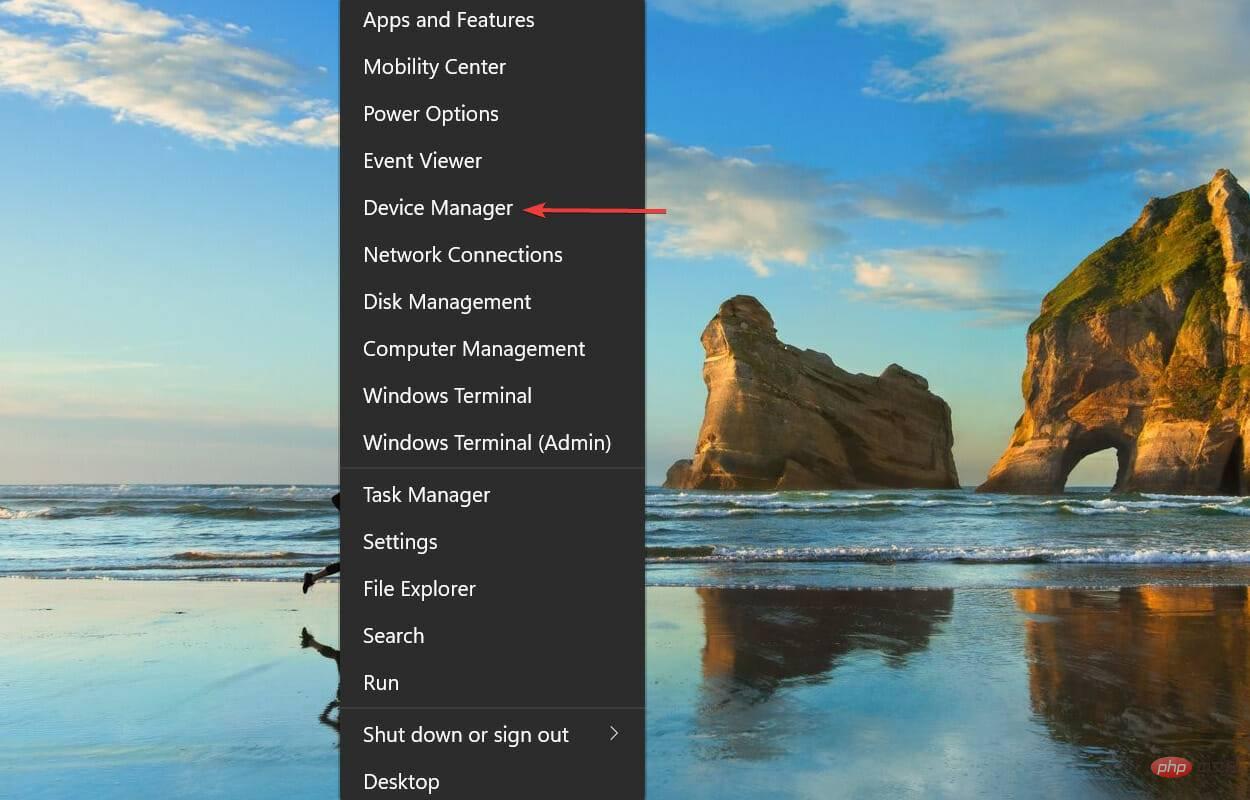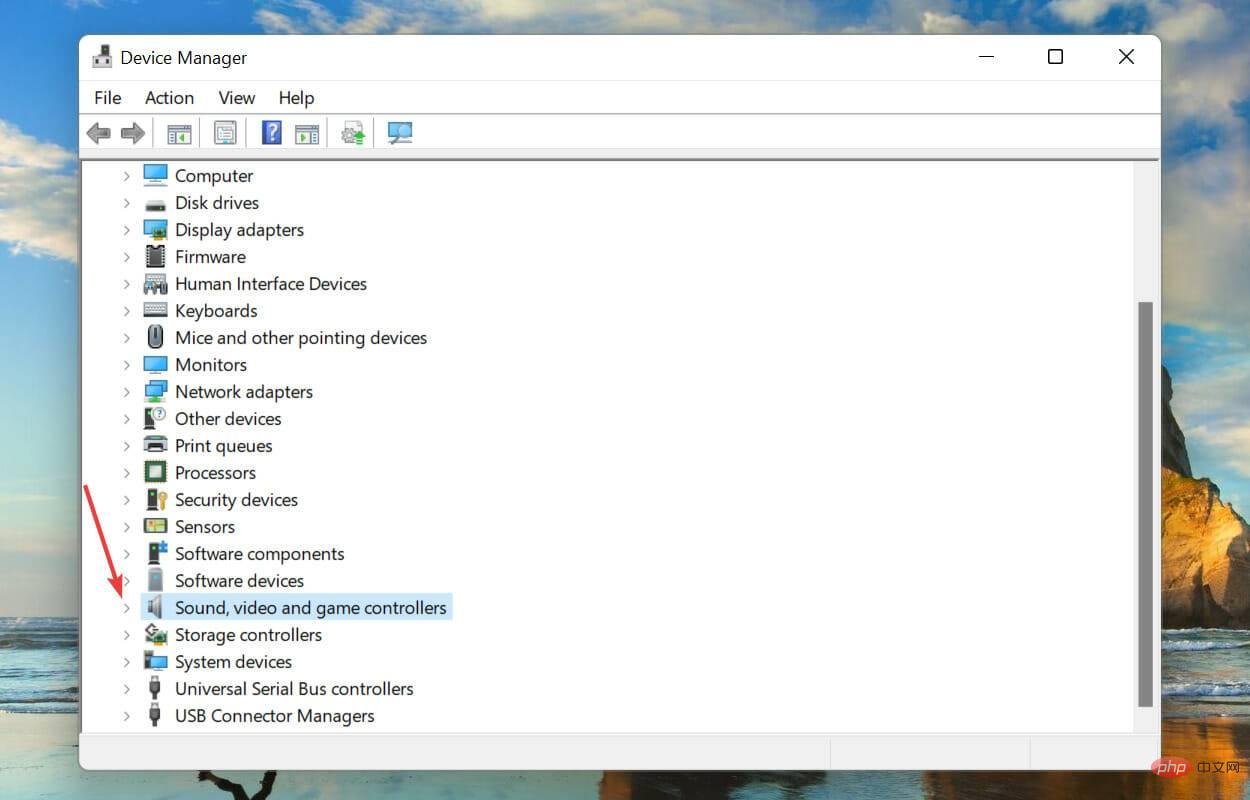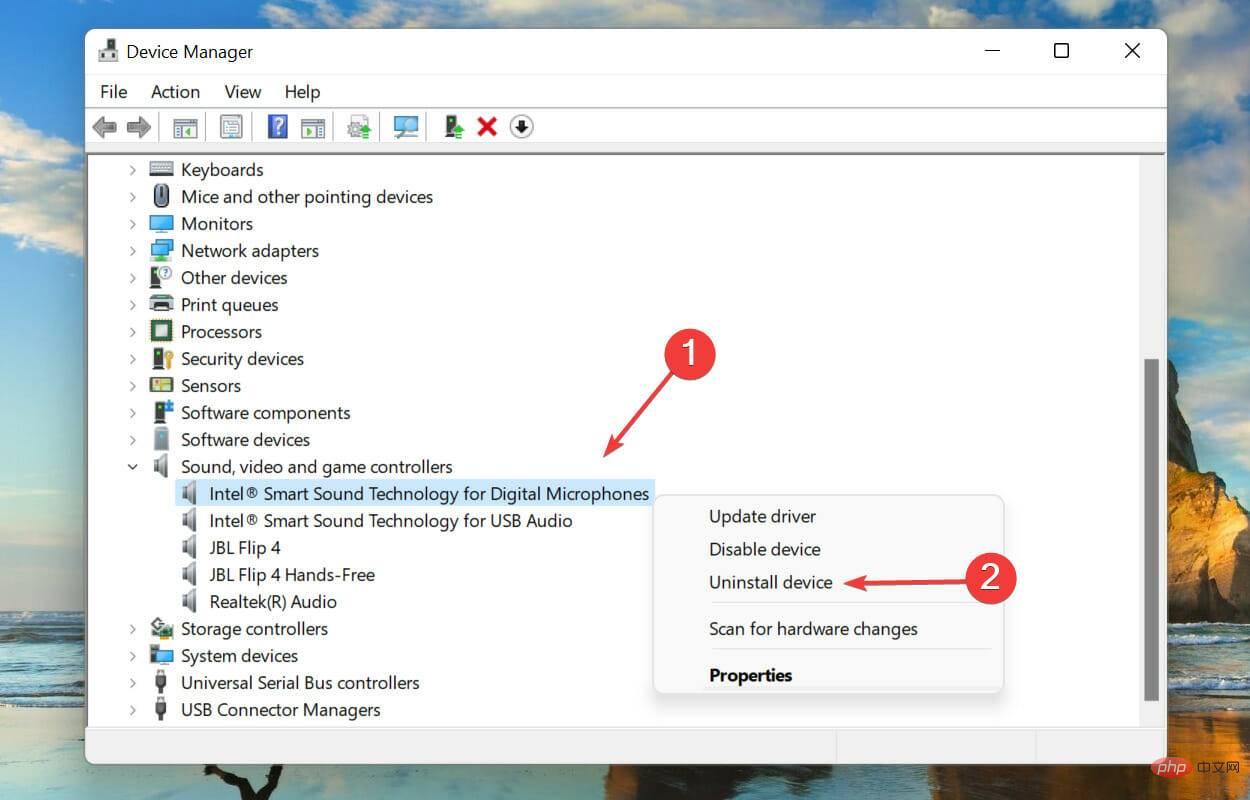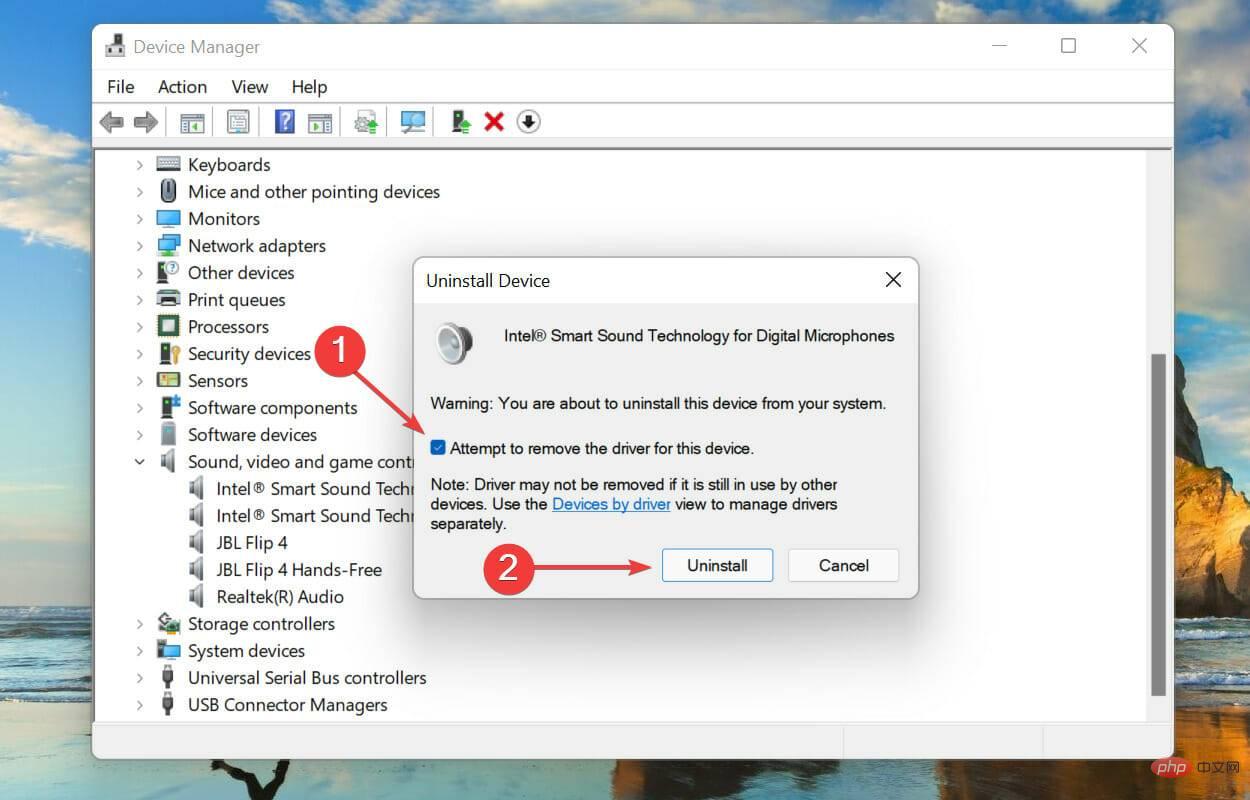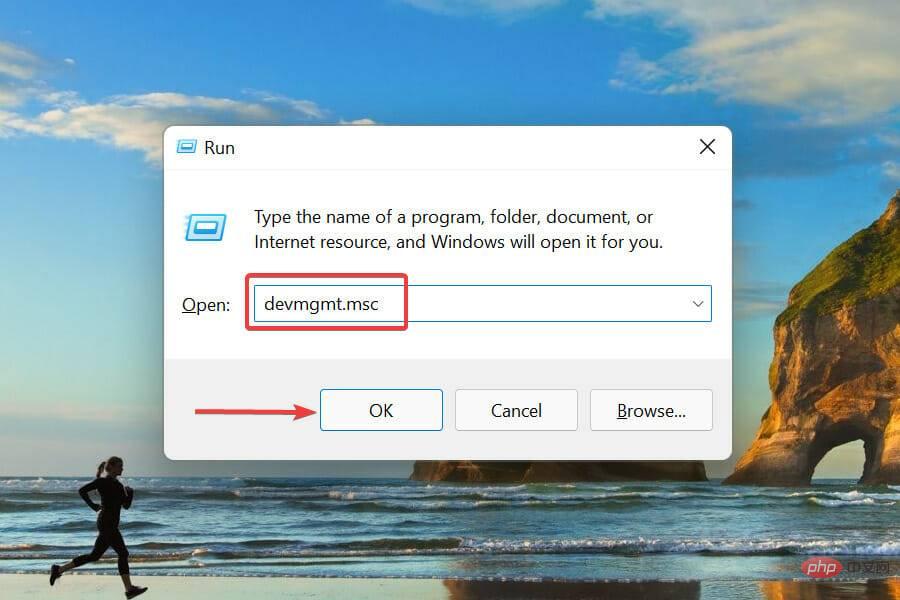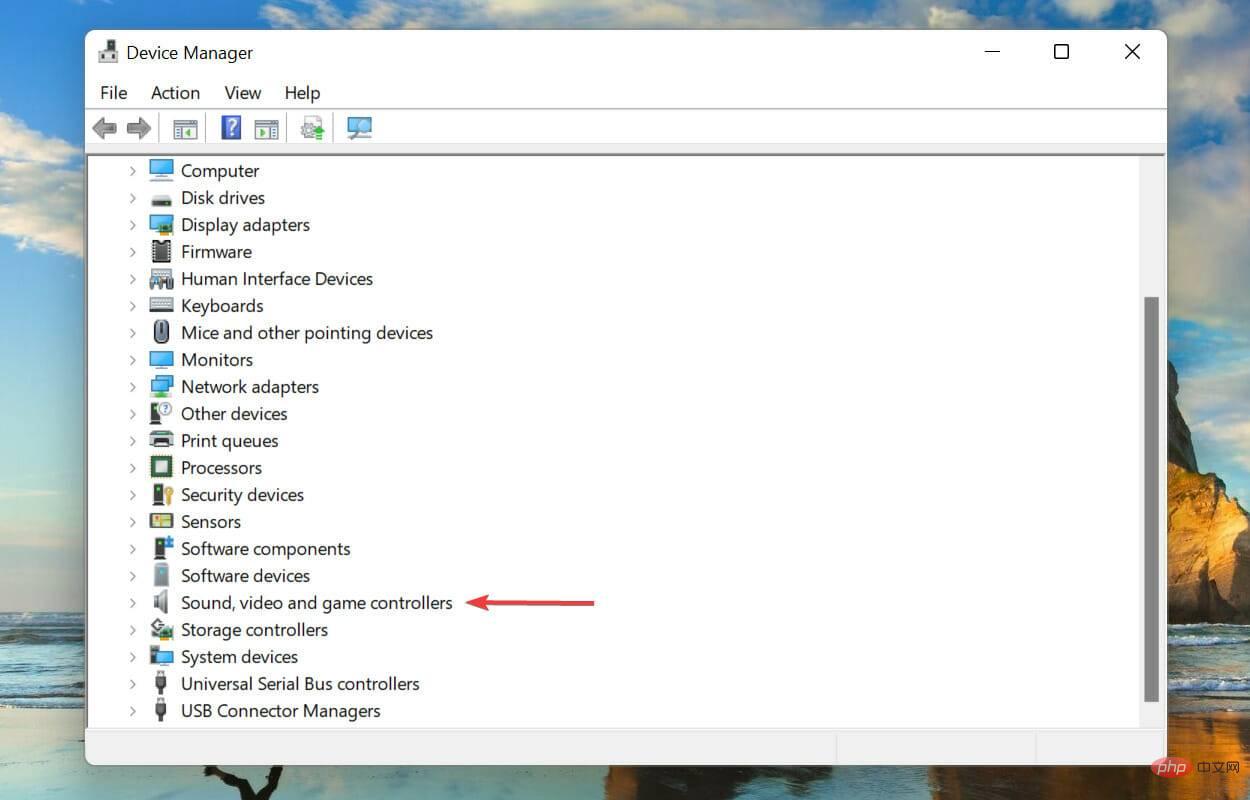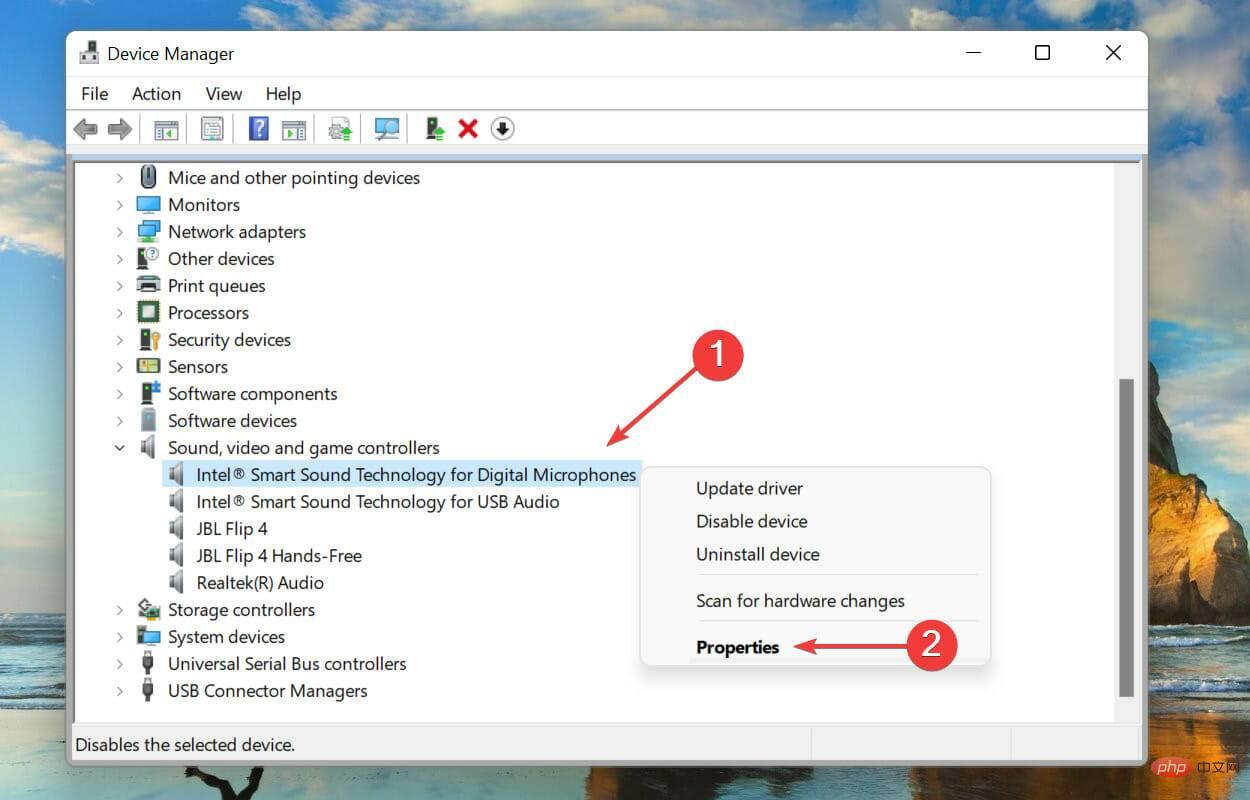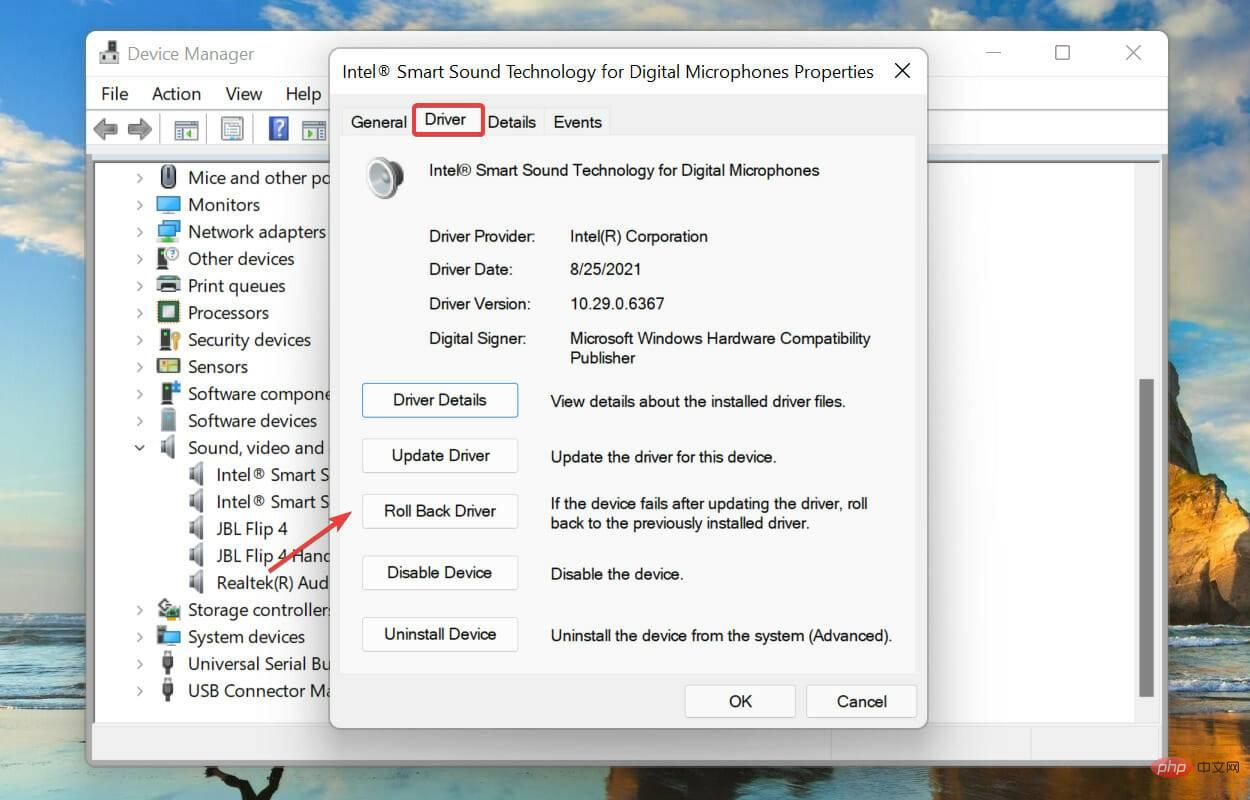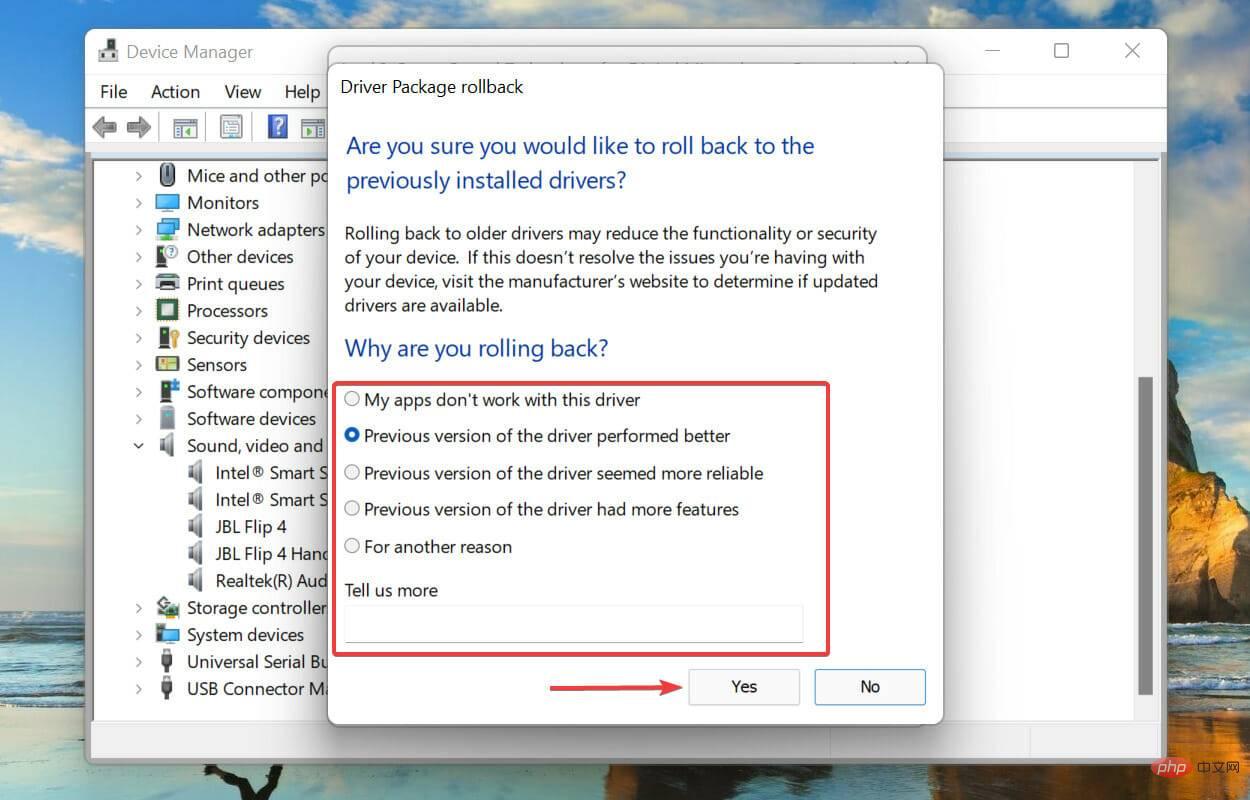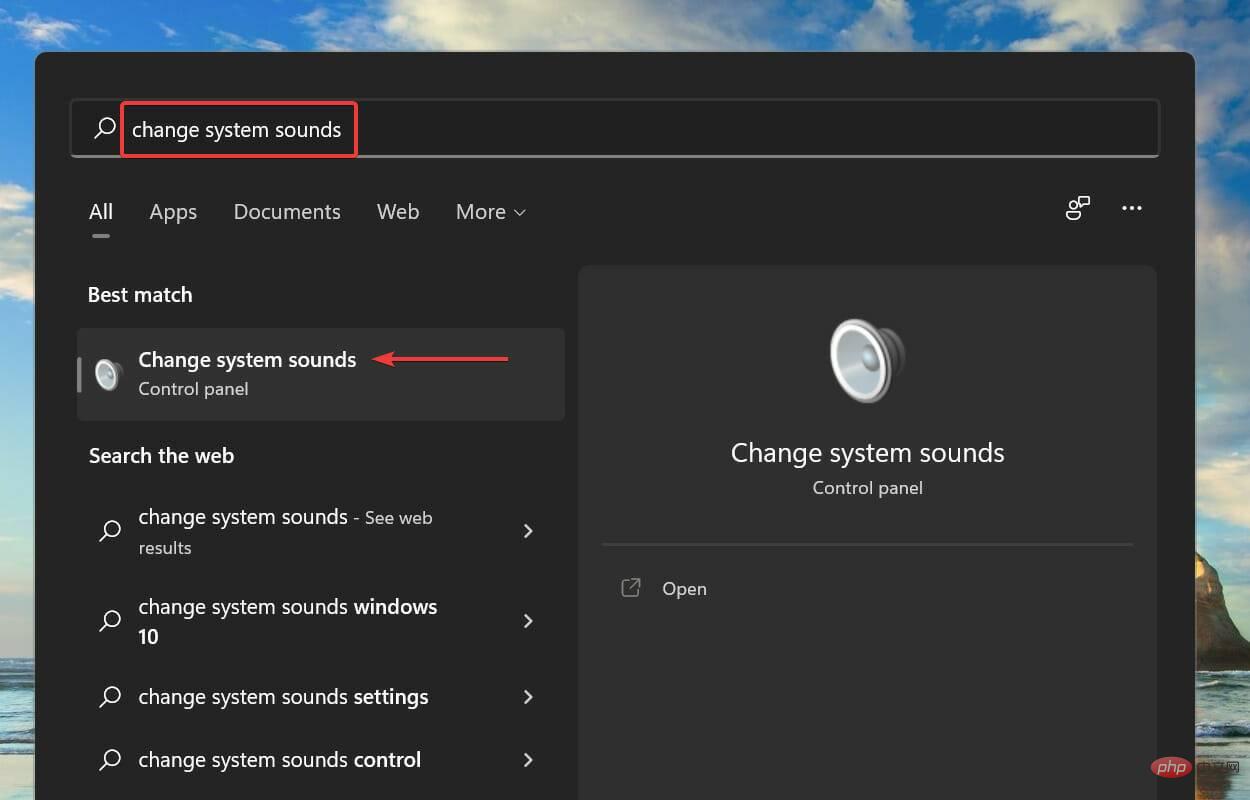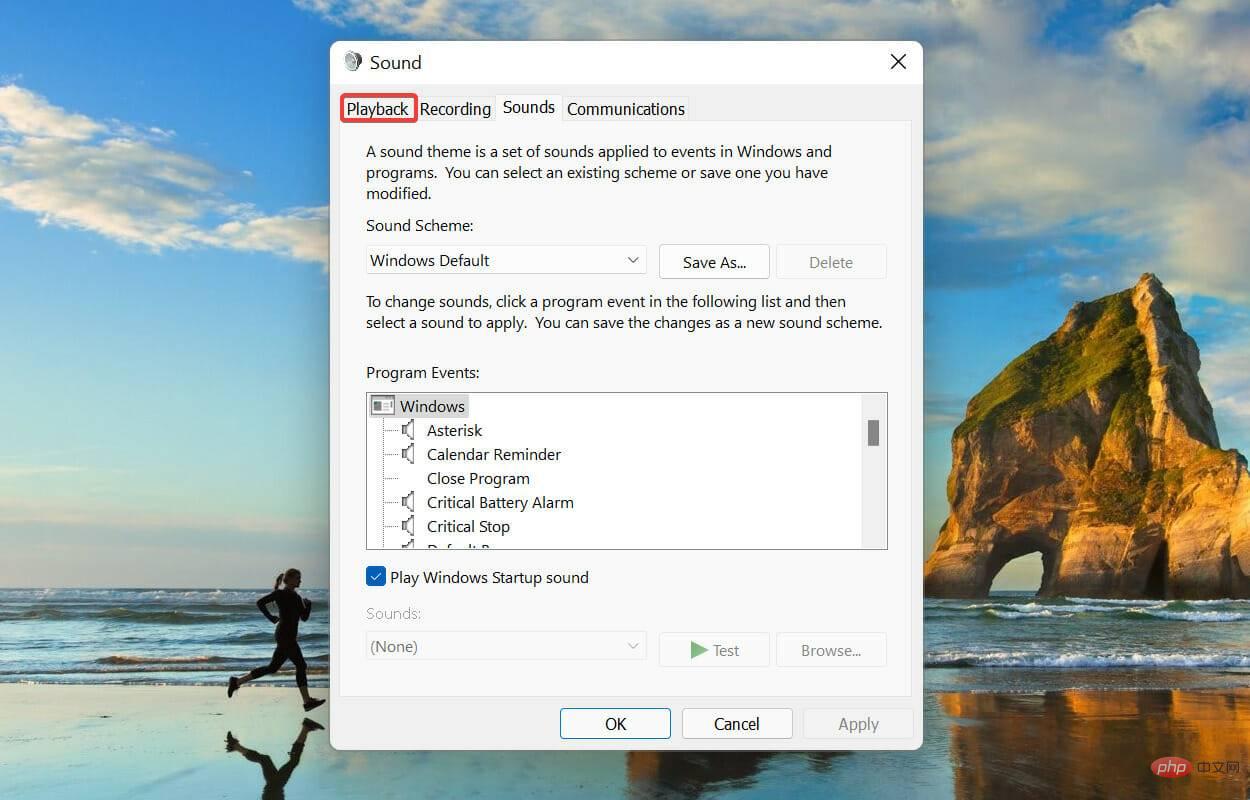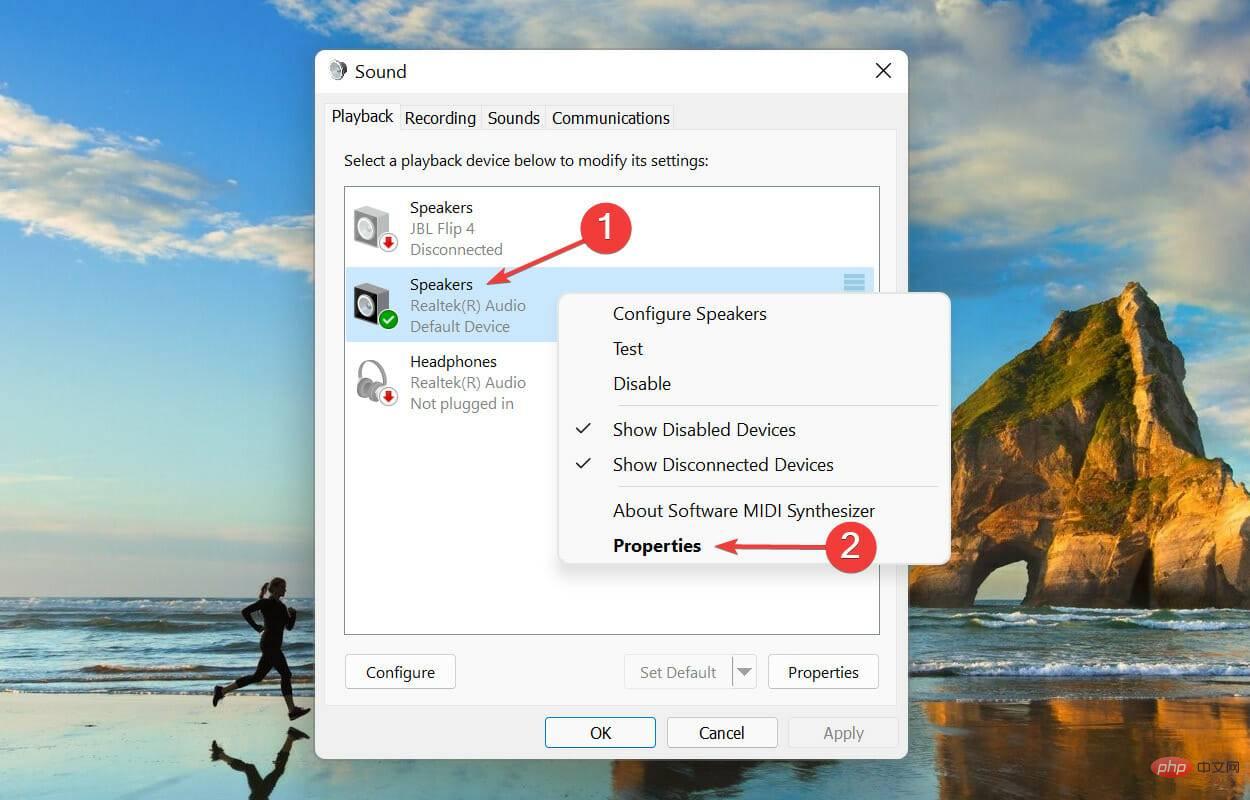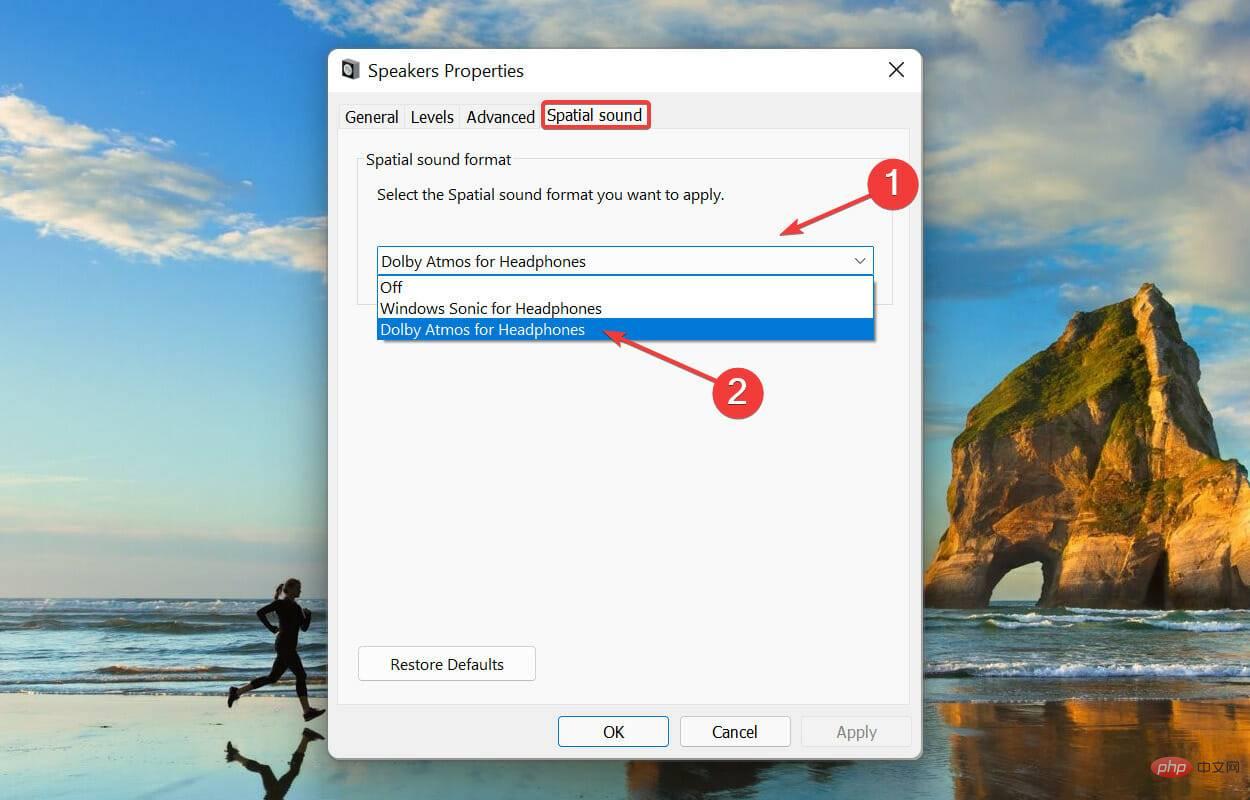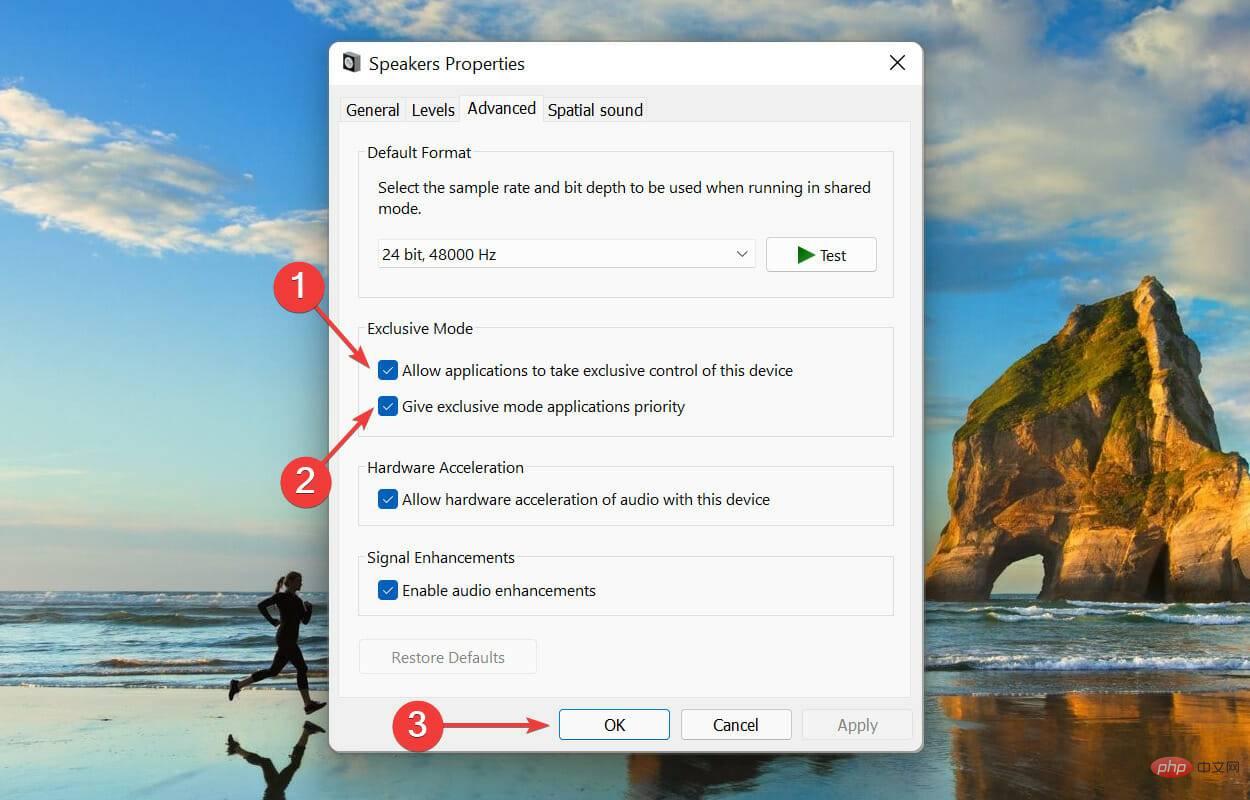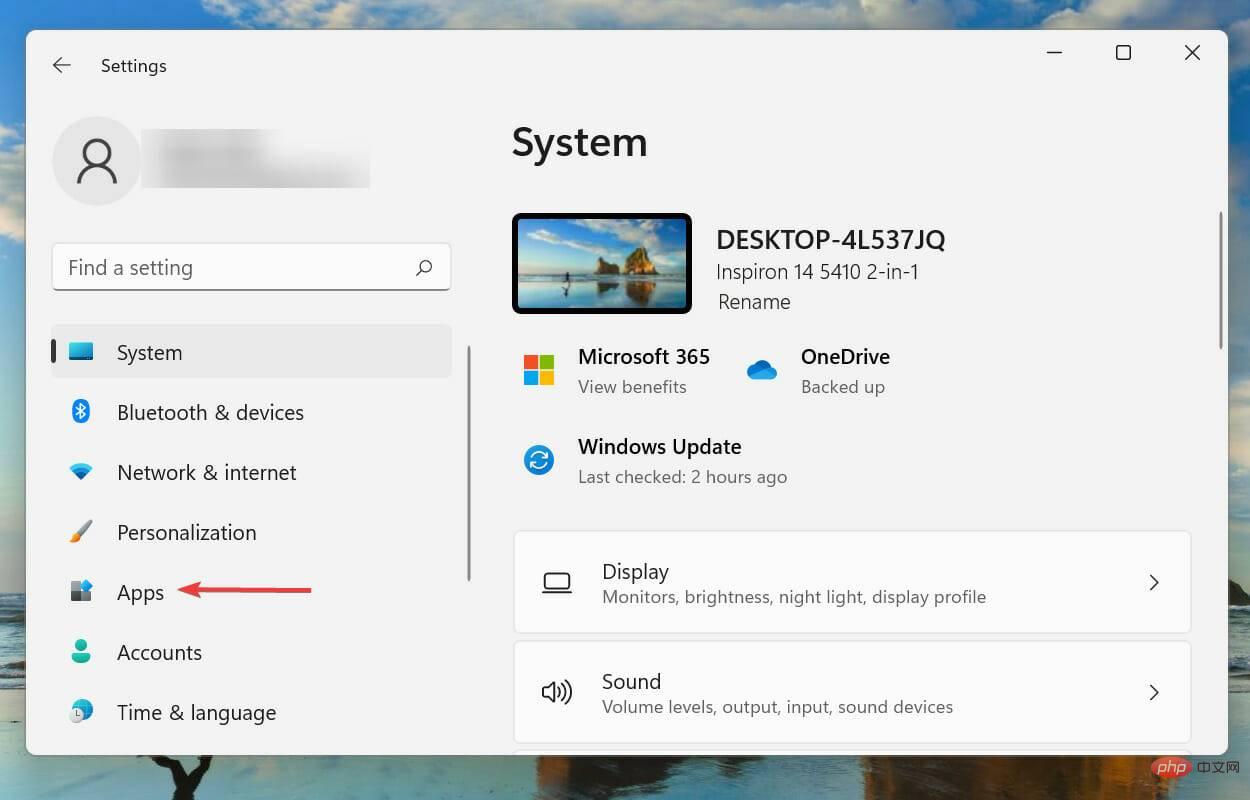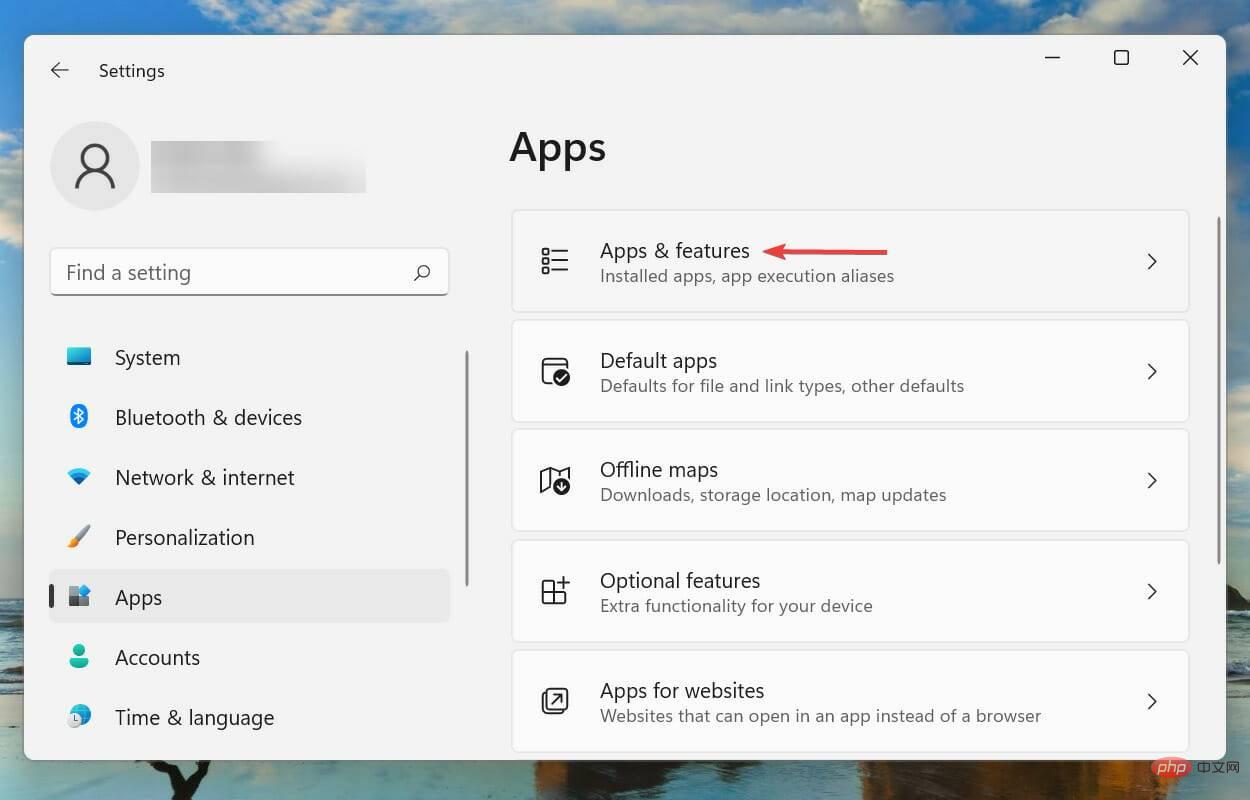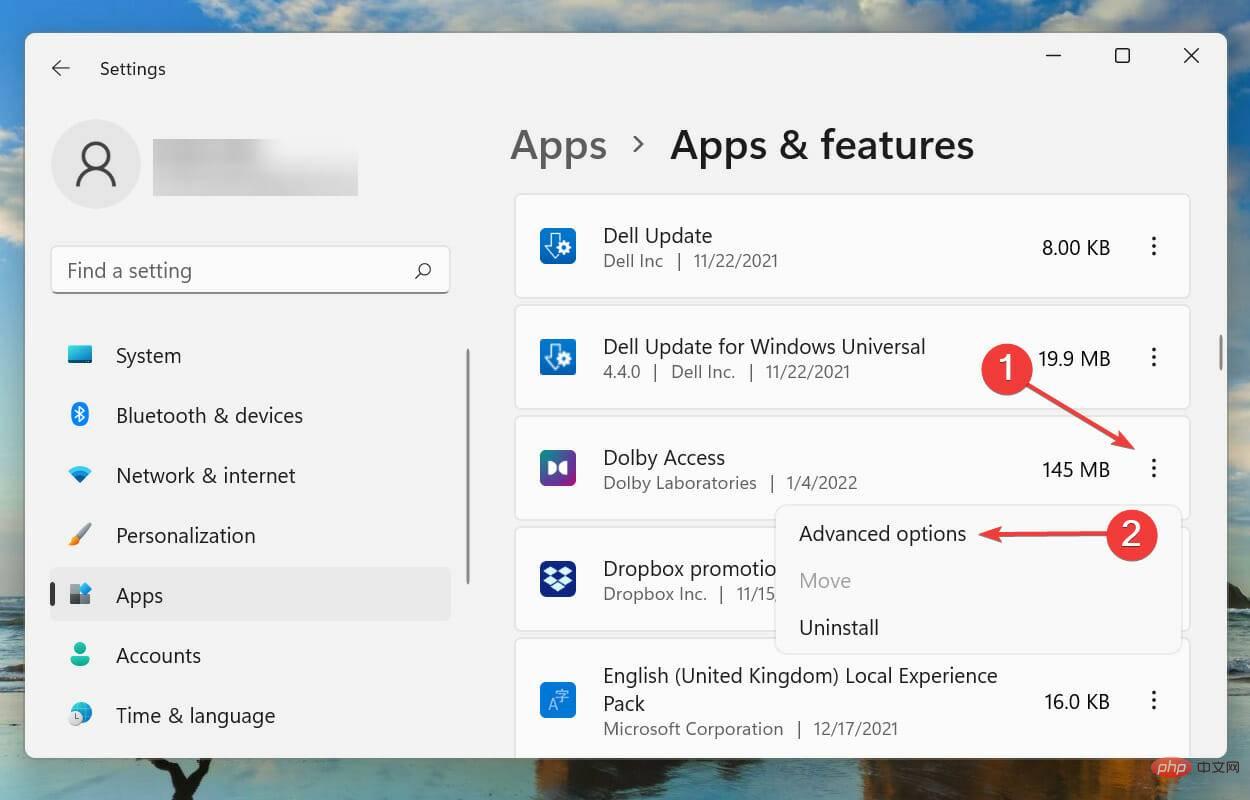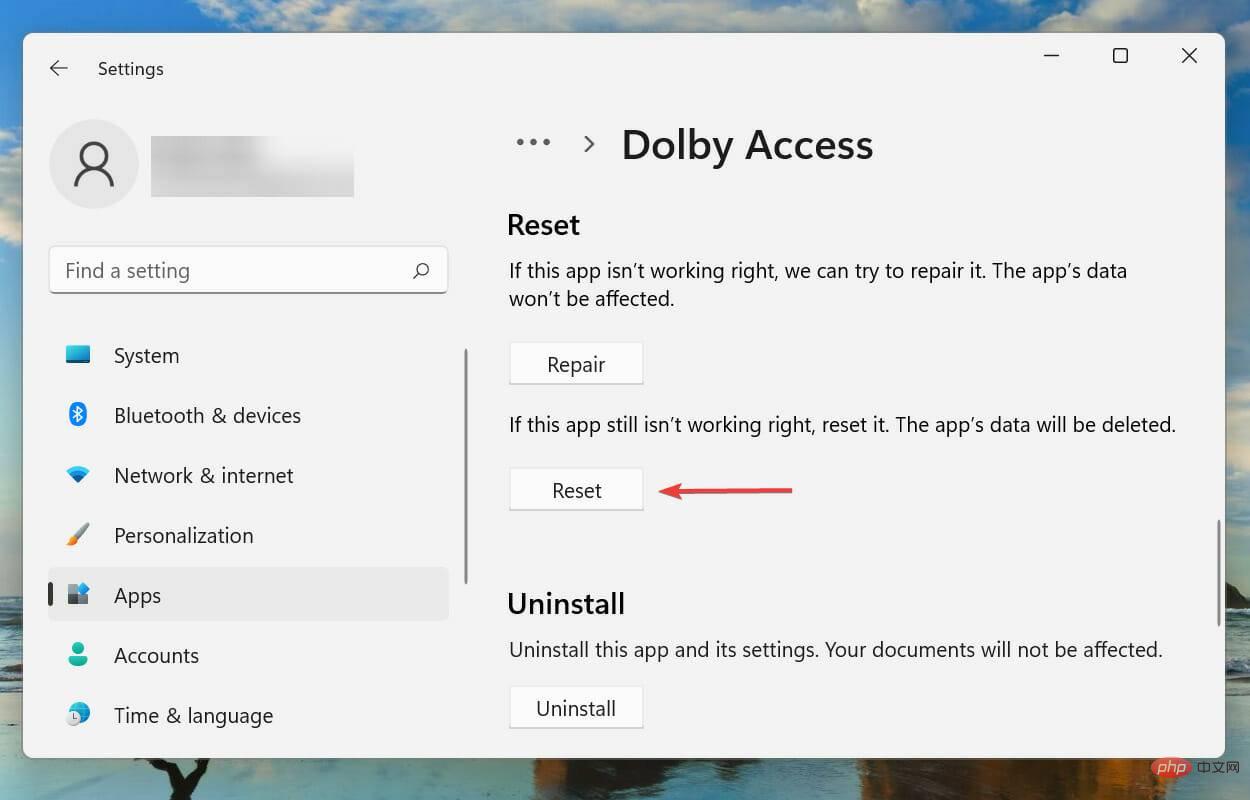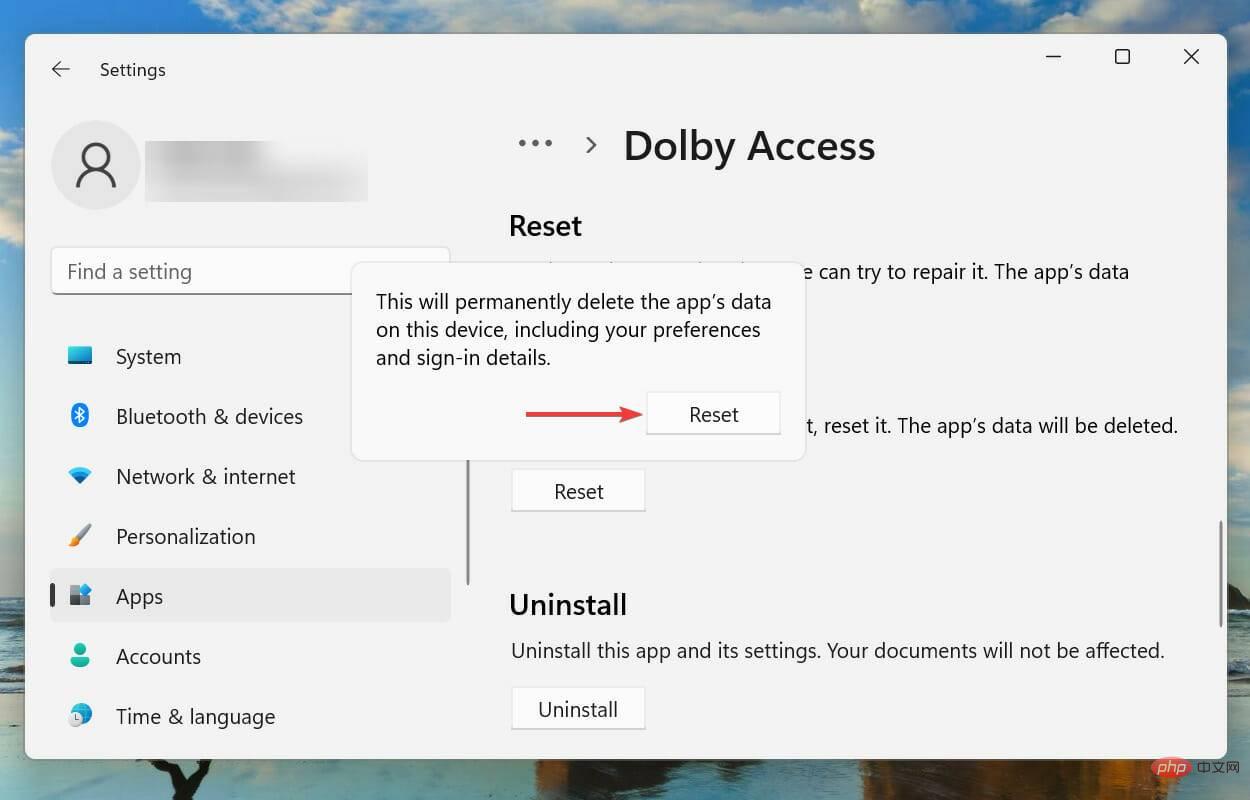What should I do if Dolby Atmos doesn't work in Windows 11?
1. Run the built-in audio troubleshooter
- Press Windows I to launch the Settings app and click System "Troubleshooting" on the right side of the tab.
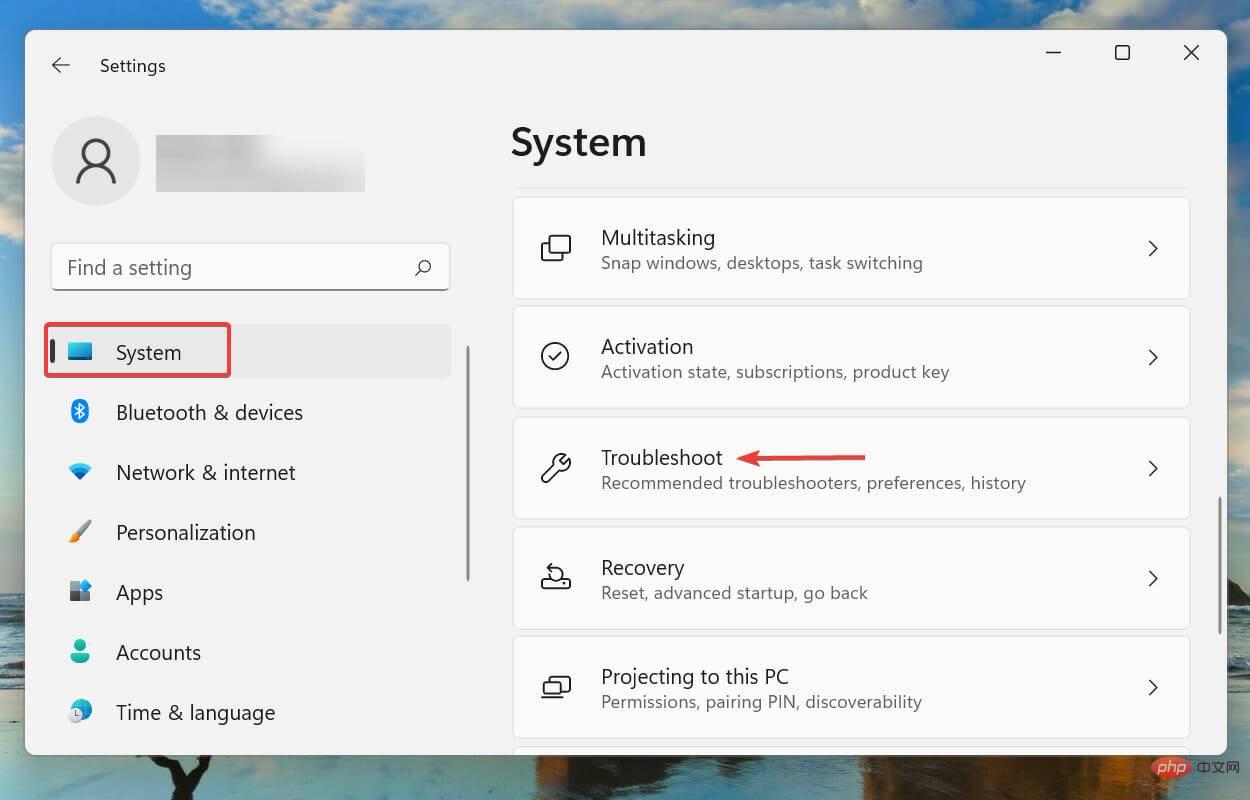
- Next, click Additional Troubleshooters.
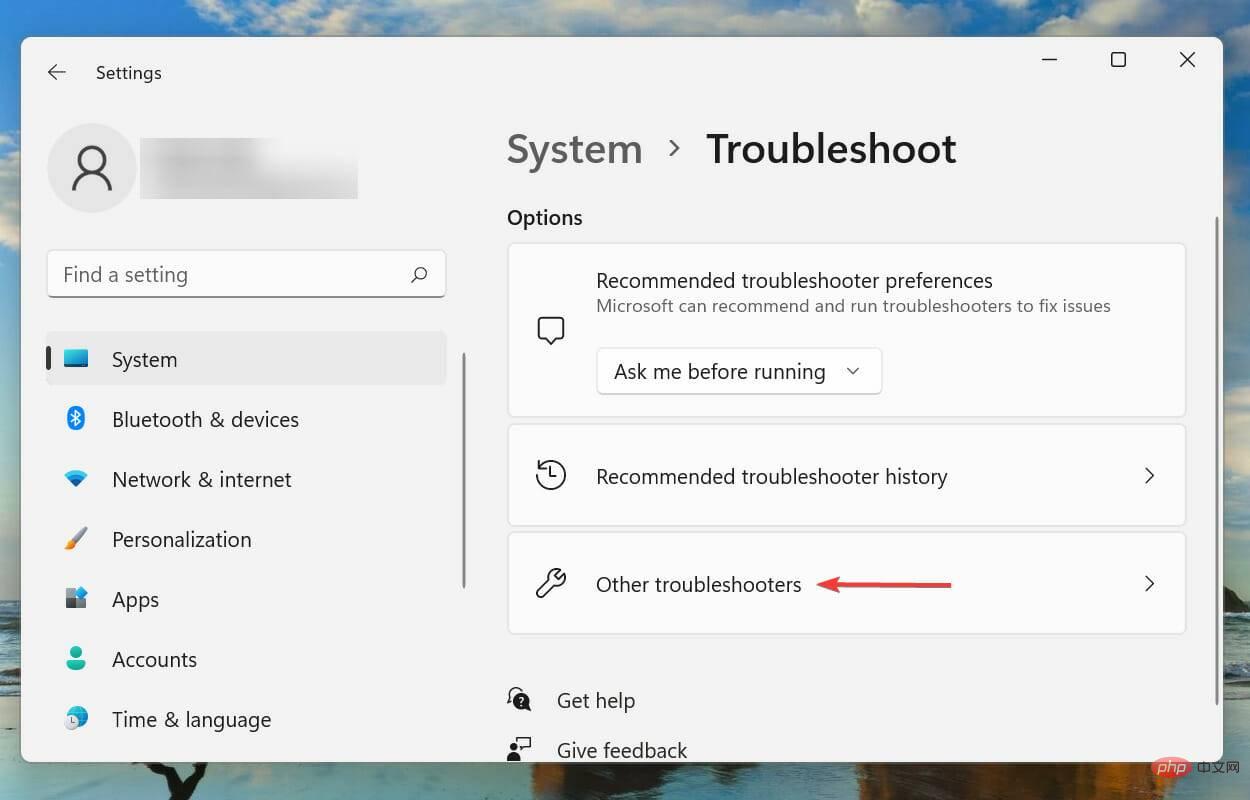
- Find and click the Run button next to the Play Audio Troubleshooter.
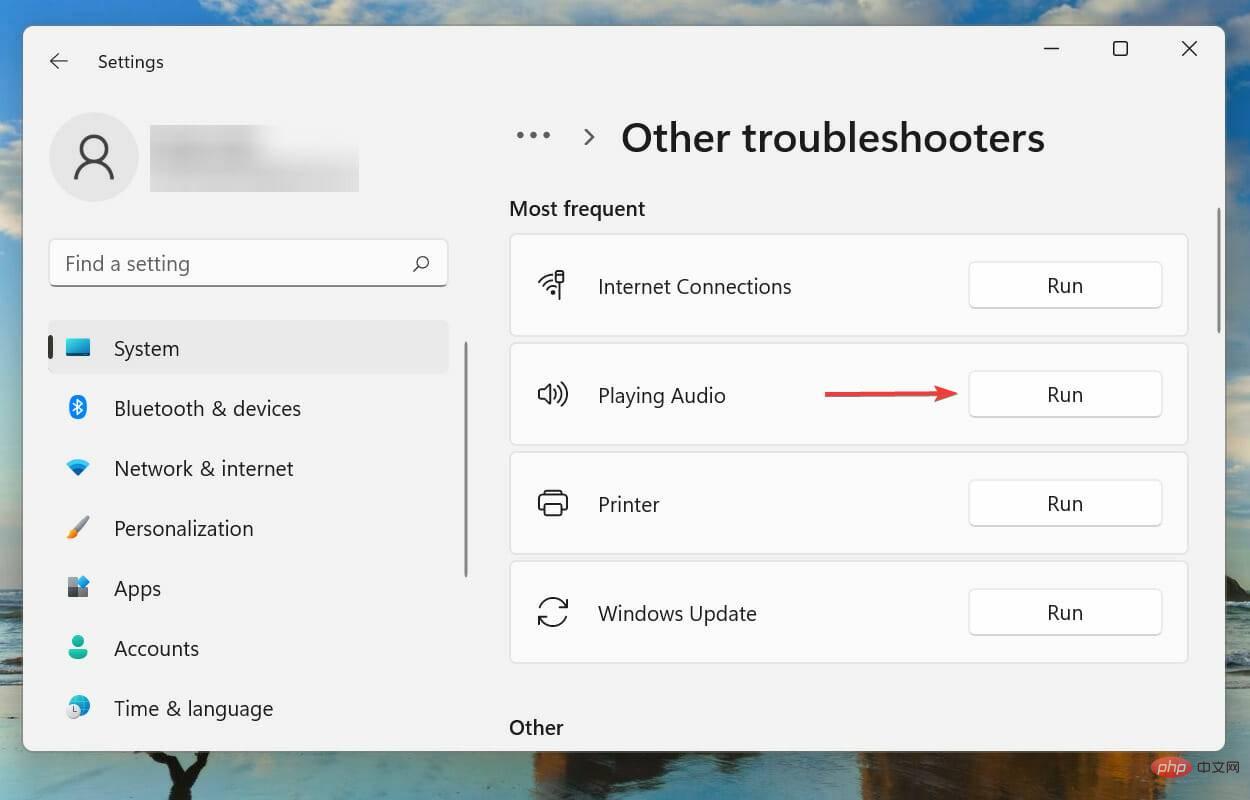
- Wait until the troubleshooter detects the problem, and then follow the on-screen instructions to fix the error.
Whenever you deal with an error in Windows, it is recommended that you first run the relevant built-in troubleshooter for it, if one exists. These are known to solve a large number of problems with minimal effort.
2. Update Windows 11
- Press Windows I to launch the Settings app and select from the left navigation pane "Windows Update"tab.
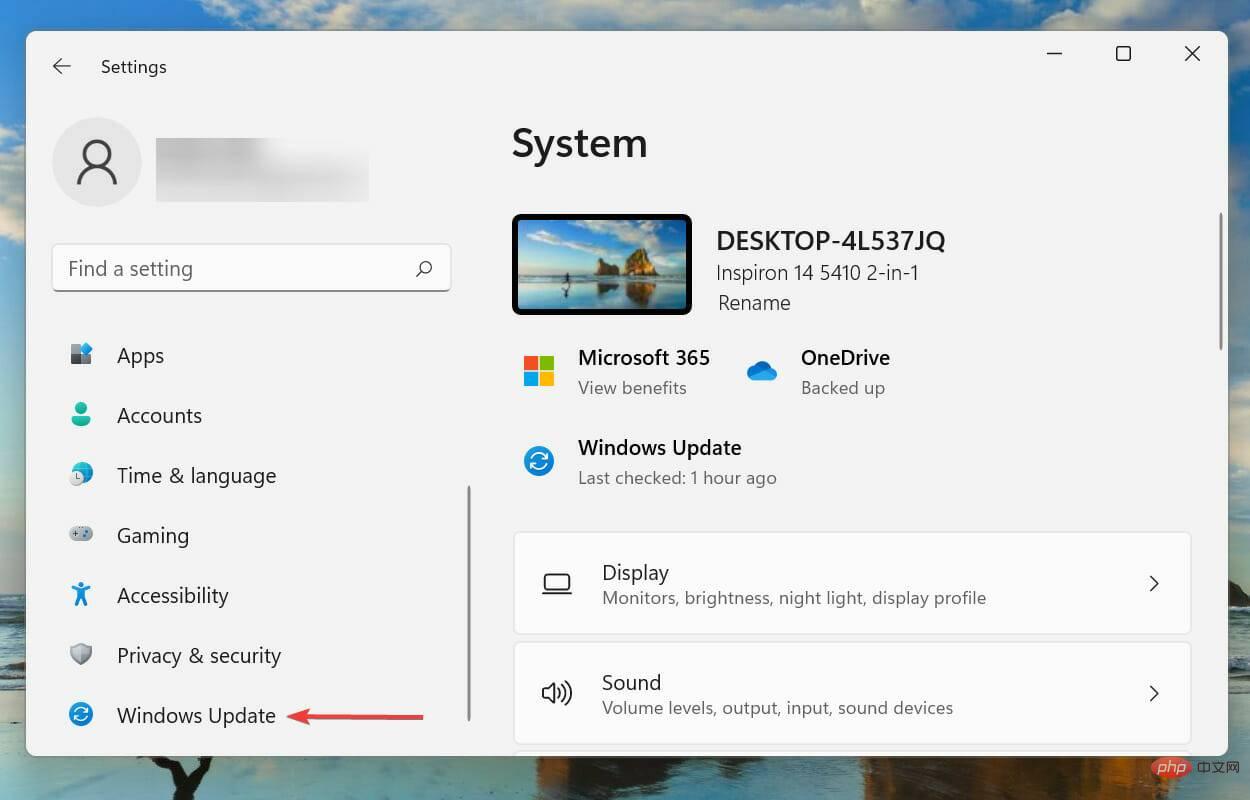
- Click Check for Updates to scan for any available newer versions of the operating system.
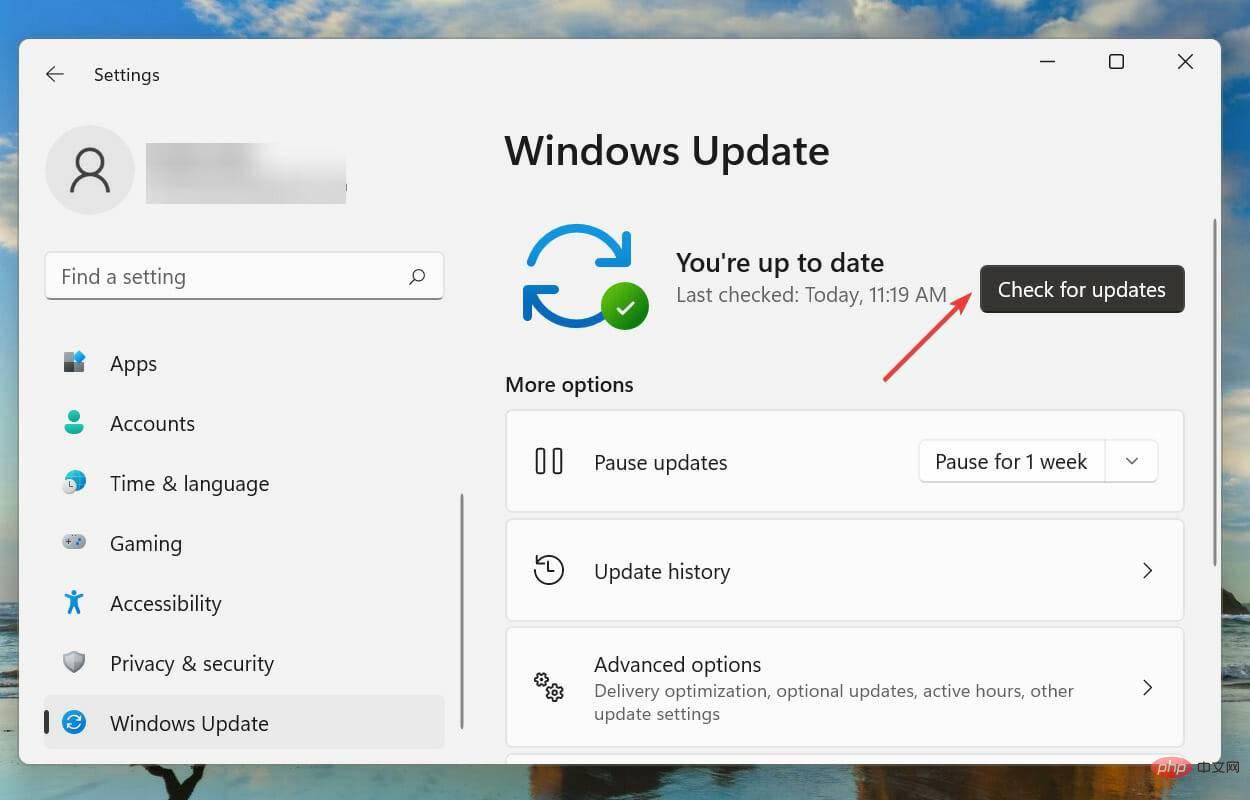
- If available, download and install them to your system, as running older versions of the operating system has been known to cause functionality issues.
3. Update the sound card driver
- Press Windows S to launch the search menu and enter # in the text field at the top ##Device Manager and click on the relevant search results that appear.
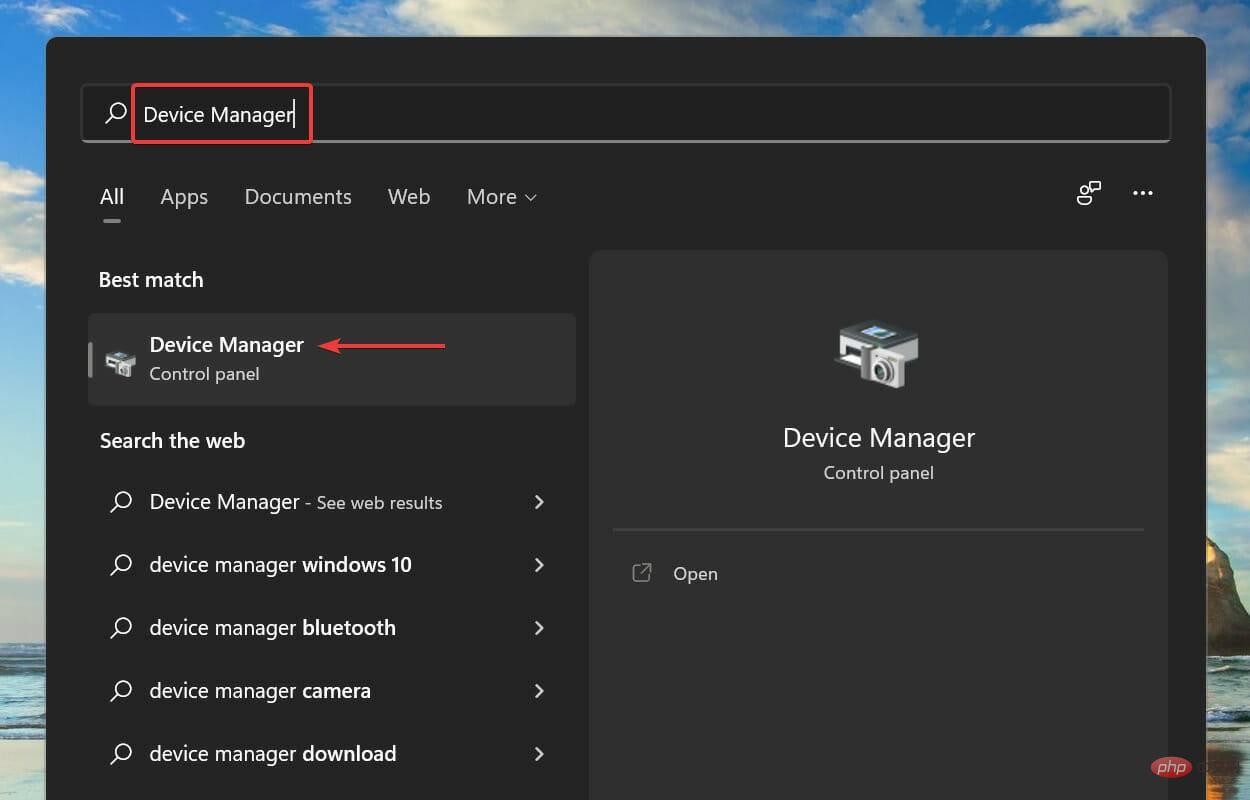
Find and double-click the - Sound, Video, and Game Controllers entry.
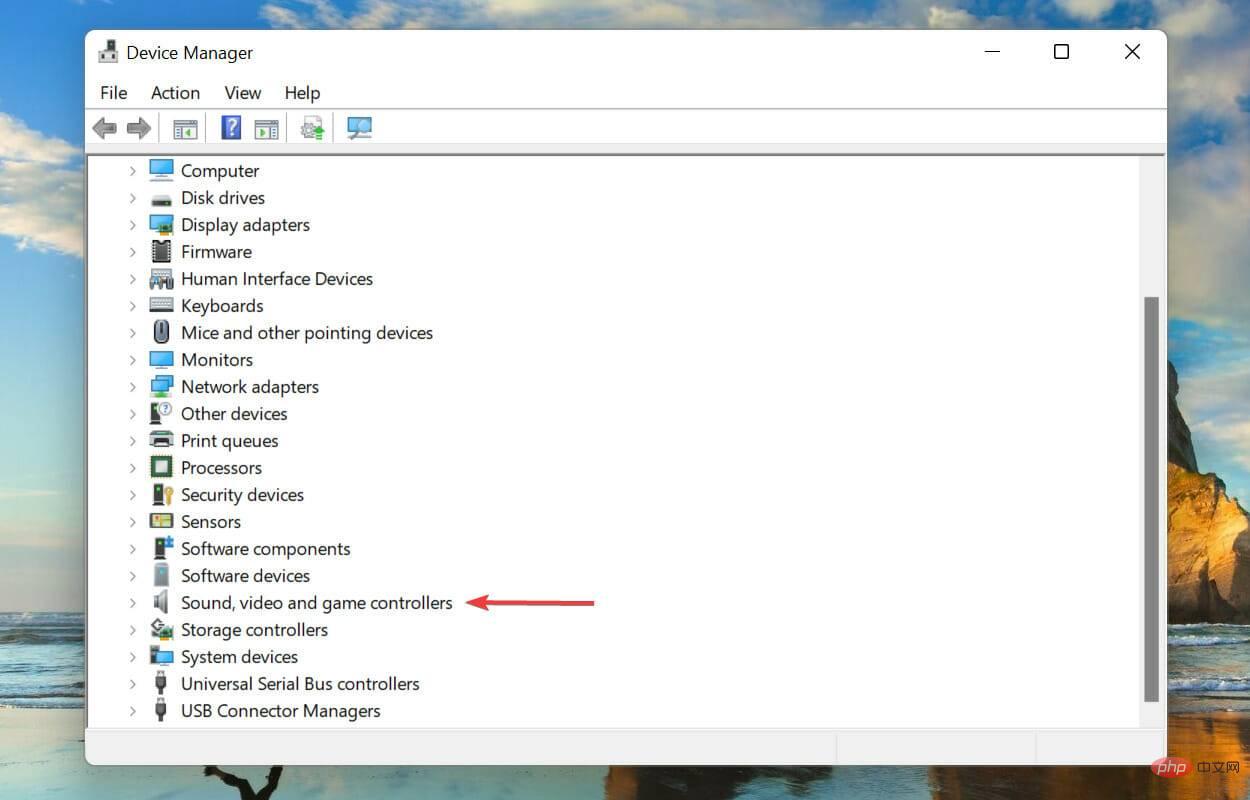
Now, right-click once on the device listed below it and select - Update Driver from the context menu.
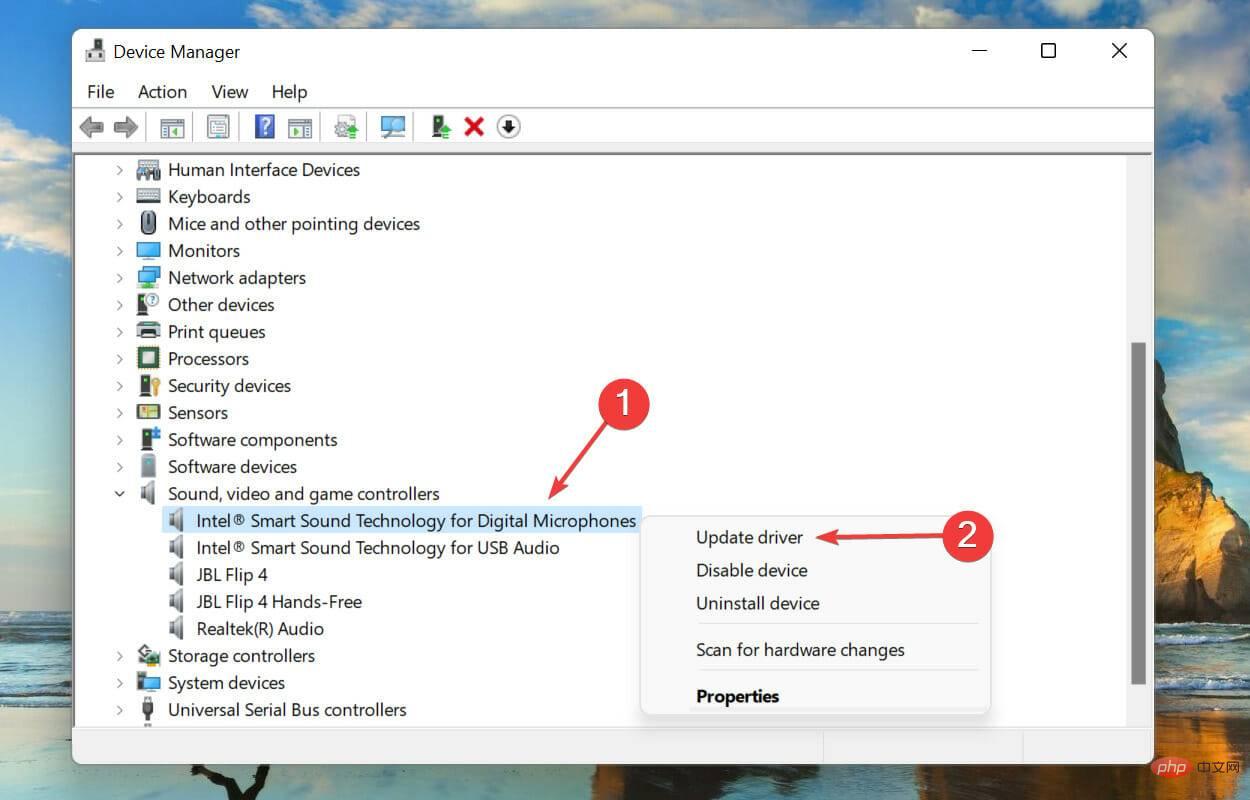
Select - Automatically search for drivers from the two options in the Update Driver window.
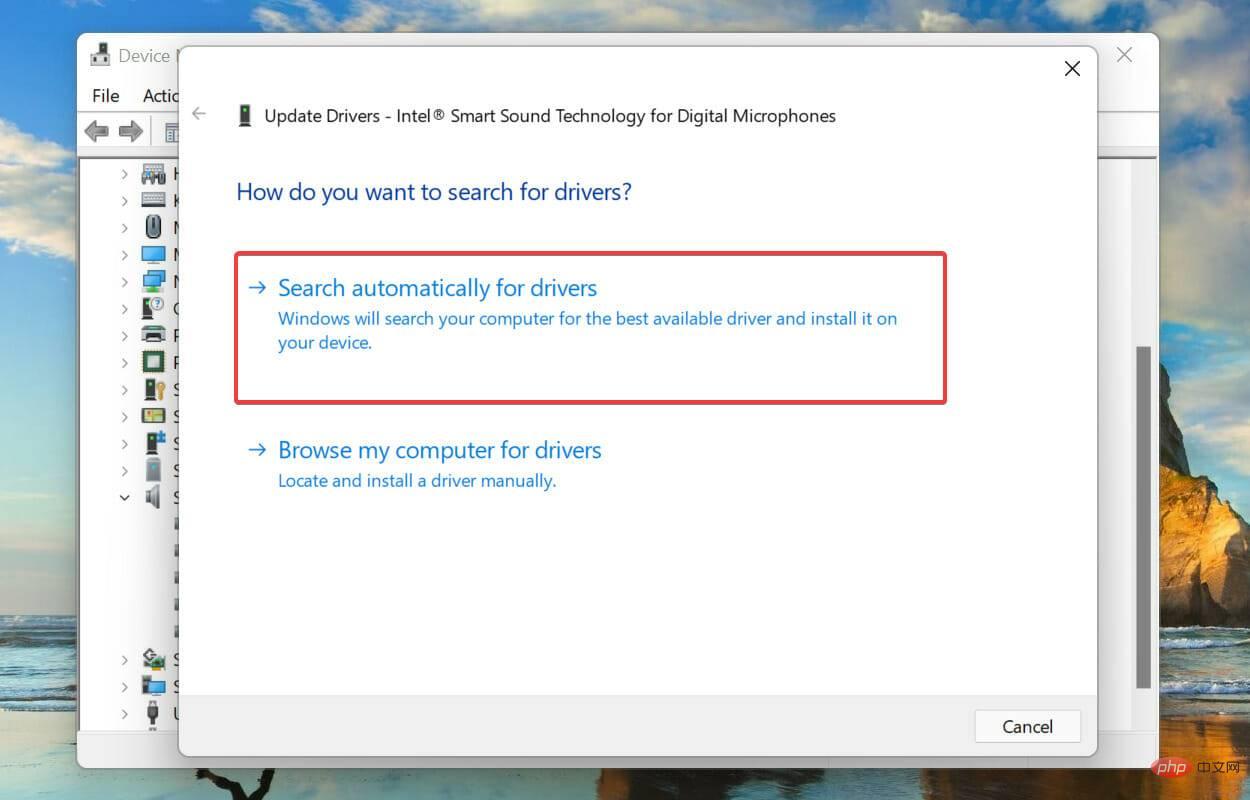
Windows will now automatically look for the best driver available on the system and install it for the device. The main drawback here is that it only scans the hard drive for updates, not the web server or Windows Update.
If the drivers are not updated using the Device Manager method listed above, you can check for updated versions in Windows Update or download and install them manually.
After updating the driver, check if Dolby Atmos starts running in Windows 11.
If this sounds like too much trouble, you can always use a reliable third-party app to get the job done. There are many out there, but we recommend using this site, a dedicated tool that scans all available sources for updates and keeps installed drivers up to date.
4. Reinstall the sound card driver
Right-click the - Start icon or press Windows X to start quick access /Power User menu and select Device Manager from the list of options.
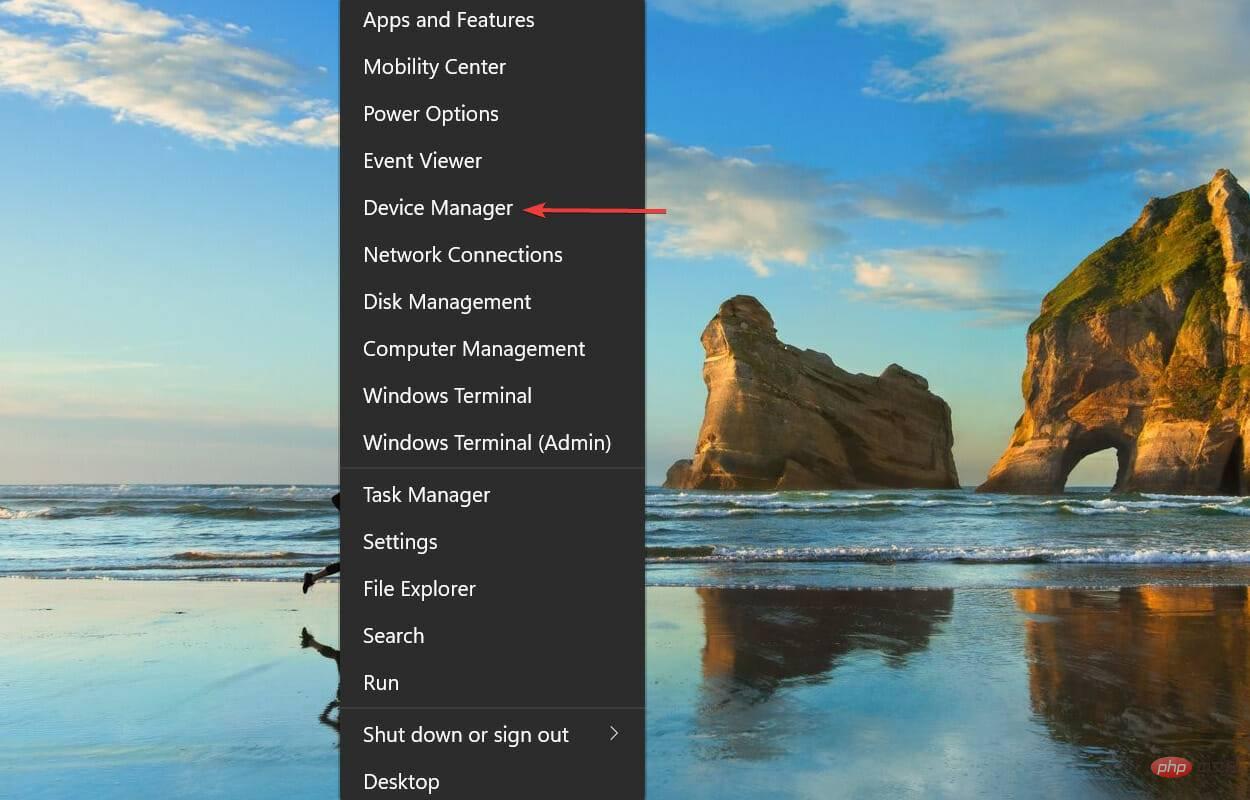
Next, click the carat icon before the - Sound, Video, and Game Controllers entry to expand and view the devices beneath it.
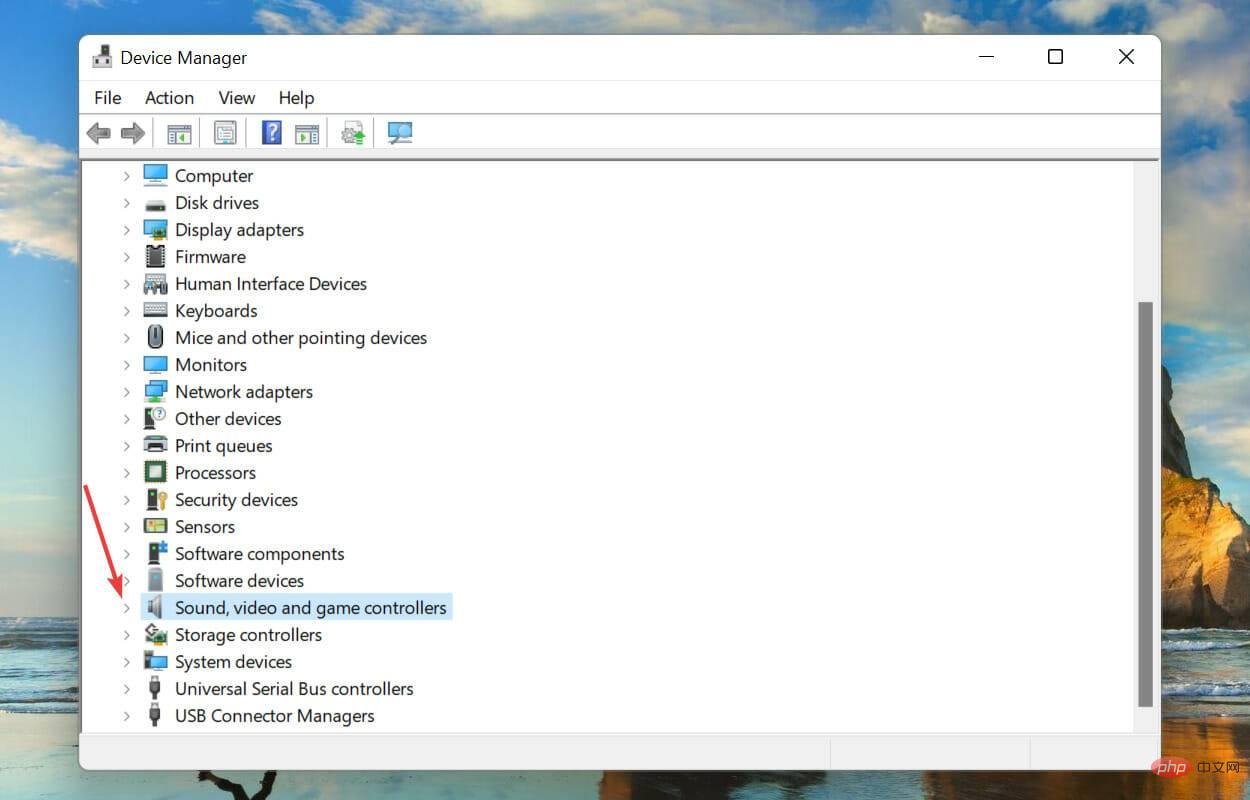
Now, look for a warning icon (an exclamation point in a yellow triangle) next to any device, right-click on it and select - Uninstall Device from the context menu.
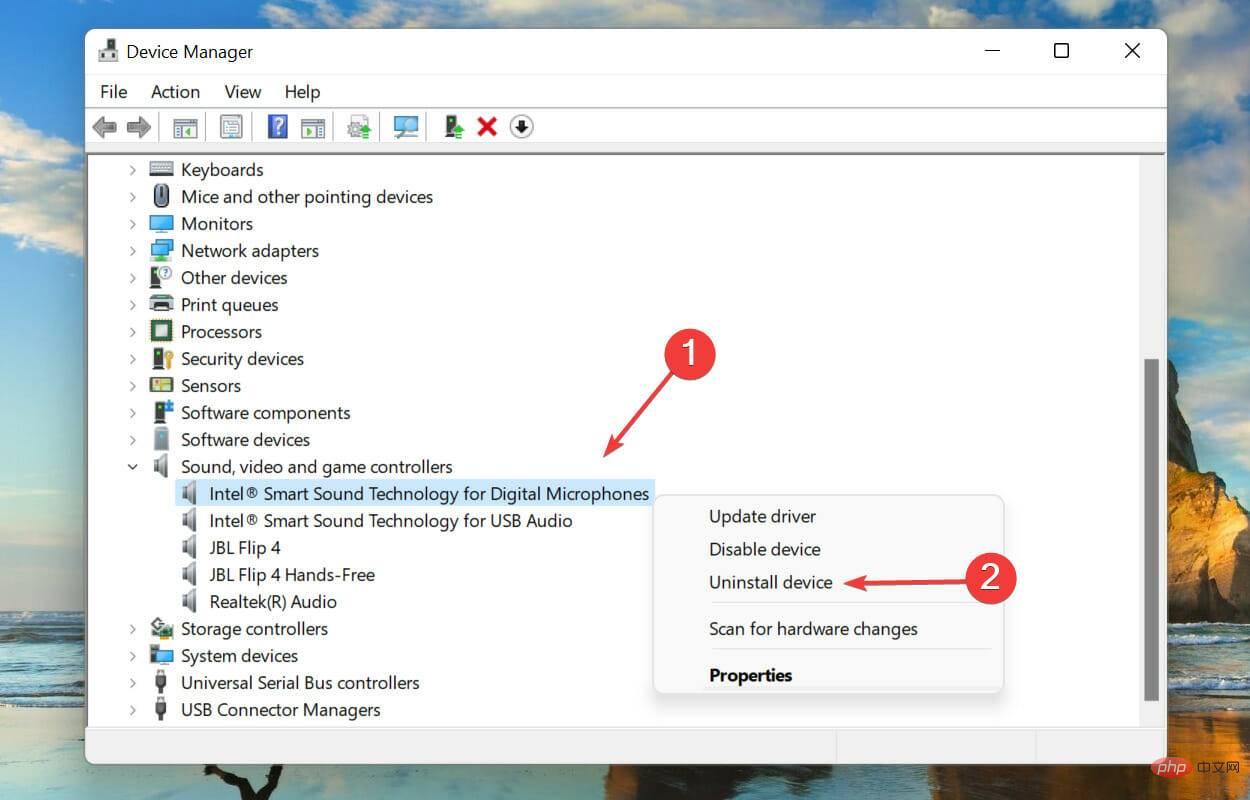
Check the "- Try to remove the driver for this device" checkbox and click "Uninstall".
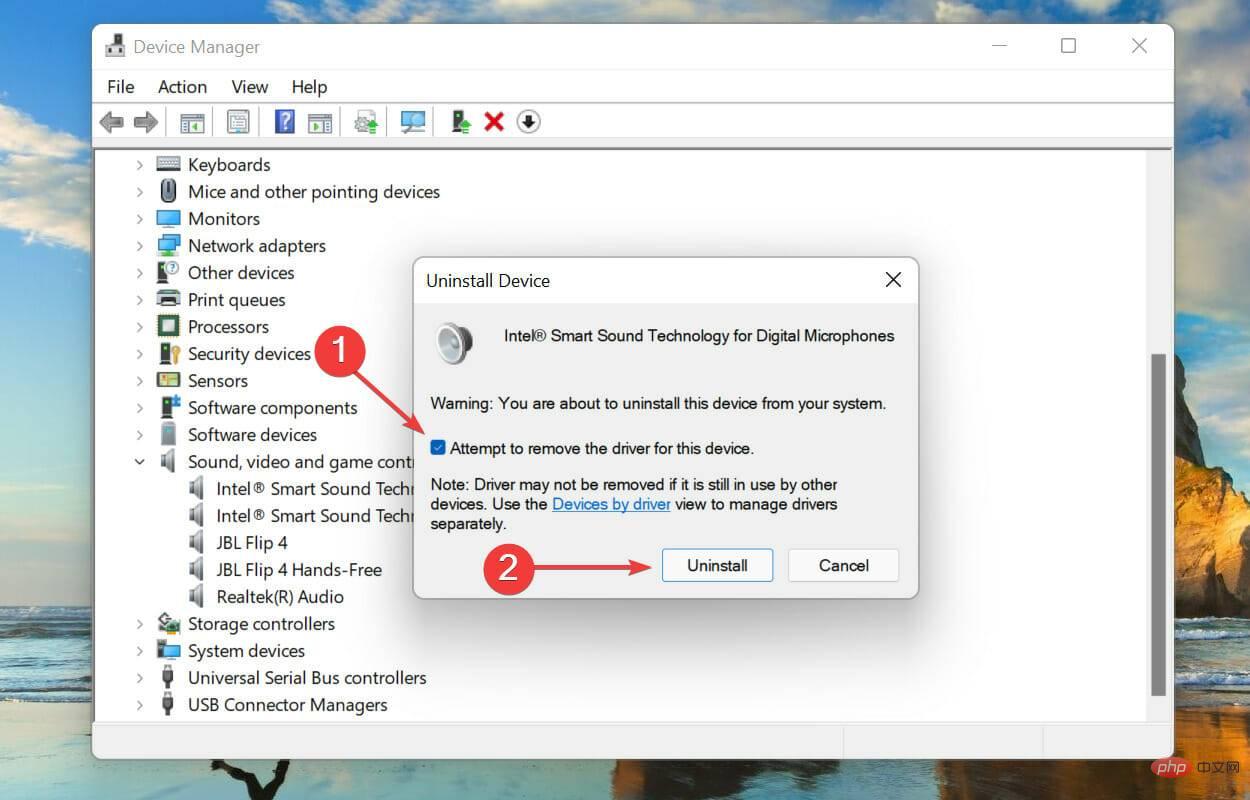
After uninstalling the faulty device, restart the computer. -
When you restart your computer, Windows will automatically install a new driver to replace the previously installed corrupt driver. Once done, check if the Dolby Atmos not working issue in Windows 11 has been eliminated.
5. Откат обновления драйвера
- Нажмите Windows RПуск Выполнить команду и введите devmgmt в текстовое поле.msc , затем нажмите OK или нажмите Enter, чтобы запустить диспетчер устройств.
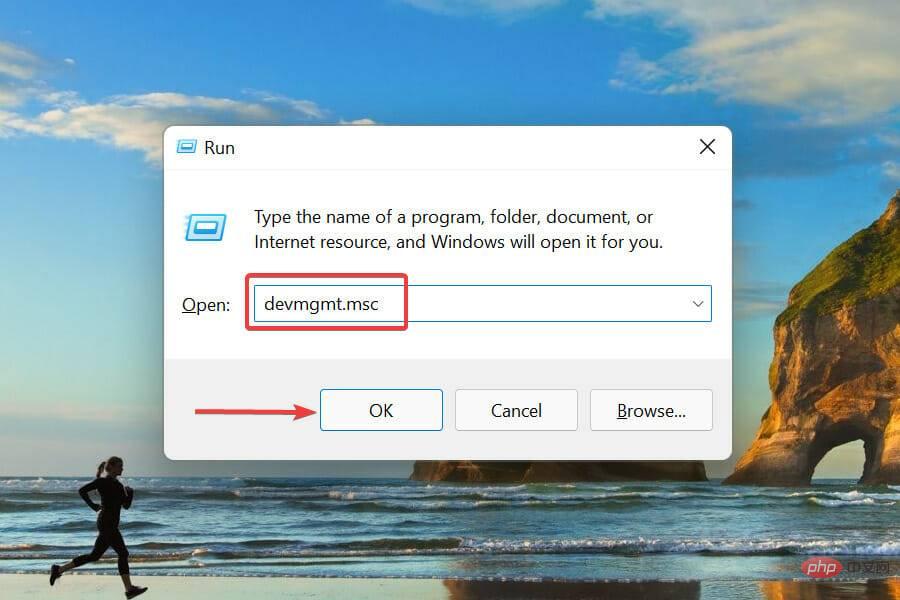
- Дважды щелкните запись Звуковые, видео и игровые контроллеры.
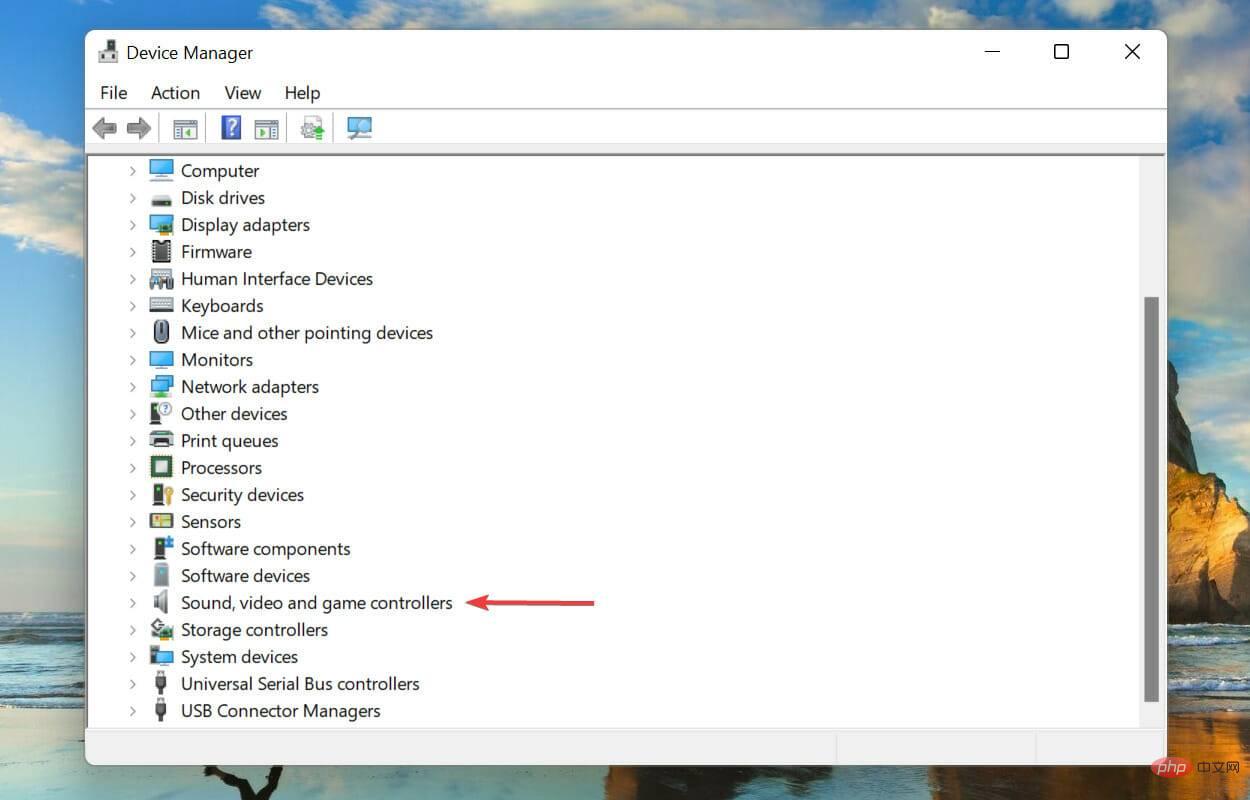
- Нажмите один раз правой кнопкой мыши на каждом устройстве, указанном здесь, и выберите «Свойства» в контекстном меню.
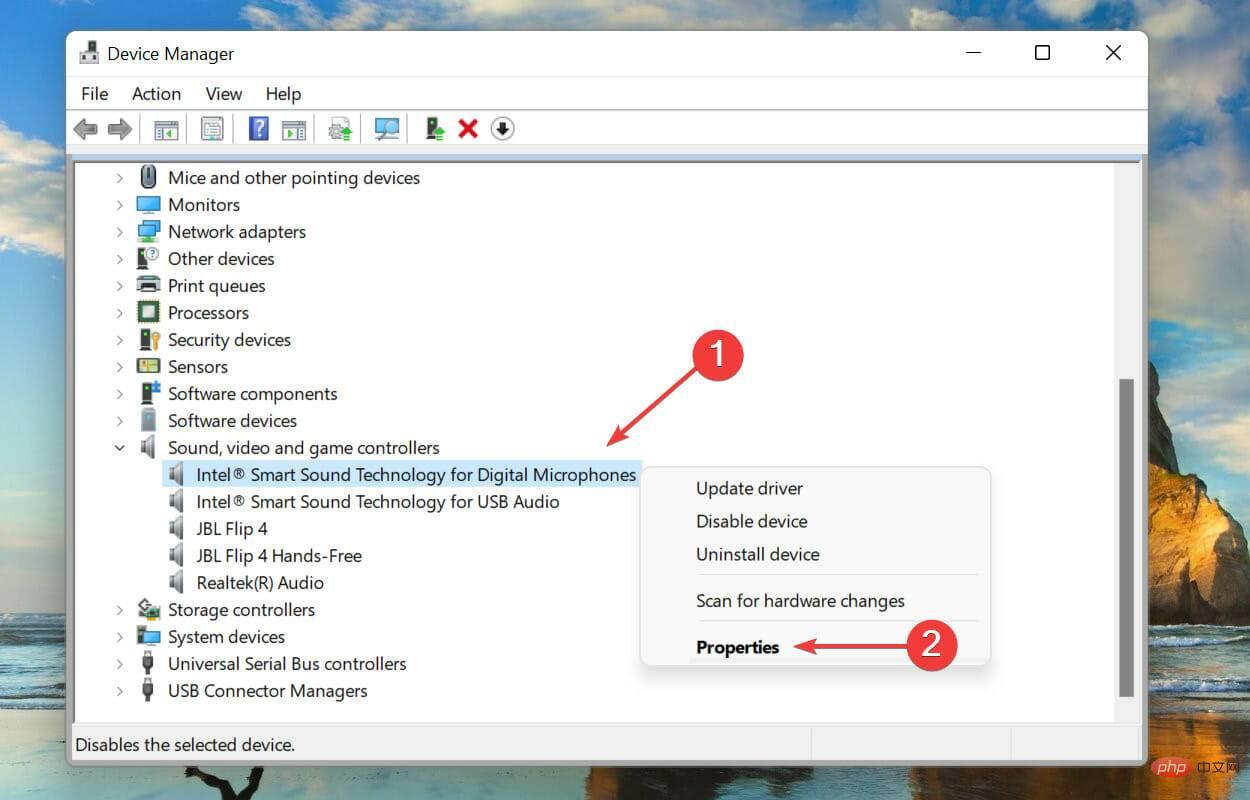
- Перейдите на вкладку Драйверы и нажмите кнопку «Откатить драйвер».
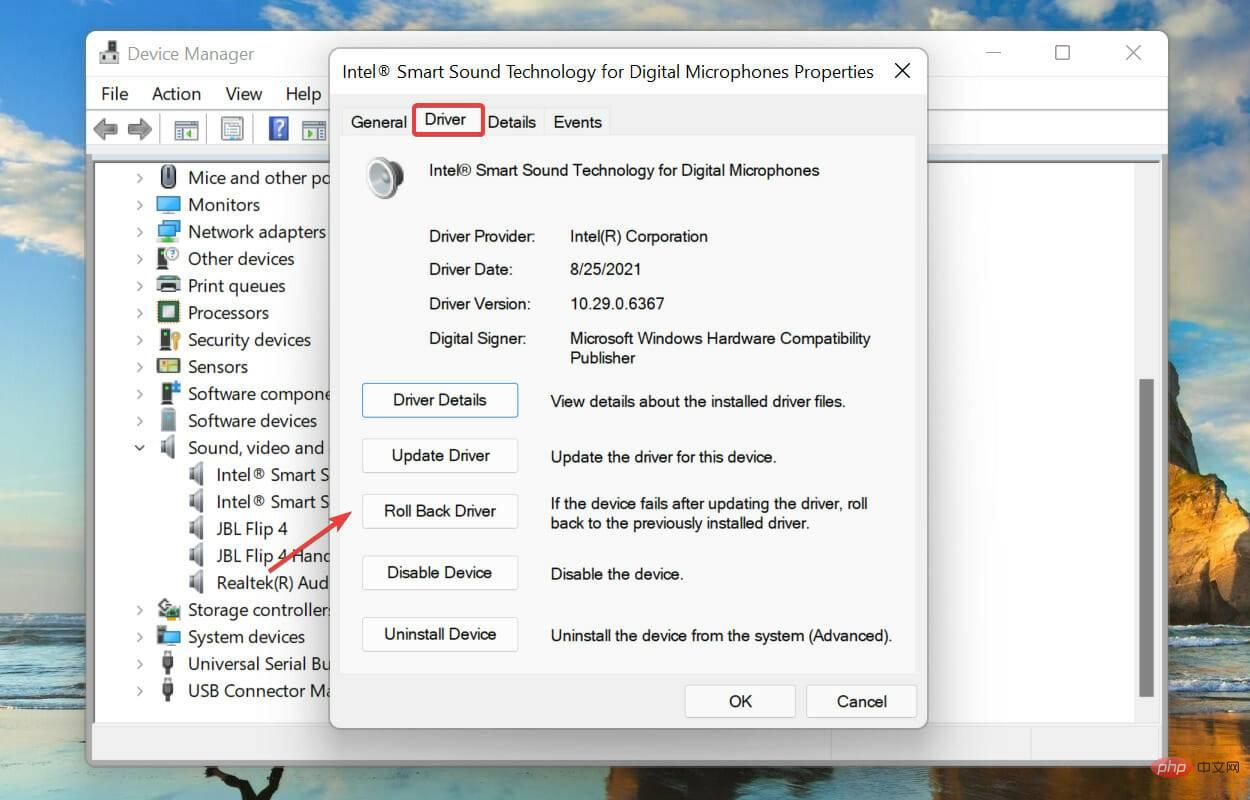
- Далее выберите причину удаления обновления и нажмите «Да» для продолжения.
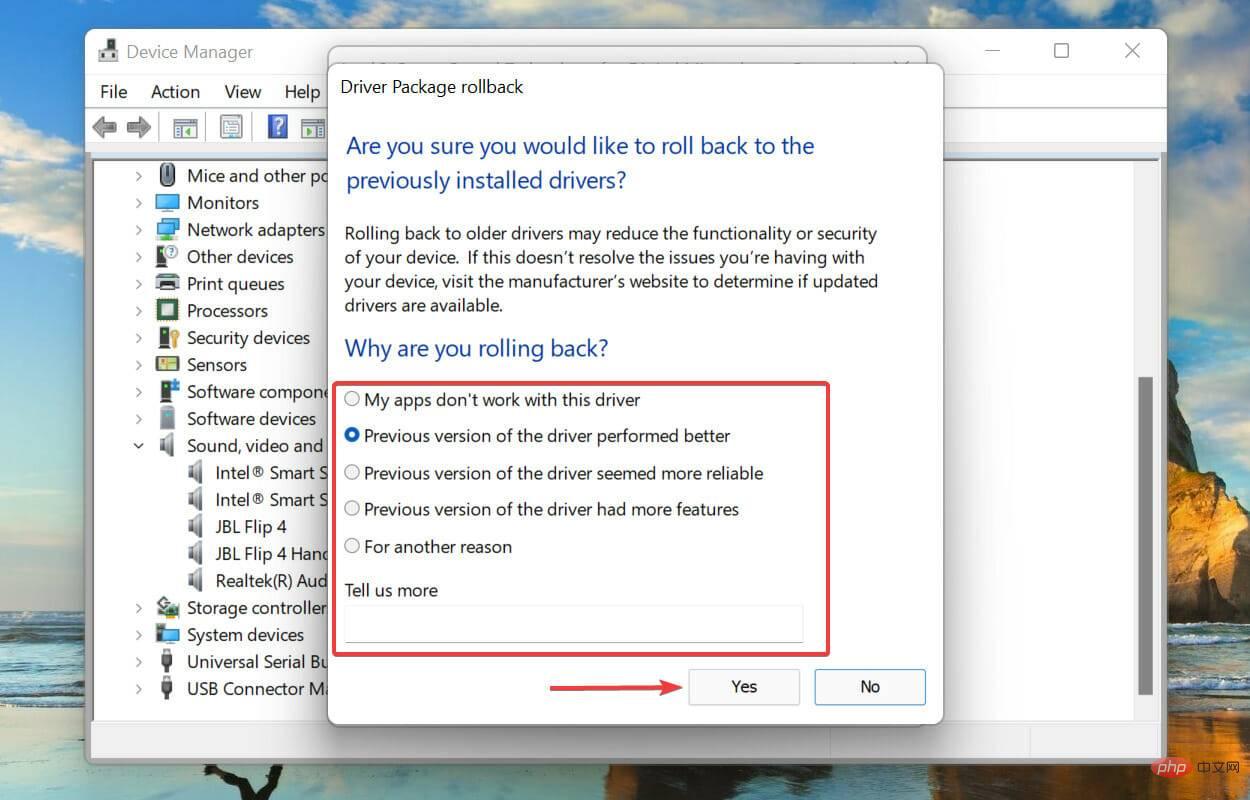
Если Dolby Atmos перестал работать после обновления звукового драйвера в Windows 11, пришло время откатить обновление драйвера. Это приведет к переустановке предыдущего драйвера и, скорее всего, устранит проблему.
6. Включите эксклюзивный режим
- Нажмите Windows S для запуска меню «Поиск» и введите в тексте «#» поле вверху ##Изменить системный звук» и нажмите на появившиеся соответствующие результаты поиска.
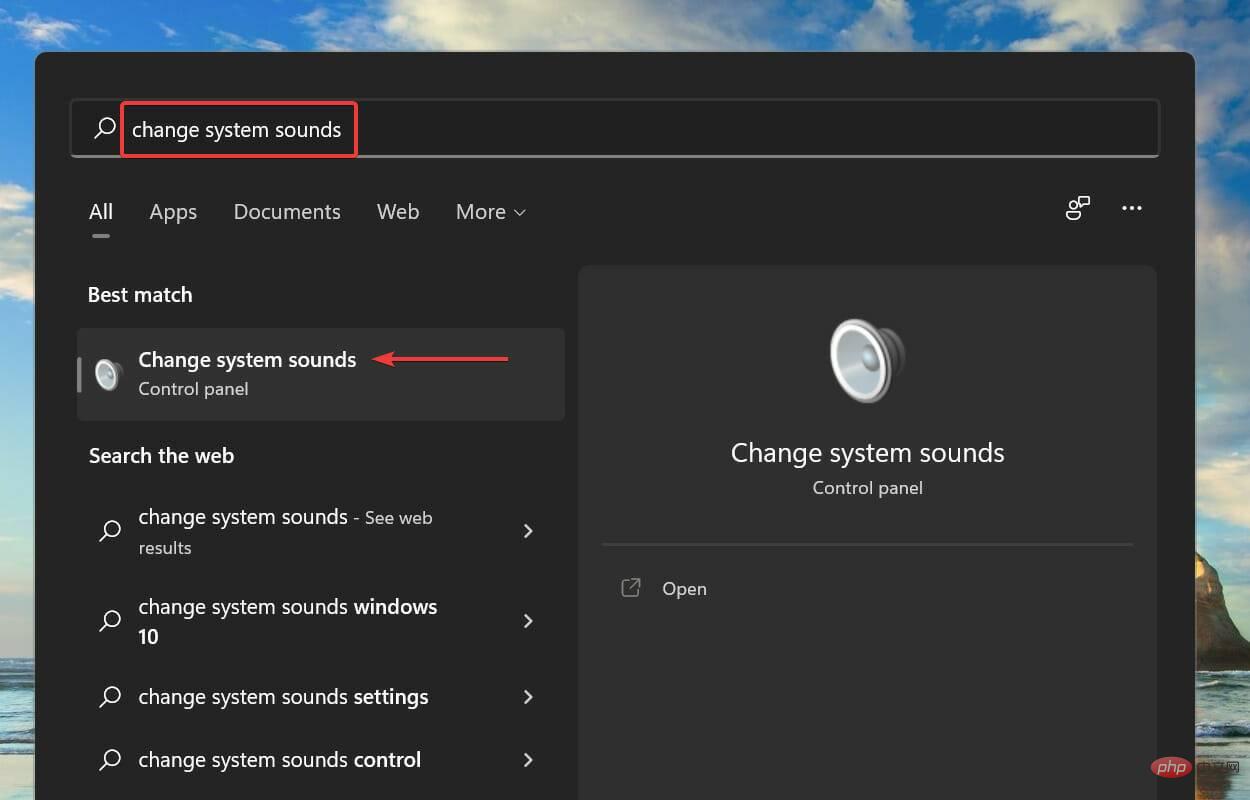
Далее перейдите на вкладку - Воспроизведение сверху.
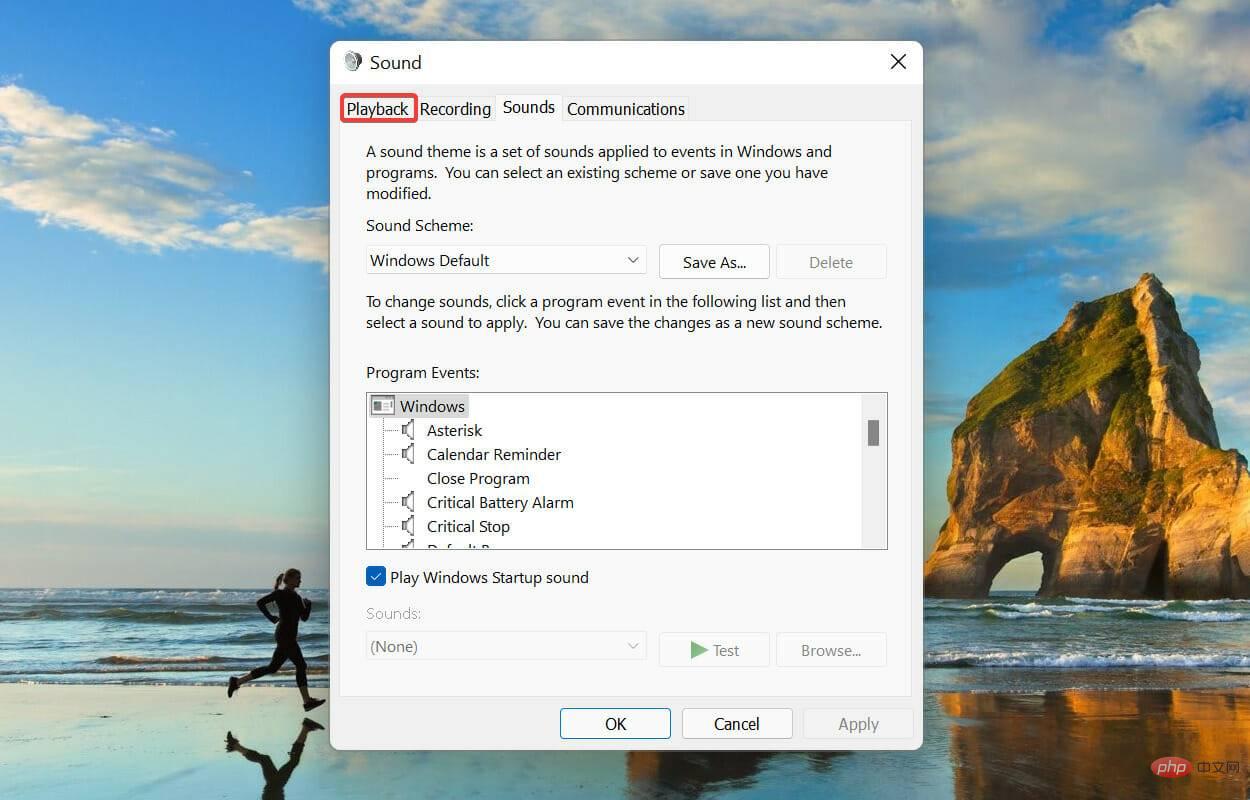
Щелкните правой кнопкой мыши устройство воспроизведения по умолчанию и выберите - Свойства в контекстном меню.
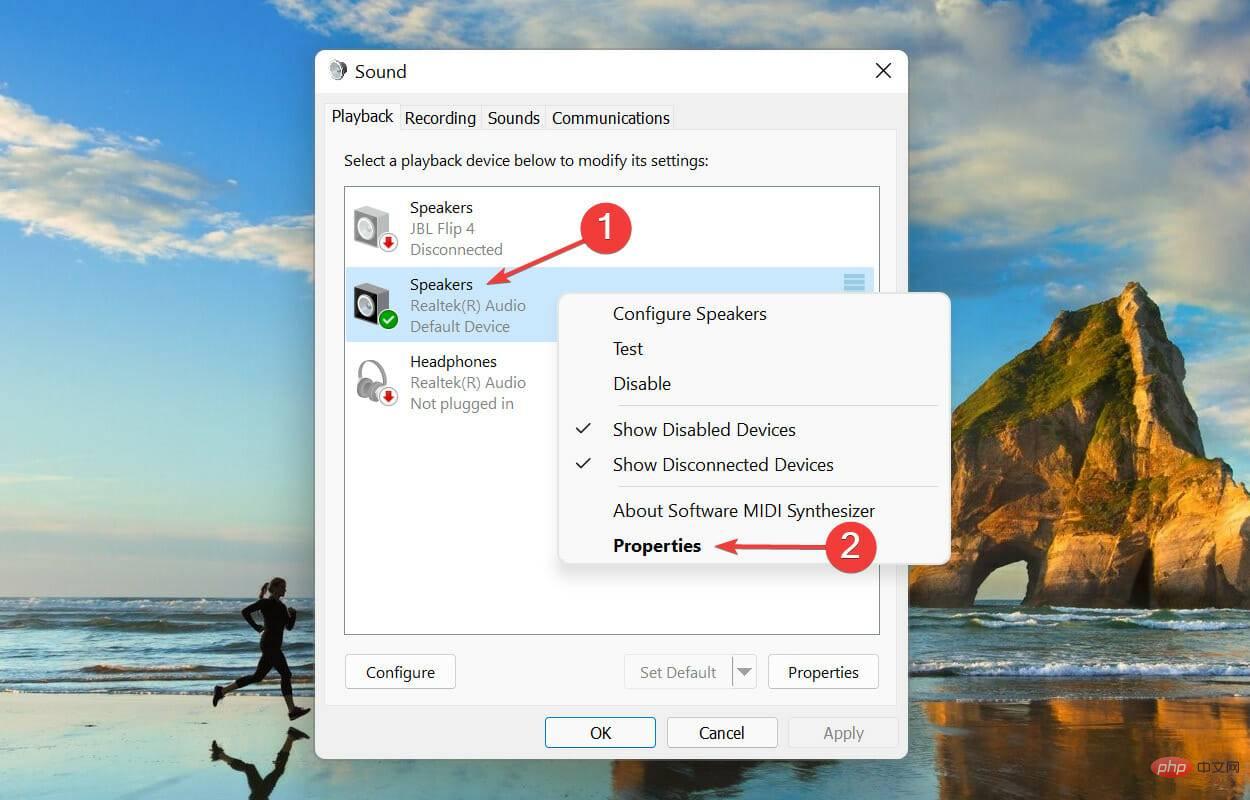
Перейдите на вкладку - Пространственный звук , щелкните раскрывающееся меню Формат пространственного звука и выберите Dolby Panorama для наушников из списка опций Голос.
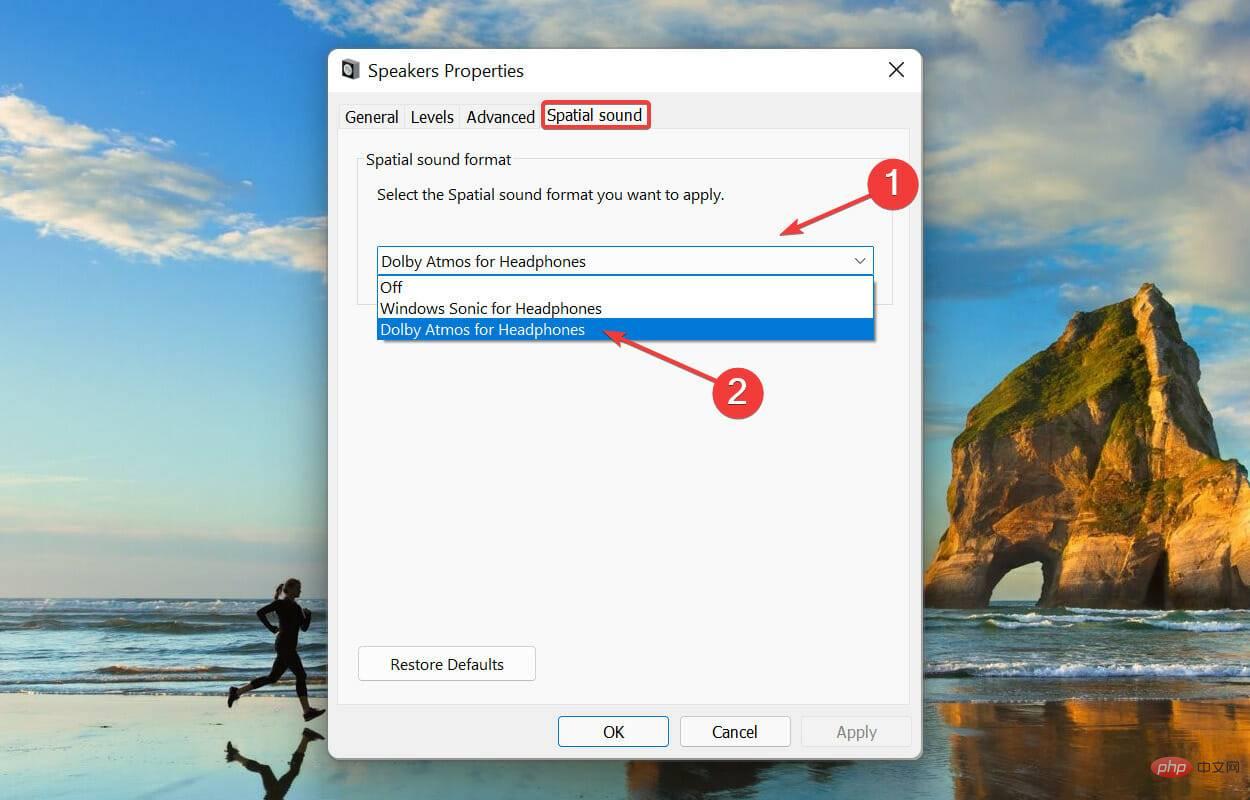
Далее перейдите на вкладку - Дополнительно, установите два флажка в разделе «Эксклюзивный режим» и нажмите OK внизу, чтобы сохранить изменения.
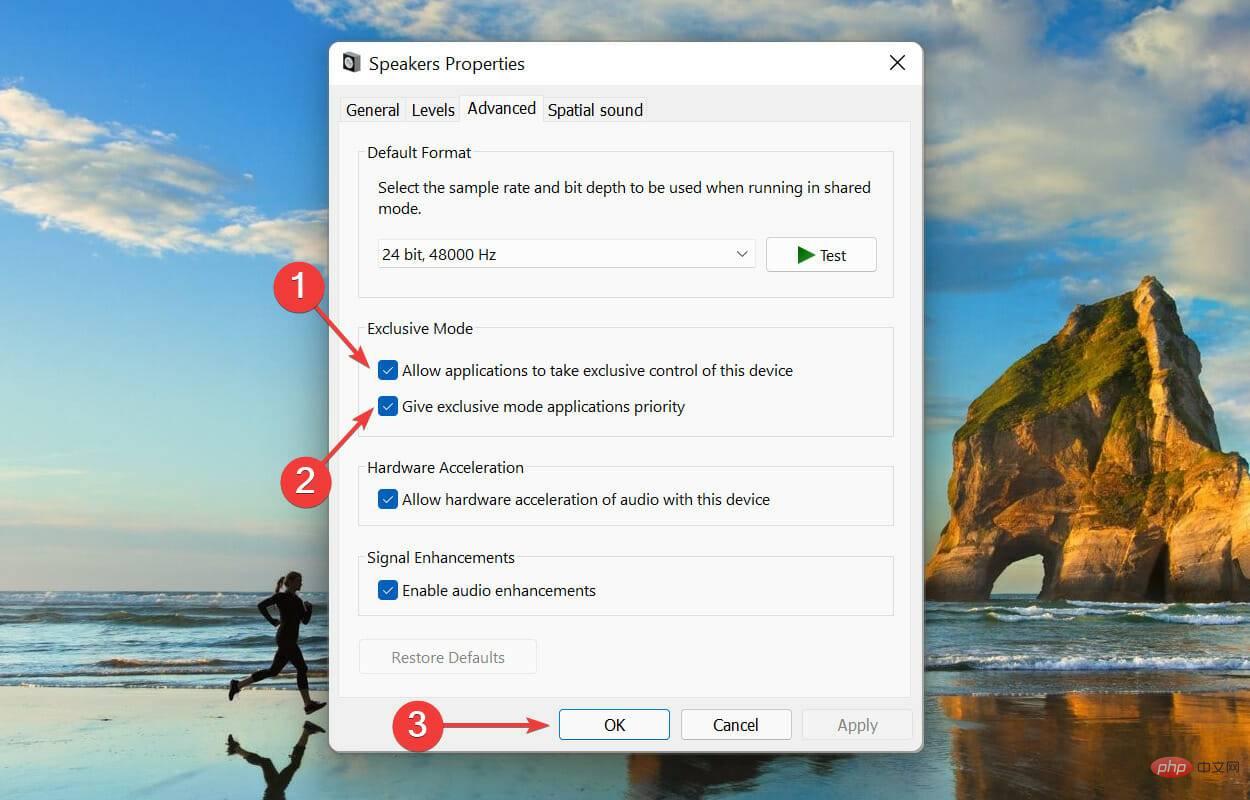
7. Сброс приложения Dolby Access
Нажмите - Windows I, чтобы запустить приложение «Настройки», затем выберите Приложения из списка вкладок на левой панели навигации.
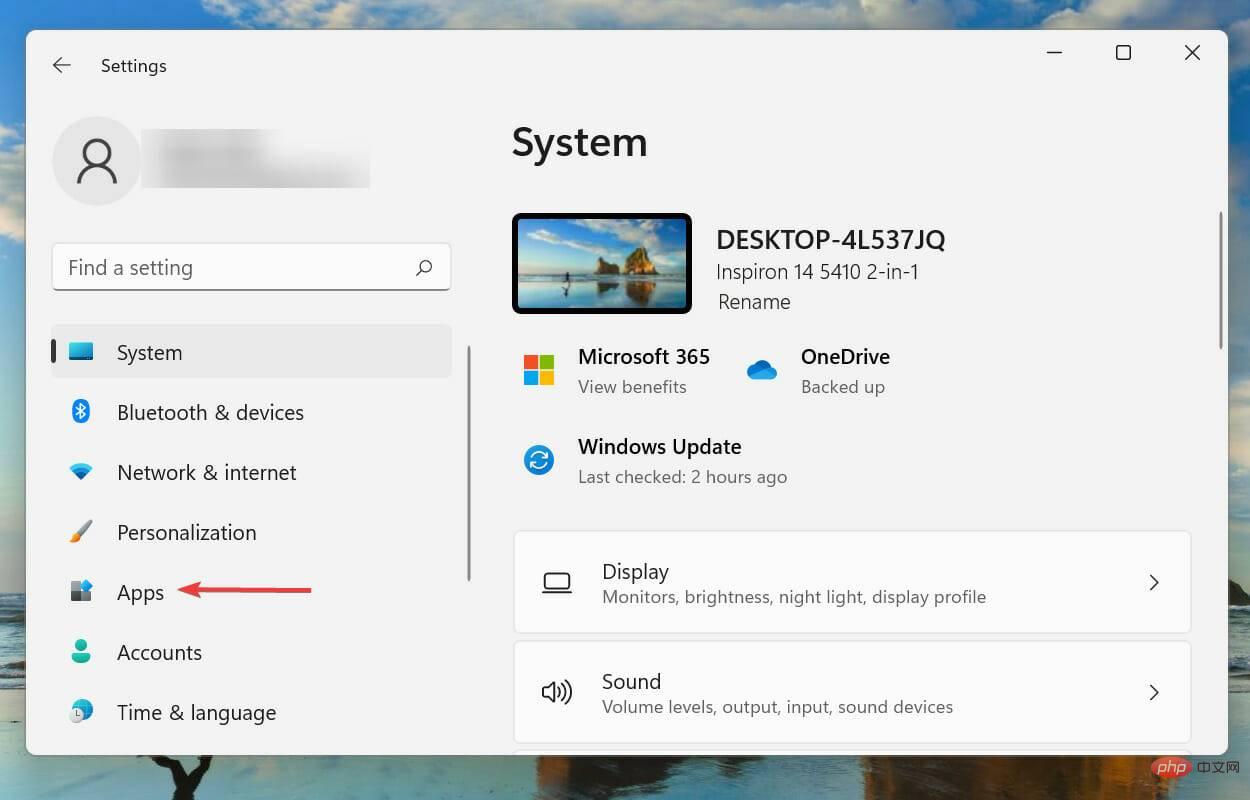
Нажмите - Приложения и функции справа.
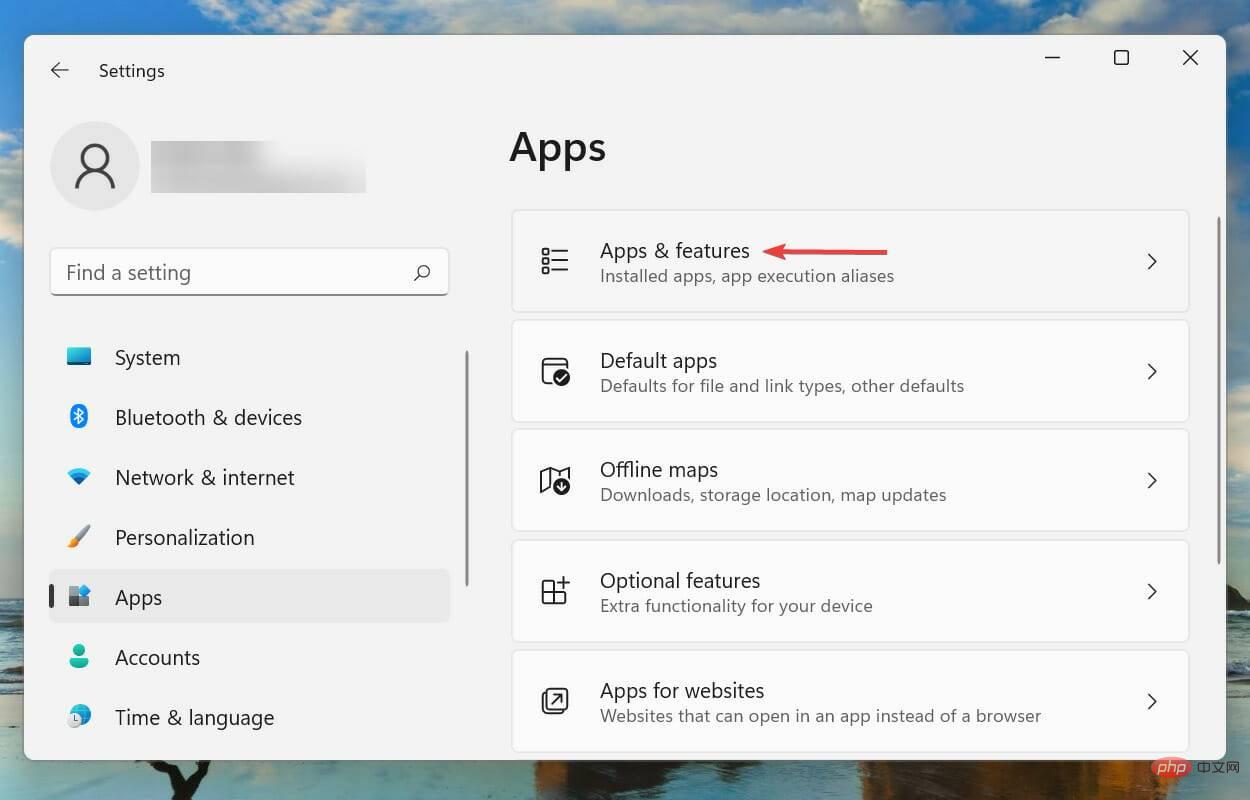
Найдите приложение - Dolby Access, щелкните многоточие рядом с ним и выберите в меню «Дополнительные параметры».
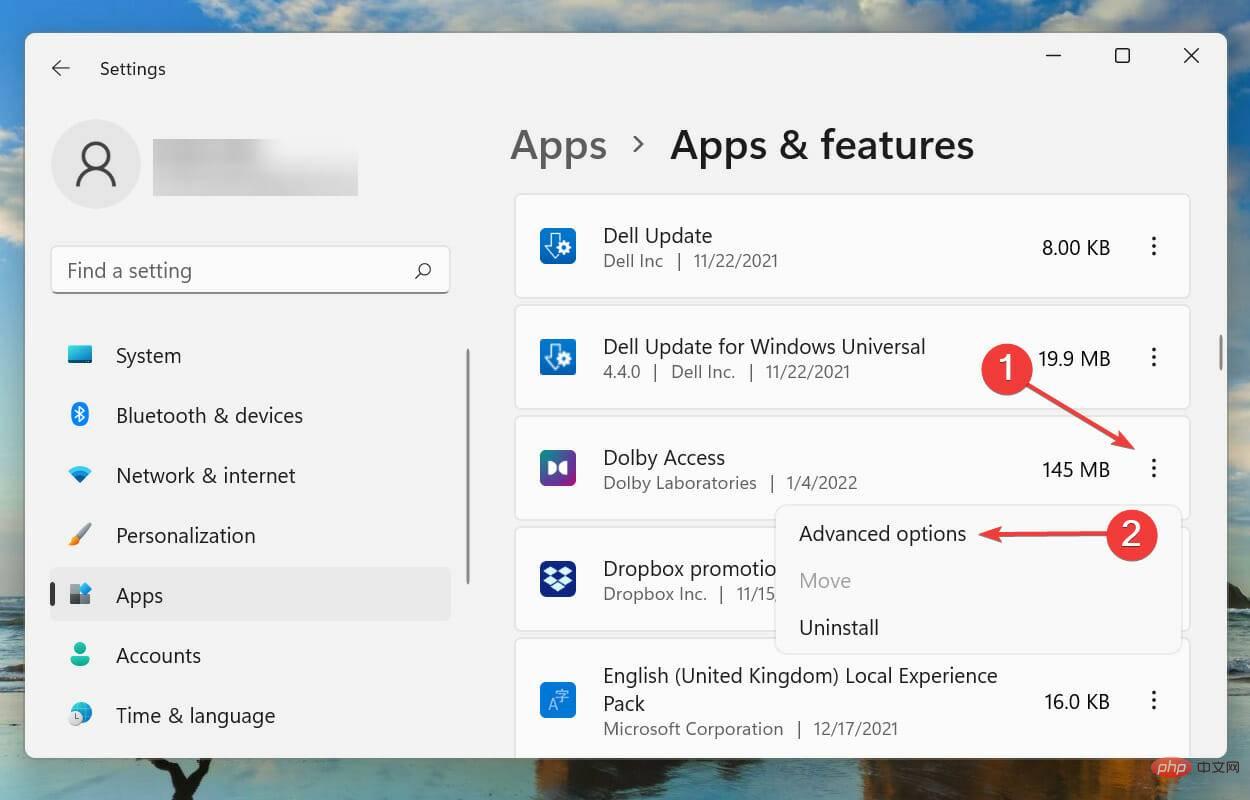
Нажмите кнопку - Сброс.
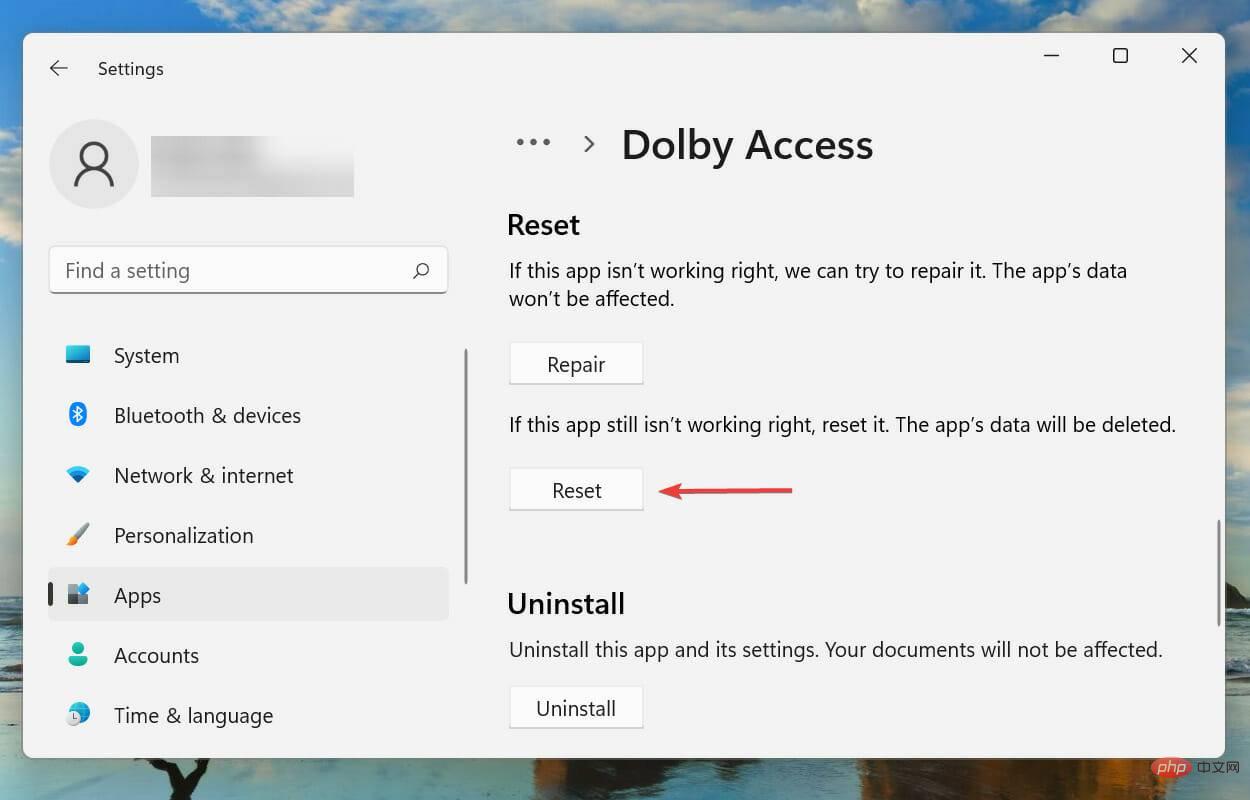
Еще раз нажмите «- Сброс» во всплывающем окне.
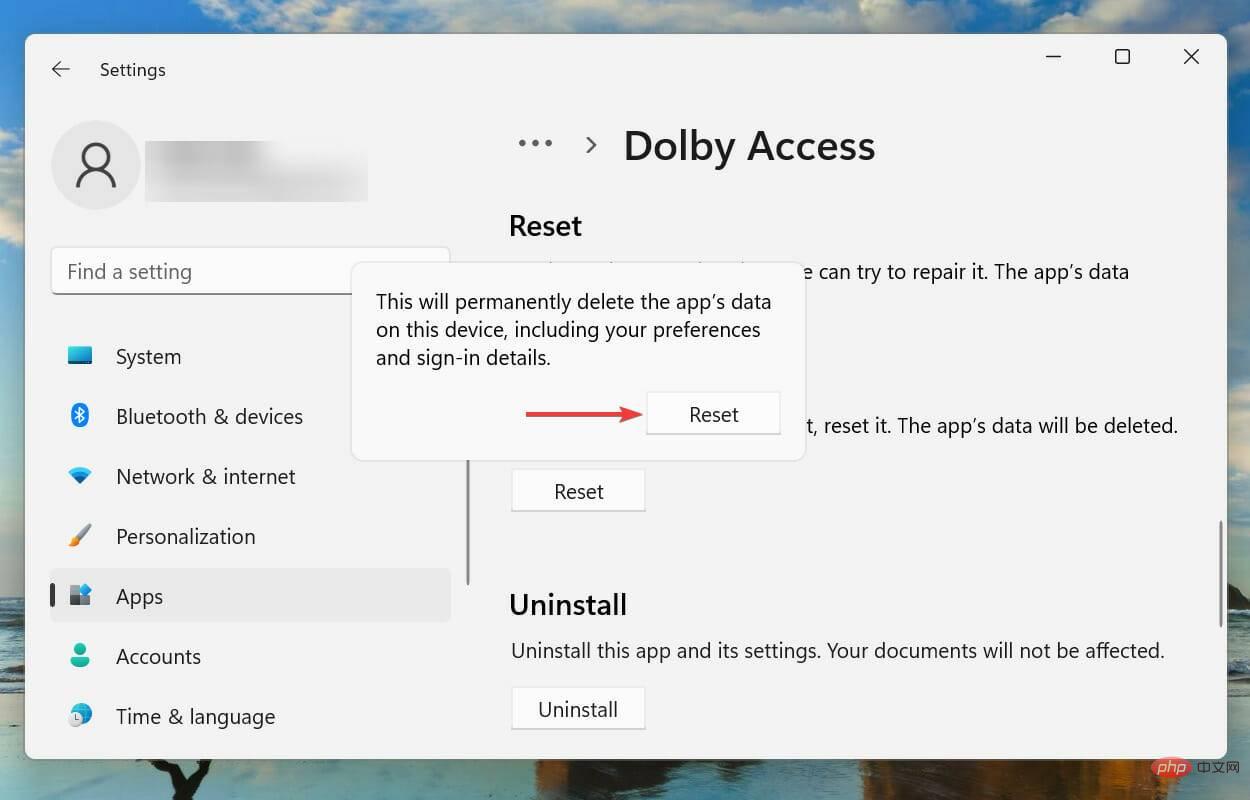
Дождитесь завершения процесса сброса, а затем проверьте, устранена ли проблема неработающего Dolby Atmos в Windows 11.
The above is the detailed content of Dolby Atmos not working in Windows 11? Fix now. For more information, please follow other related articles on the PHP Chinese website!