
Instead of going through a series of screens and selecting options to put Windows 11 into Safe Mode, did you know that a free portable app with a Windows GUI can Click to load latest Windows in safe mode? No joke, it's true.
Windows Safe Mode is a way to troubleshoot system issues when uninstalling programs or dealing with driver or startup issues or malware.
Microsoft has removed the F8 boot menu in Windows 10 to shorten system startup time. This makes it more difficult to boot Windows in Safe Mode.
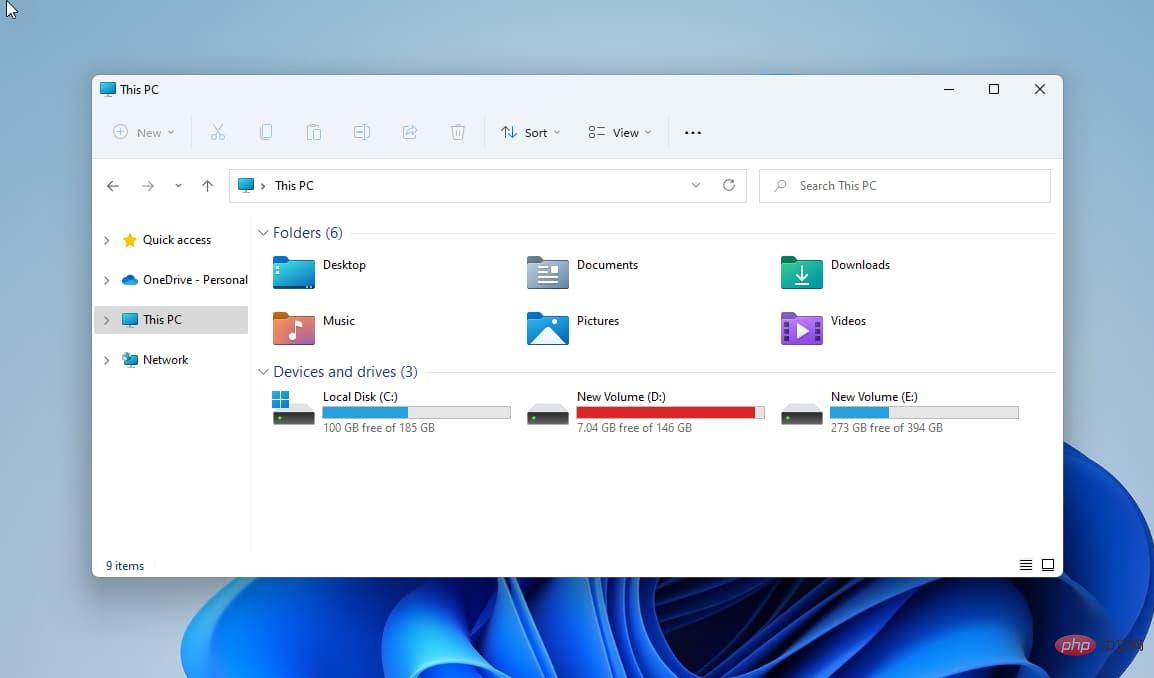
Until now you needed to go through a series of steps and choose the recommended options for this, this is no longer necessary. The third-party freeware application makes the process of Windows 11 painless, and it also allows you to enable the F8 Start key.
That’s all it takes to enter Safe Mode in low-resolution mode on Windows 11.
After identifying the problem, restart the system to exit safe mode.
If you use Sordum's Safe Mode Launcher application, you can avoid or don't need the safe mode steps above.
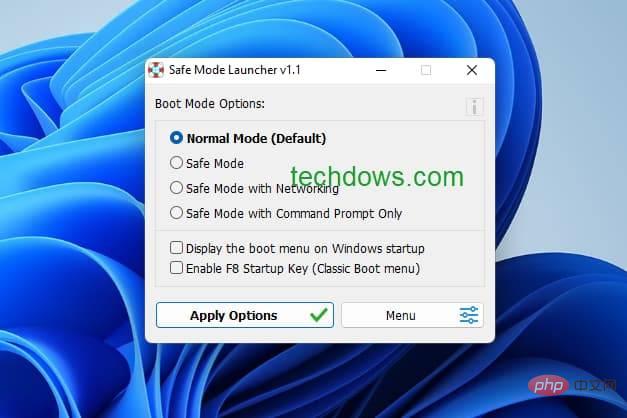
After launching the safe mode launcher, it will display the following startup and other options.
The Safe Mode Launcher not only helps put Windows 11 into Safe Mode, but also enables the Windows Installer service required to uninstall the program .
So, apps you installed from MSI packages in normal mode can also be uninstalled in safe mode without seeing the following error.
"The Windows Installer service cannot be accessed. This can occur if Windows Installer was not installed correctly. Contact your support for assistance."
This application also Provide option in menu to enable hidden administrator account in Windows 11.
We have tested the app and it works perfectly as advertised. Hope Safe Mode Launcher is useful for your Windows 11.
The above is the detailed content of How to boot Windows 11 into safe mode with one click. For more information, please follow other related articles on the PHP Chinese website!




