
The popular Call of Duty game series, co-developed by Treyarch and Raven Software, released the COD: Black Ops Cold War game in 2020. Like other Call of Duty games, COD Cold War is a first-person shooter.
Notably, it is a direct sequel to COD: Black Ops. While the game is fun and good, players have encountered some issues on different devices, including Xbox.
If you're having issues with COD Cold War instead of updating on your Xbox, we have a dedicated tutorial outlining effective solutions that can help you resolve your issue.
Then several people reported that the game wouldn't run on their Xbox consoles. Don’t worry because we’ve got you covered too. You can check out our tutorial on how to fix COD Cold War not working on Xbox.
But if you are here then you may be facing textures not loading in COD Cold War issue. This issue basically means that some game content, such as textures for trees, bushes, roads, bricks, clouds, and even buildings, are not loading properly.
If the game has texture issues, then you will see low-resolution or pixelated trees, shrubs, roads, etc. In fact, sometimes buildings etc. won't load at all.
This is a serious problem as it prevents you from playing the game in an optimal way. If you are also facing COD Cold War texture issues and are looking for a solution, you are in the right place.
Because this tutorial lists some of the best solutions reported to help players fix textures not loading in COD Cold War. Let's check it out.
Call of Duty: Cold War textures not loading is a graphics related issue. That is, there may be a lack of memory resources or they are missing, preventing the in-game graphics from loading content correctly.
However, this is only one of the reasons why you may encounter this problem. Here are some other common reasons that trigger textures not loading in COD Cold War issues.
Now that you know some of the most common reasons why you might encounter textures not loading in COD Cold War, let’s look at how to fix them one by one.


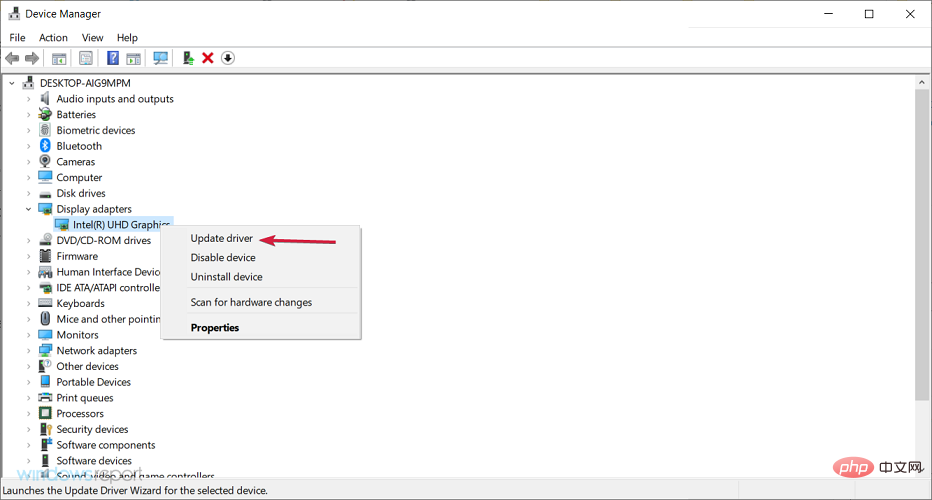
Corrupt or outdated graphics drivers can be the main cause of all texture or graphics related errors.
If you play games on your PC, it's important to keep all your drivers (especially graphics drivers) up to date. Because the new update solves compatibility issues and also brings performance improvements.
While you can perform a graphics card update as described above, there is a tool that can help you update all your PC drivers at once with just one click.
The software is called DriverFix. The software user interface is simple and easy to understand. There is no learning curve per se.
All you need to do is open the software and scan your PC for outdated and missing drivers. DriverFix will display the results and prompt you to install or update the faulty driver.
Some of the notable features of DriverFix include fixing errors related to bad or corrupt driver files, updating old device drivers, finding missing drivers, and more.
⇒ Obtain driver repair

This tip is for those who have an NVIDIA graphics card installed on their PC. NVIDIA ShadowPlay is a feature in NVIDIA GeForce Experience software that allows users to capture or share gameplay recordings, screenshots, or live streams.
Some users reported that disabling the NVIDIA ShadowPlay feature helped them fix textures not loading in COD Cold War. Therefore, we recommend you to disable this feature and check if this helps.
If the game files are corrupted, you will not only encounter the COD Cold War issue where textures cannot be loaded, but you will also encounter other issues.
In this case, we recommend that you use the scan and repair option in the Battle.net tool. This will help find faulty game files and fix them in order to resolve certain issues.
Of course, it's up to you and the processing quality of your PC if you wish to max out all the graphics settings. But the above settings have helped some users fix texture quality issues.
If you have issues, you can give this a try, as it's better to have a smooth game with texture rendering issues than the other way around. Additionally, you can adjust other settings to see if that helps resolve your issue.
%ProgramData%
Game cache files are files that save certain game settings that help open games faster. If certain game files become corrupted, it can cause multiple issues with the related game.
Try following the above process and delete the mentioned folders. After you play the game again, it will create these folders again.


If your PC is equipped with a dedicated graphics card or GPU, then you need to select it for your game to use the dedicated GPU.
With no GPU selected, the game will run using the internal graphics card, which in most cases is not powerful enough to optimally render the game like a dedicated GPU.
If you selected GPU Overclocking from the graphics card menu, you may need to disable it. Often, when overclocking is selected, the game texture sometimes fails to load and you may also experience graphics issues.
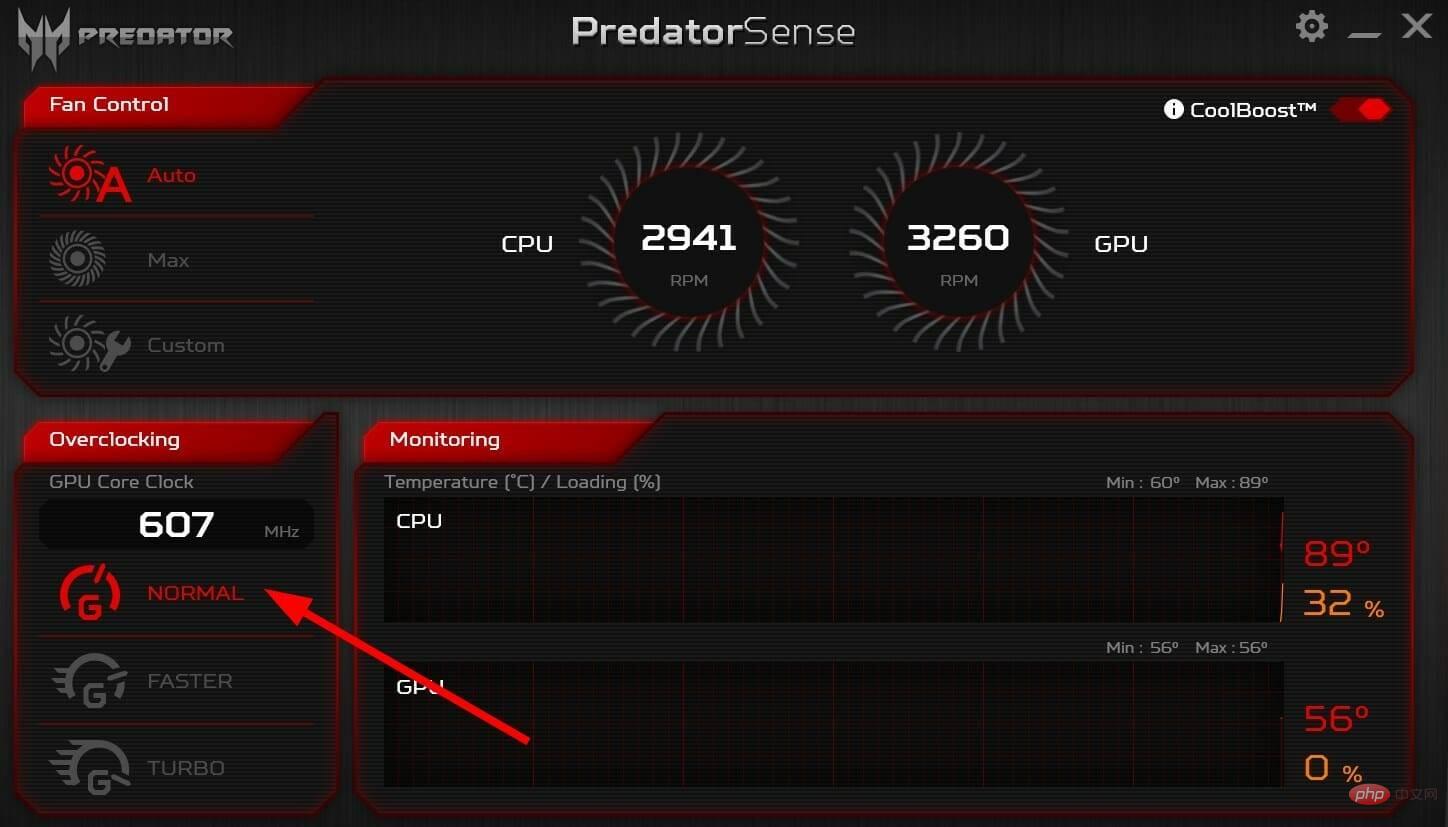
In this case, we recommend that you disable overclocking and check Is it possible to solve the problem.

Some users have reported that restarting shader compilation has helped them resolve texture issues in their COD Black Ops Cold War game.
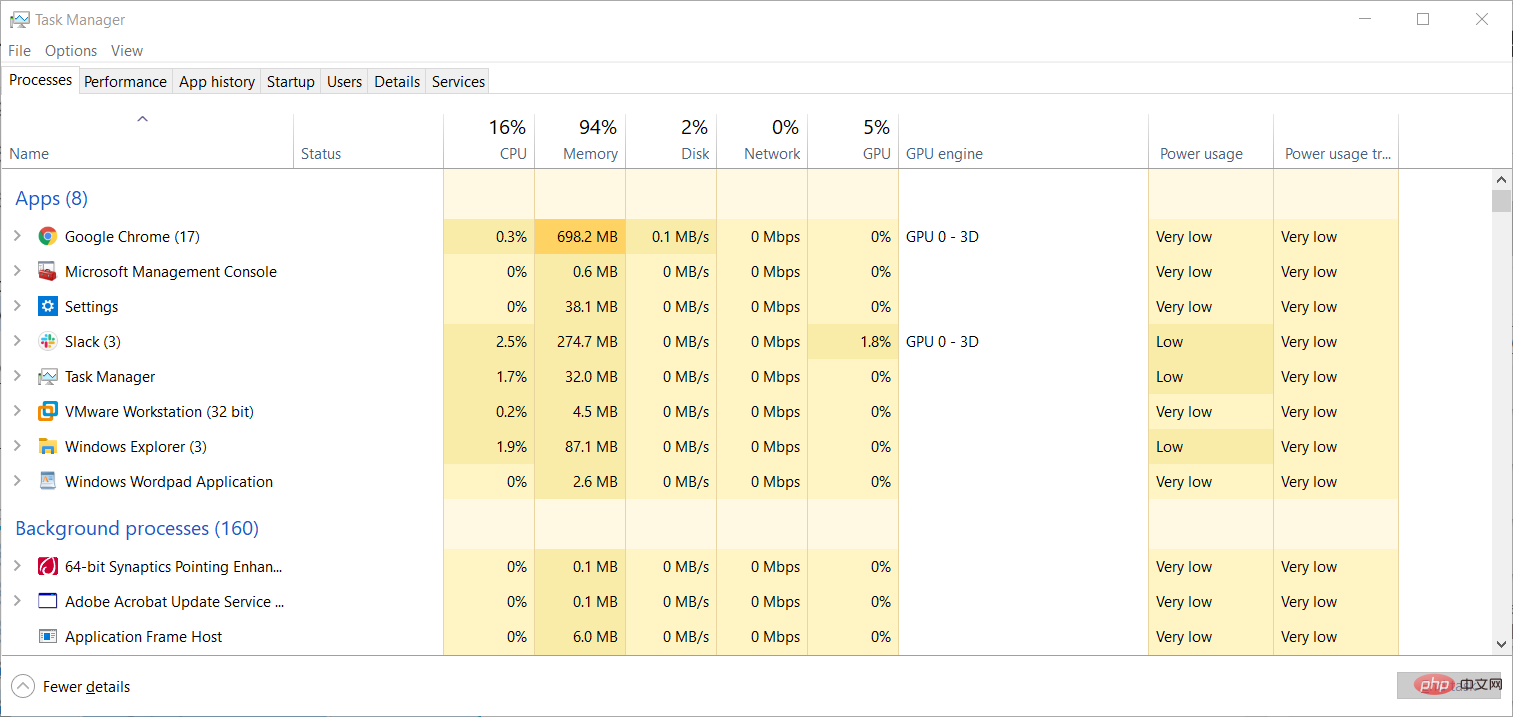


If your Acitvision account is not linked to your Blizzard account, you may encounter several issues. For some, the game takes time to load due to this, while for others the game gets stuck on shader compilation.
So please make sure you have followed the steps above to connect your Activision and Blizzard accounts and check if this resolves the issue.
We have a few other tips you can try and possibly fix textures not loading in Call of Duty: Black Ops Cold War.
➡ Optimized for games Windows 11


➡Disable Ray Tracing
The above is the detailed content of Fix texture not loading error in COD Cold War and restart the game. For more information, please follow other related articles on the PHP Chinese website!




