
Device Manager is a utility in Windows that lists all connected devices. Additionally, you can identify and troubleshoot problematic hardware here, and even change power settings. However, for some users, the Power Management tab is missing from Device Manager.
This can happen for a number of reasons and may impact your experience as changes cannot be made. In this case, you will not be able to configure how the system controls power to the device and whether the device can wake the PC.
So, read the following section to know what to do if the Power Management tab is missing from Device Manager in Windows 11.
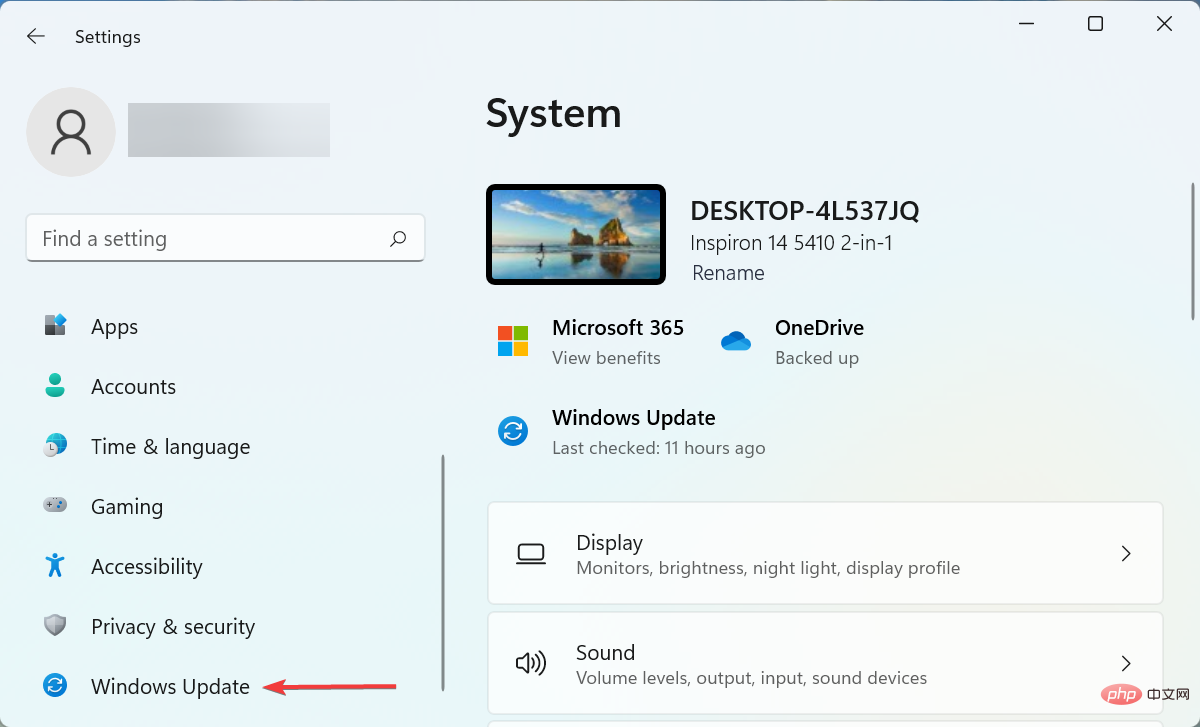
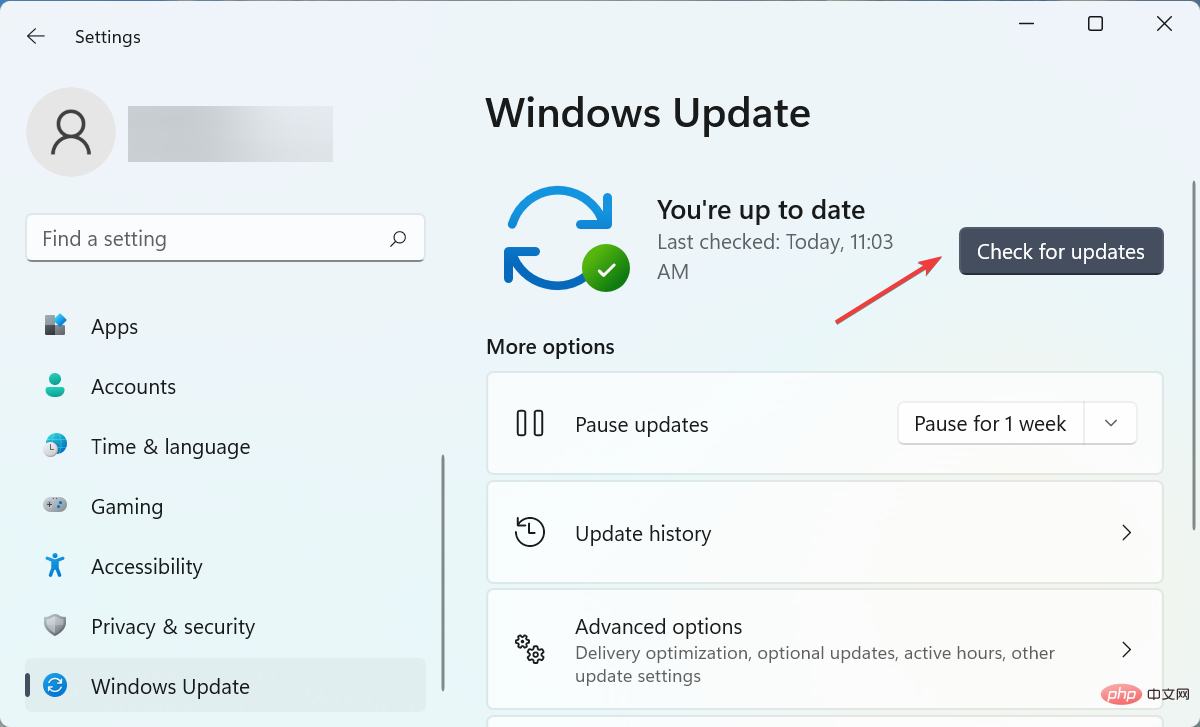
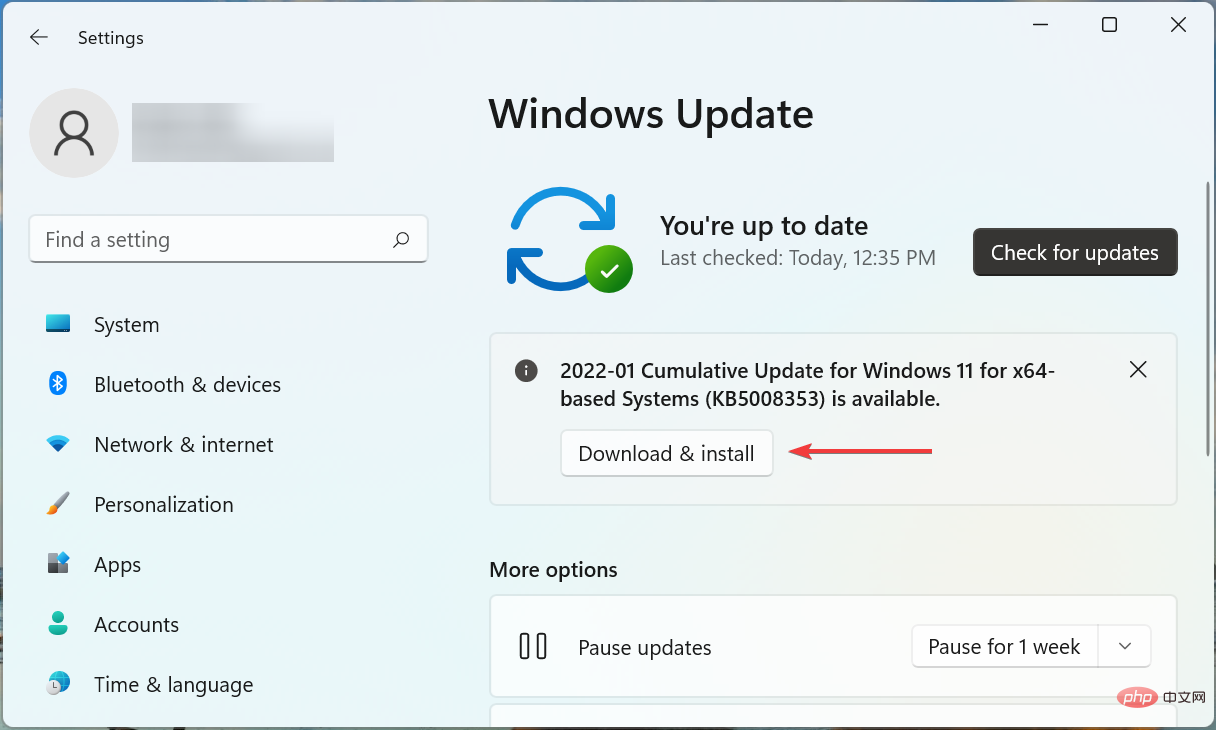
The first thing you should do when the Power Management tab is missing from Device Manager is update your operating system. Often, bugs in the current version of Windows can be the source of the problem.
If the problem persists after making changes, move on to the next method.
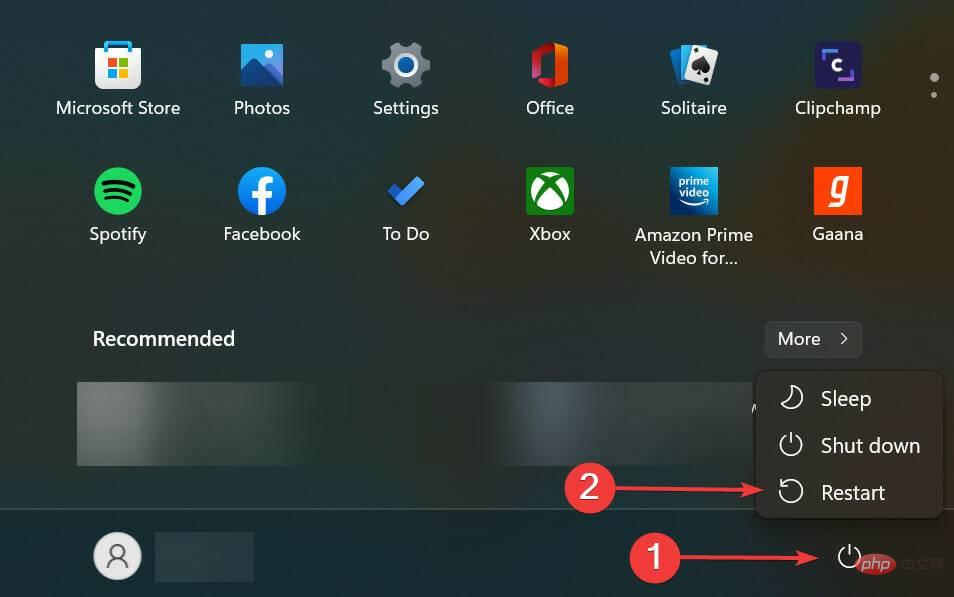
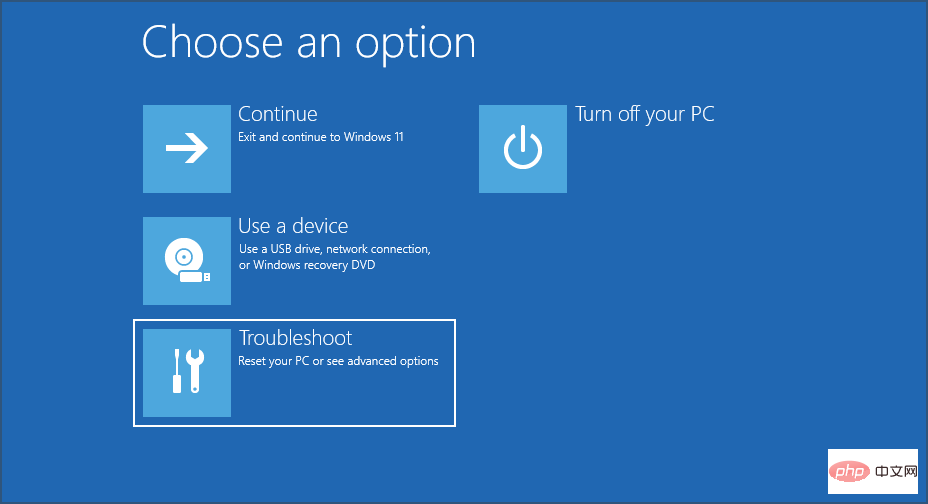
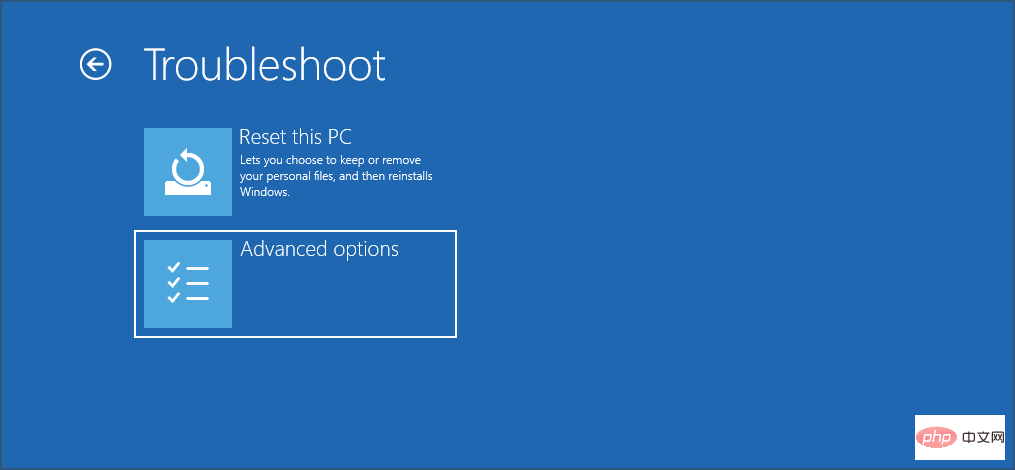
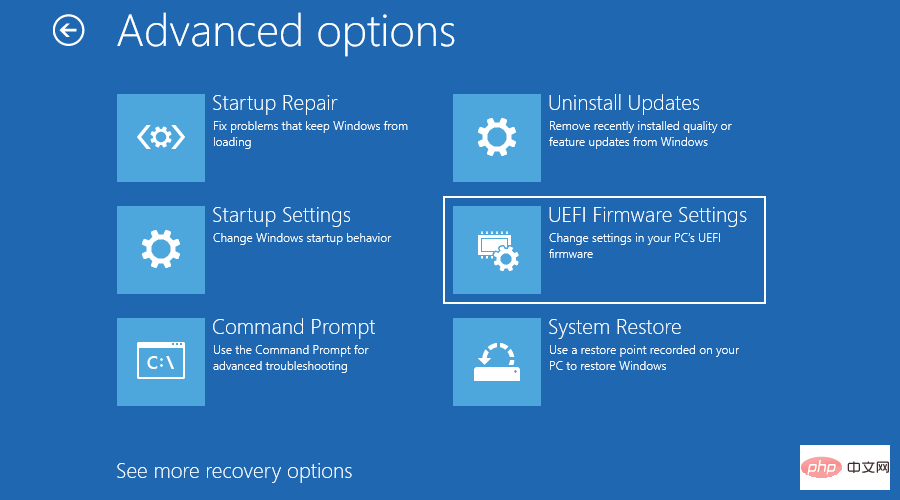
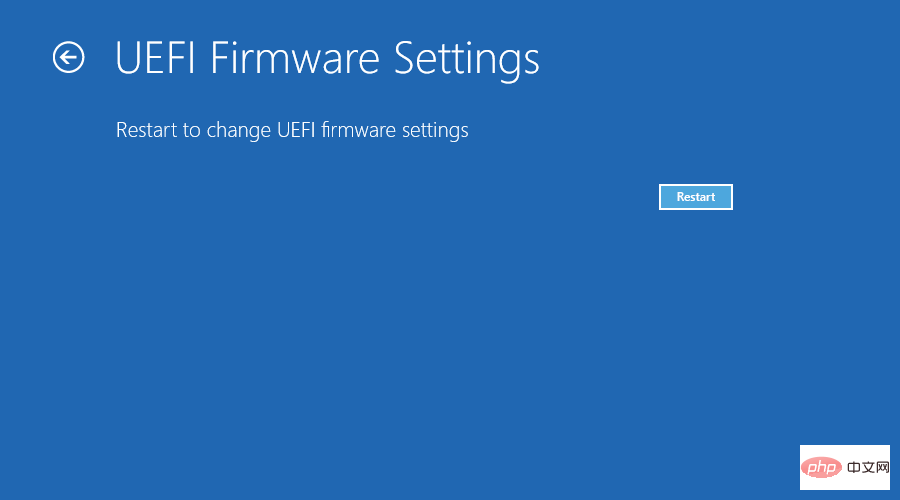
The USB Wake Fit feature in Windows helps to wake the computer from sleep using USB devices such as mouse and keyboard. If the feature is disabled, the Power Management tab may be missing from Windows 11's Device Manager, so try enabling it.
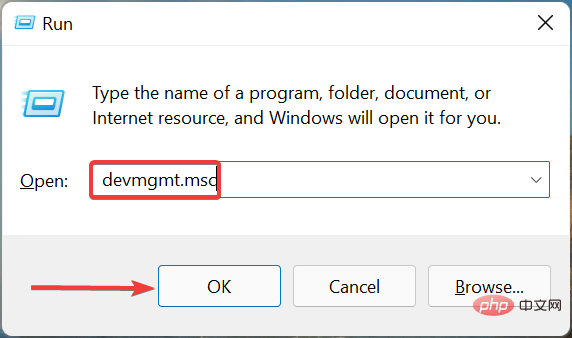
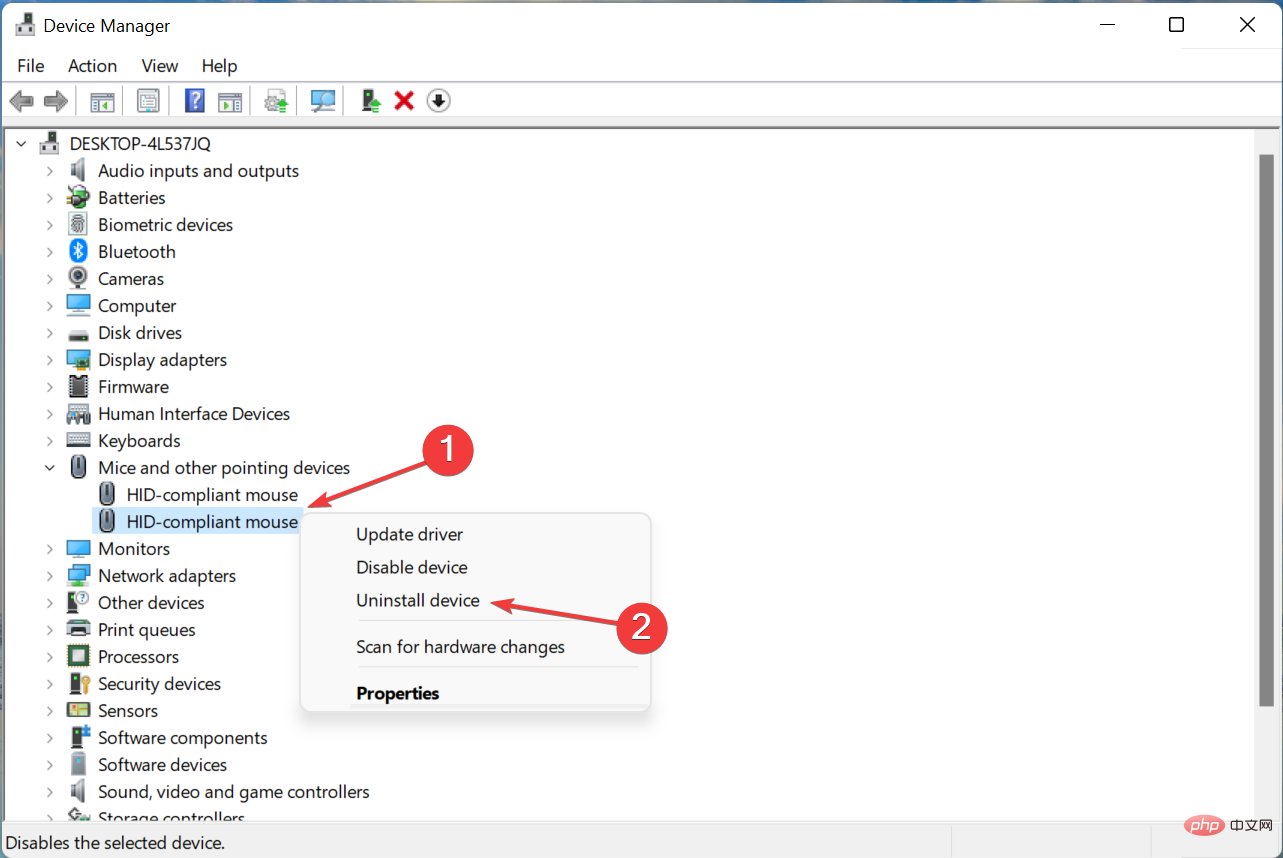
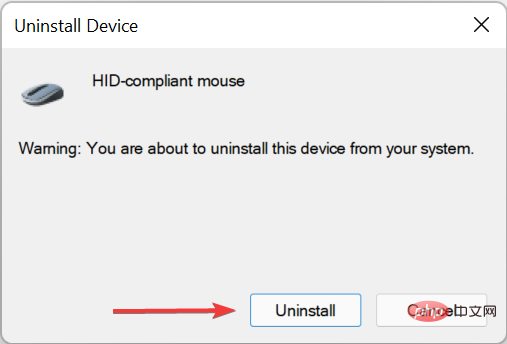
#If the currently installed driver is corrupted, reinstalling it should resolve the issue. Corrupted drivers can be easily identified by a warning sign in the corner of the device icon.
Once completed, check to see if the Power Management tab reappears in Device Manager.
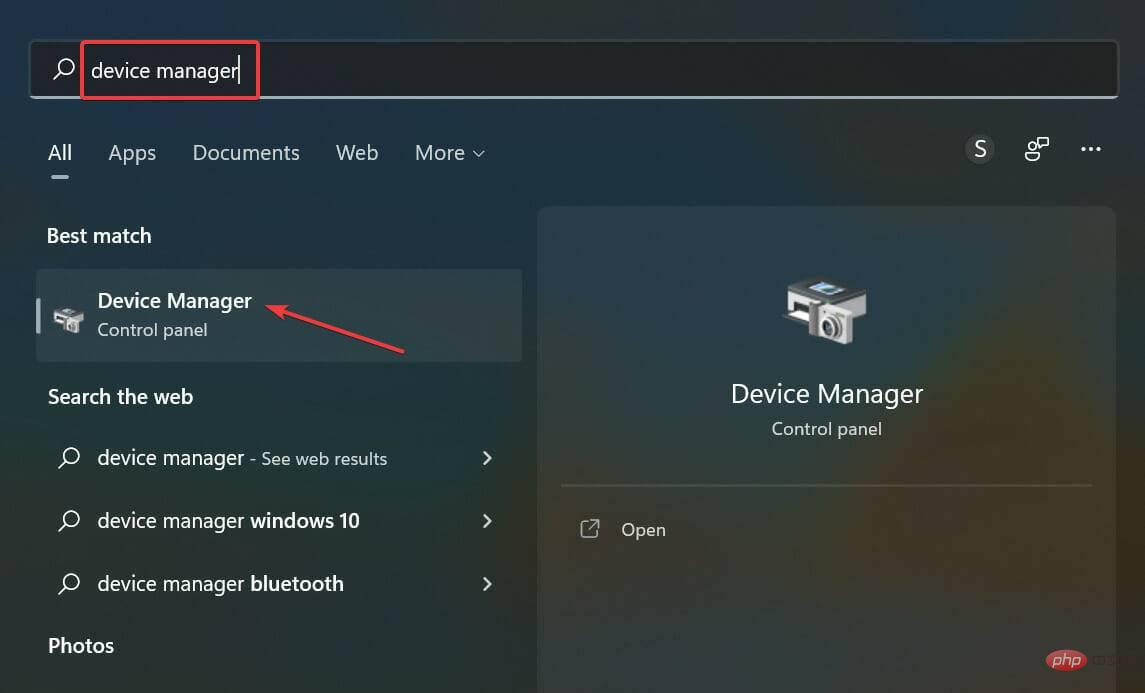
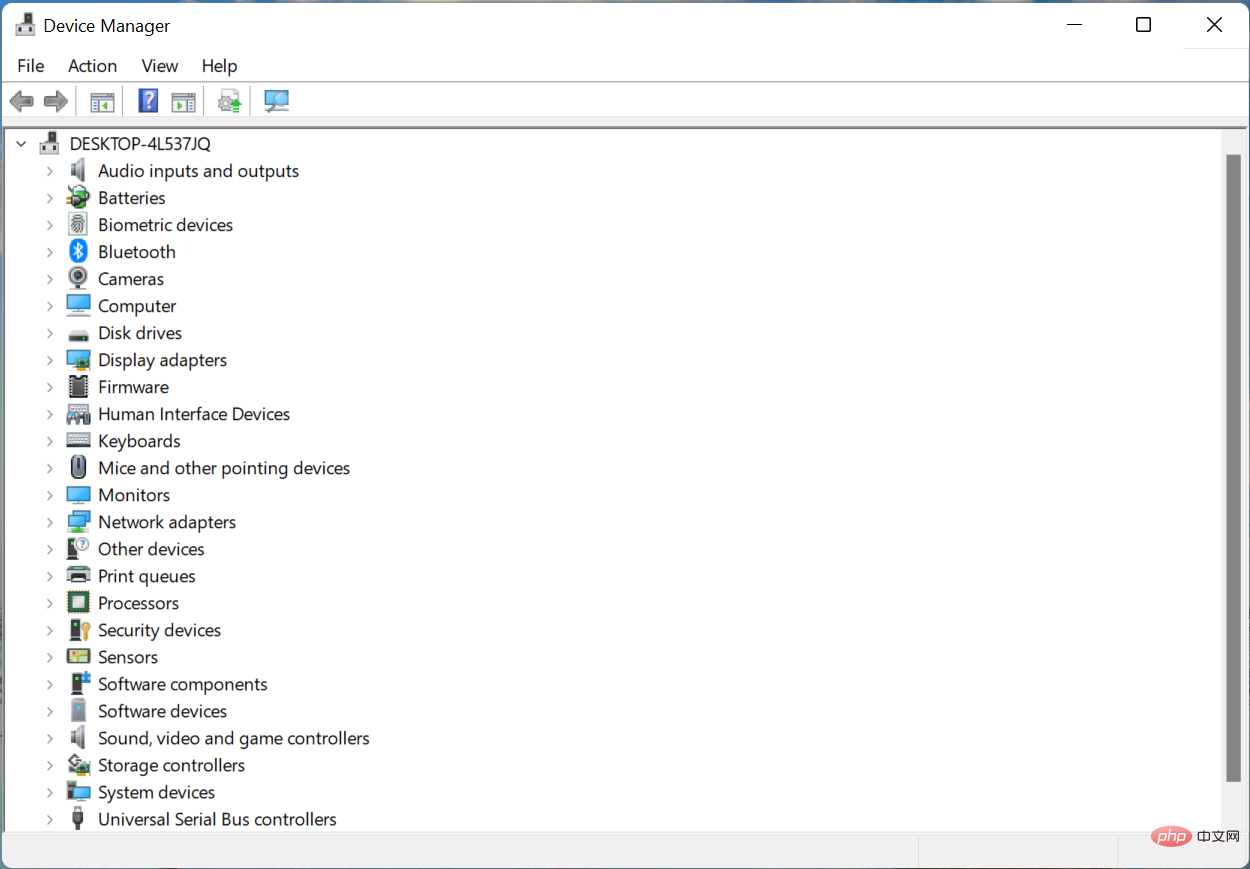
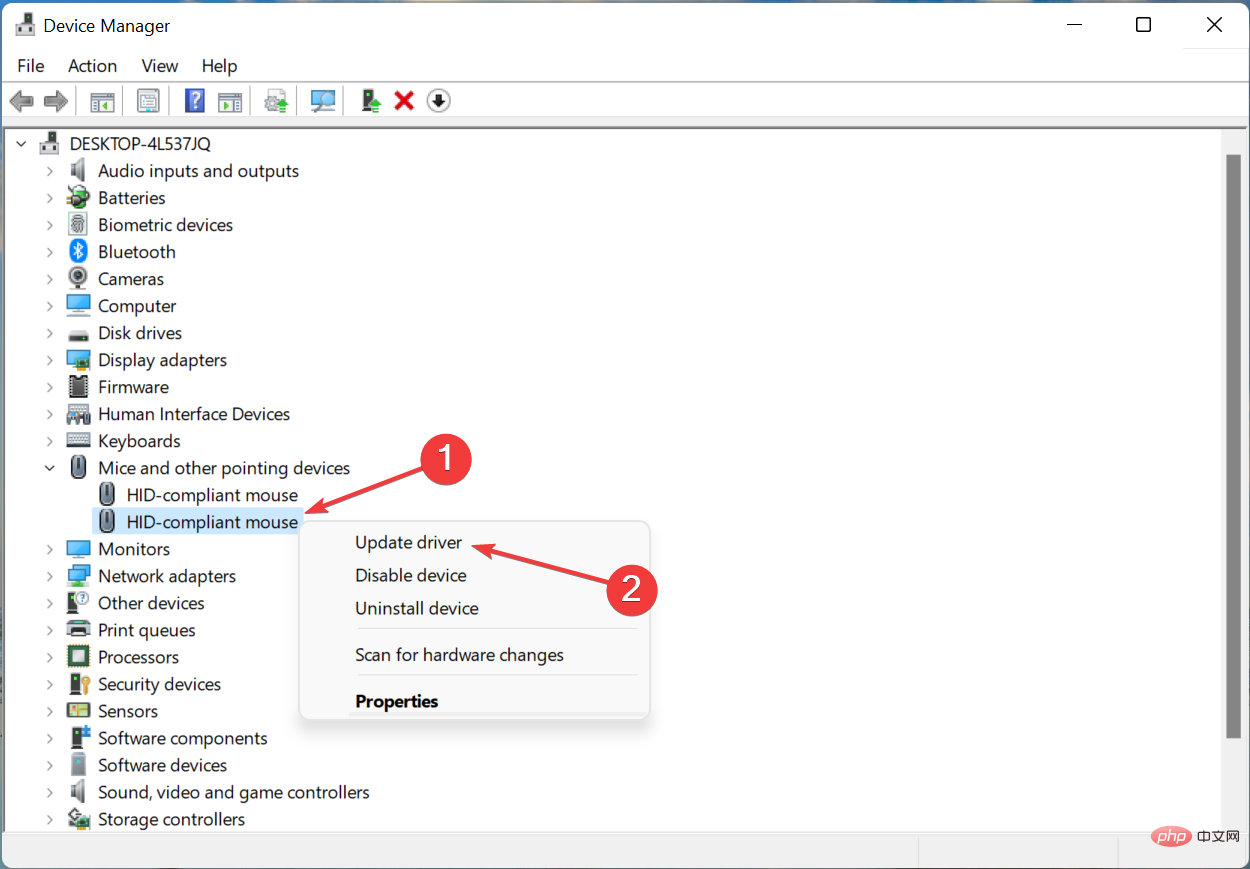
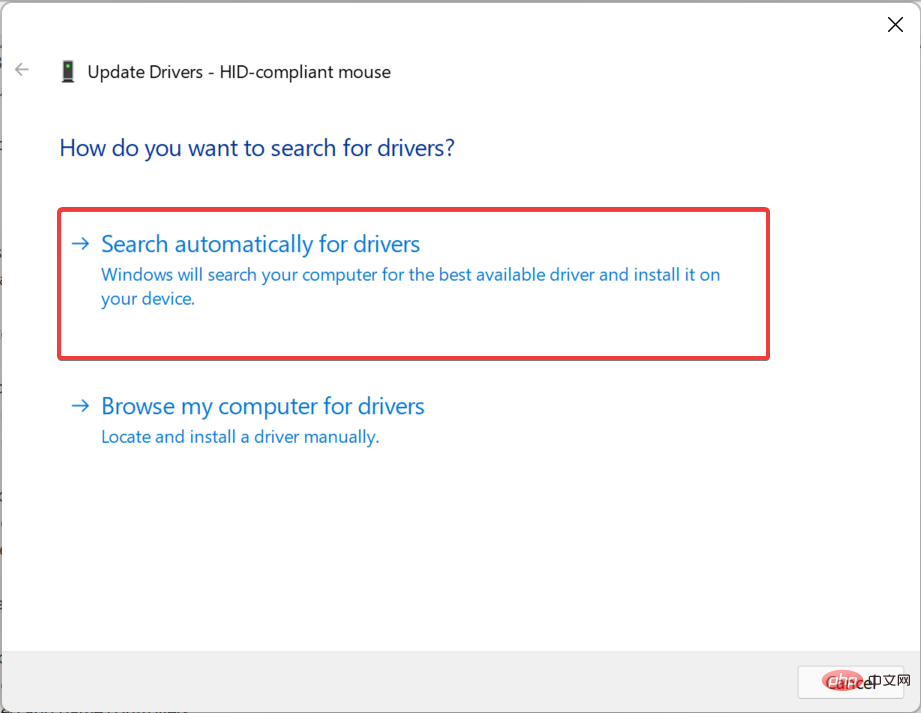
⇒Get DriverFix
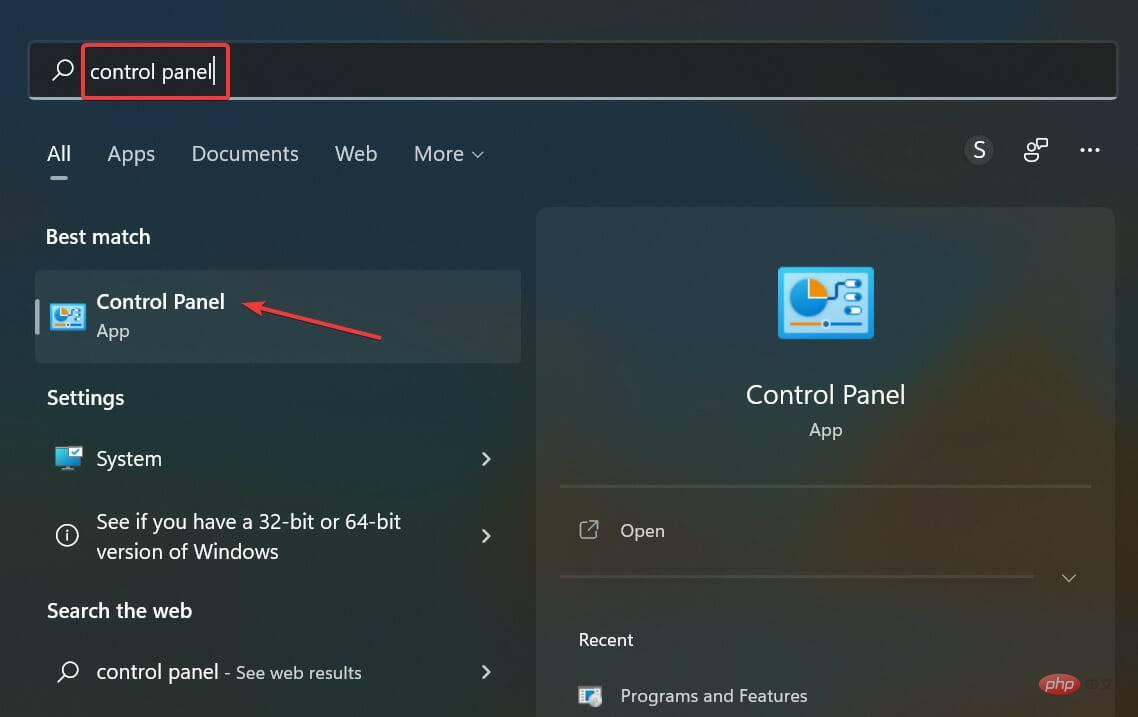
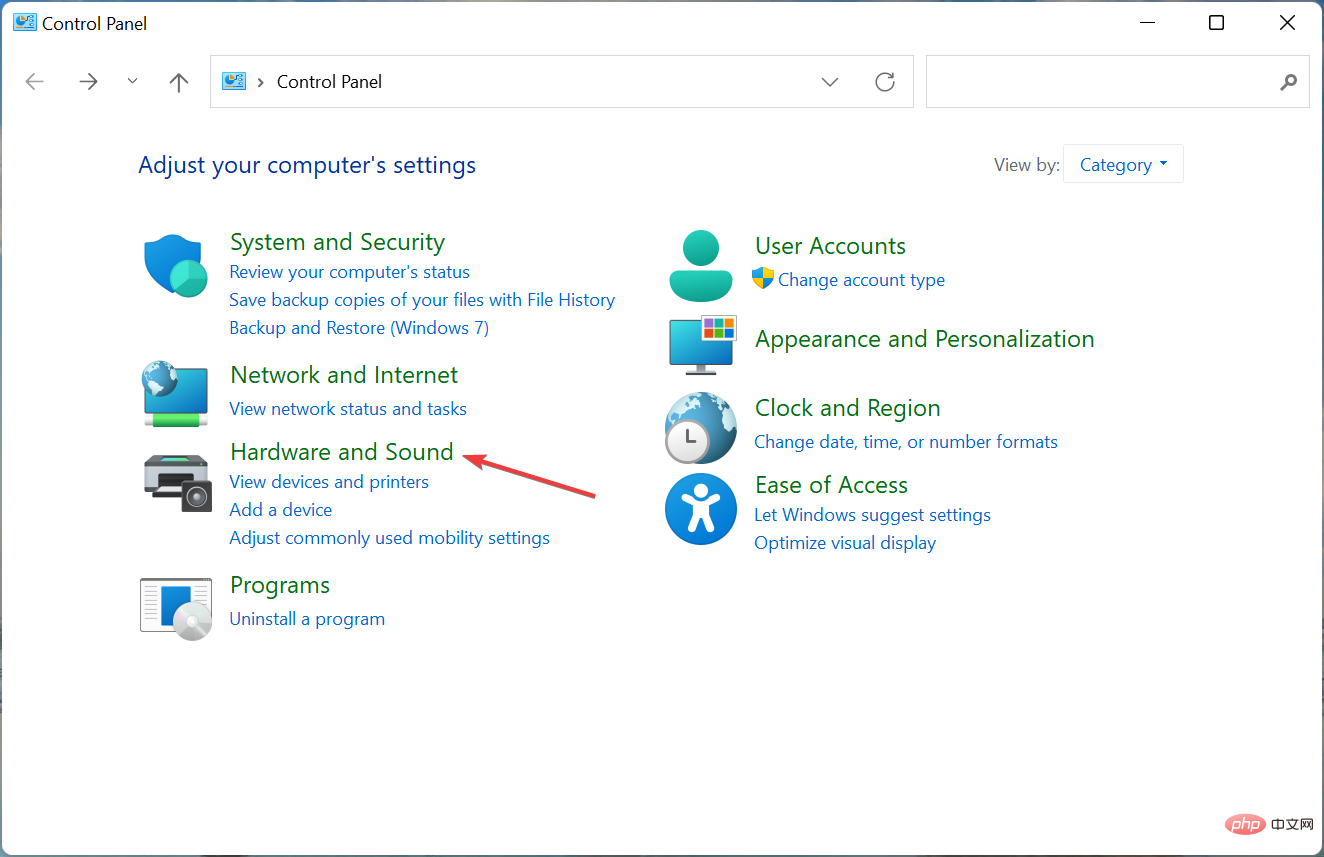
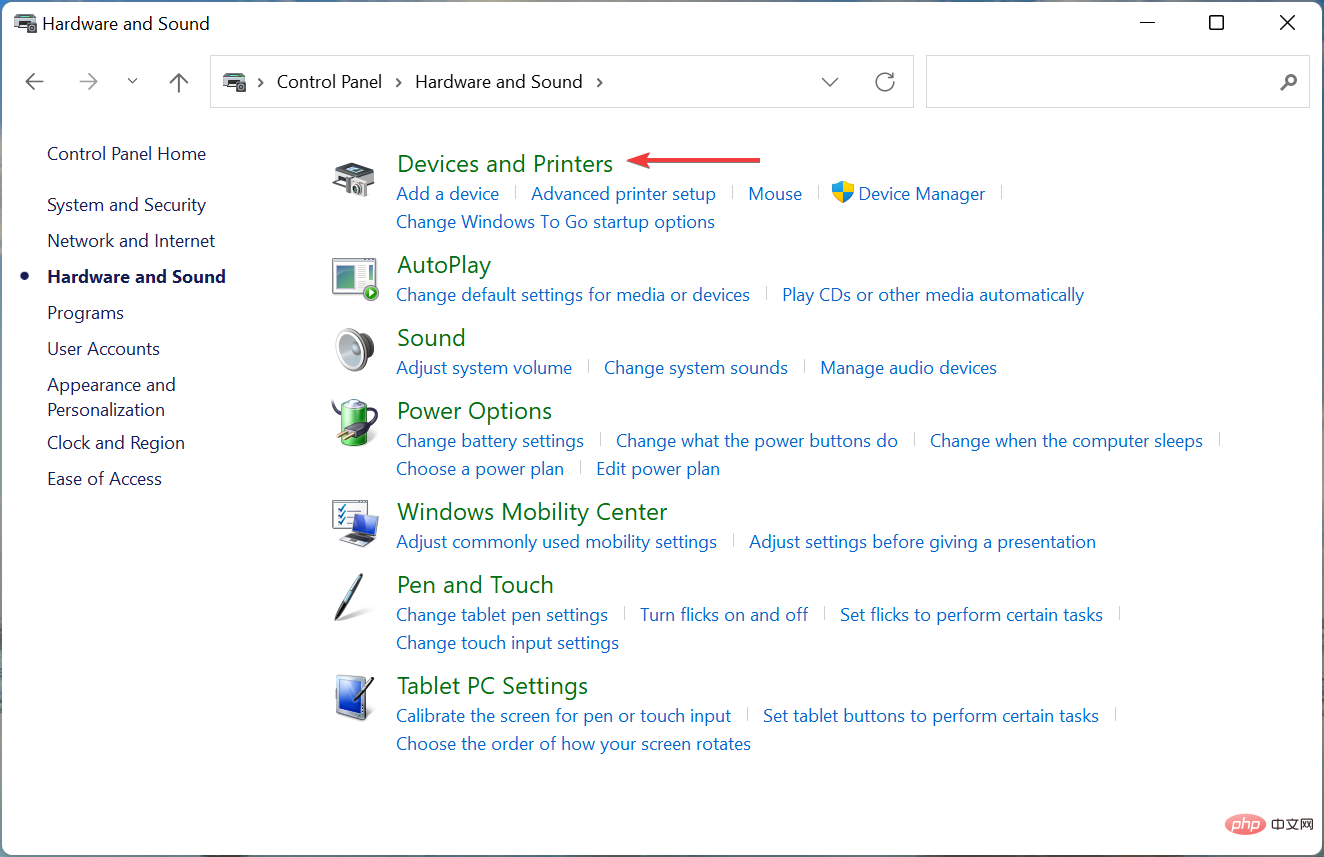
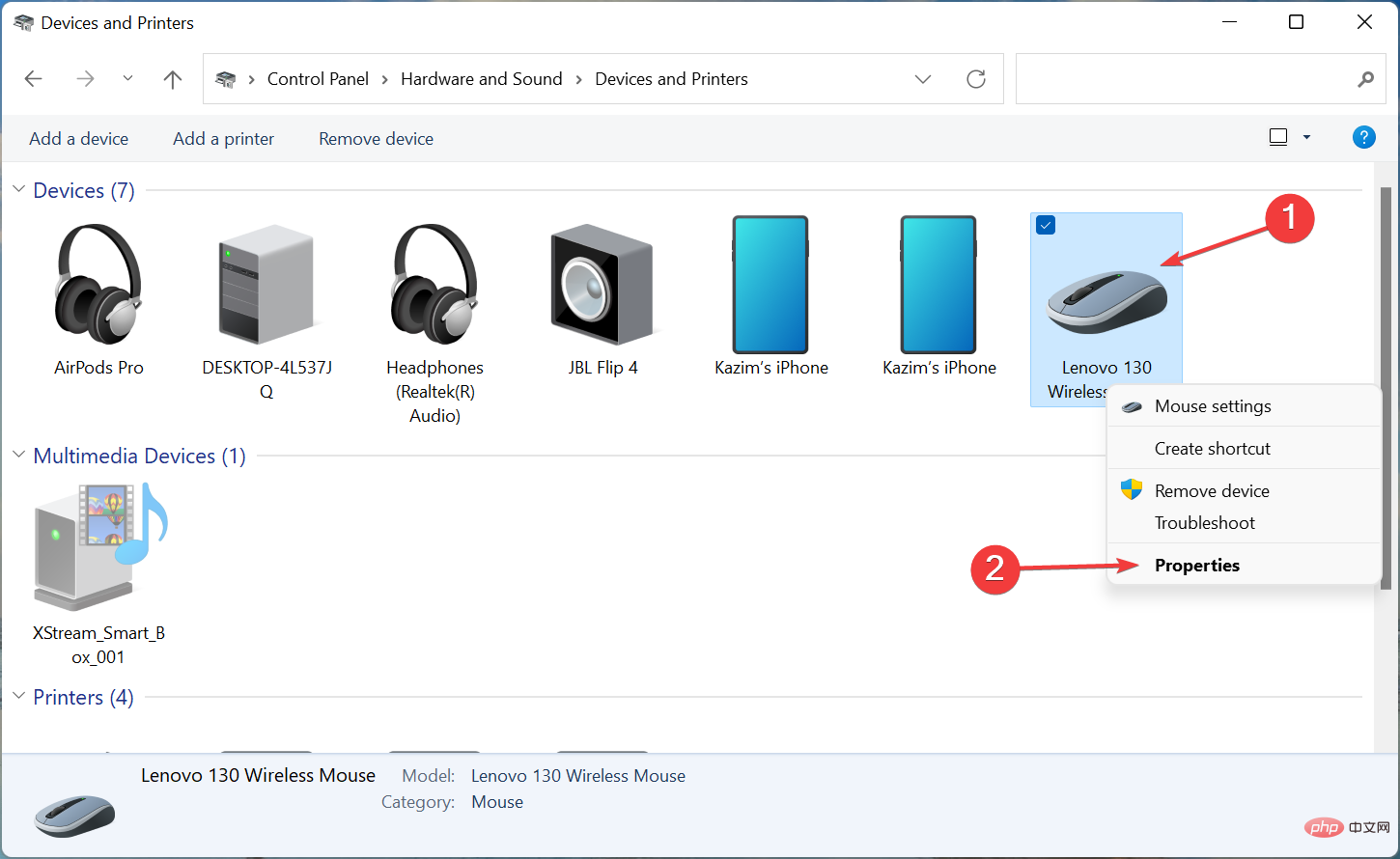
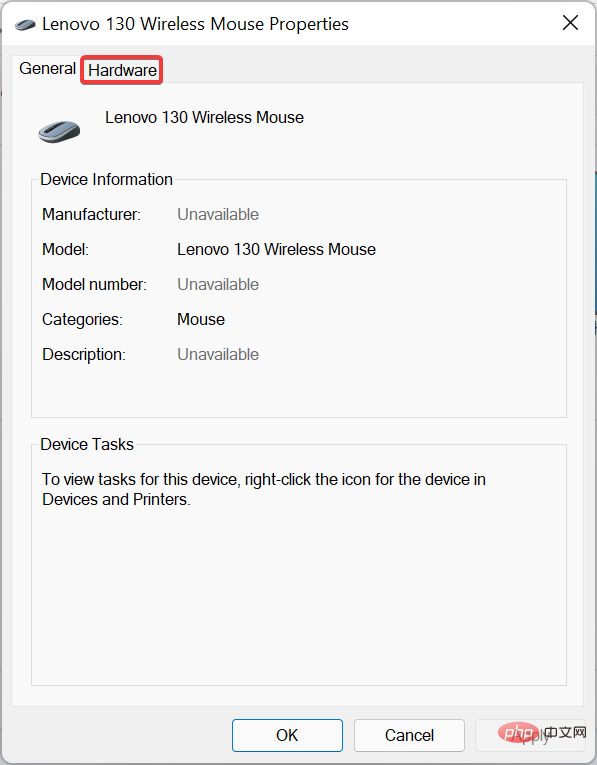
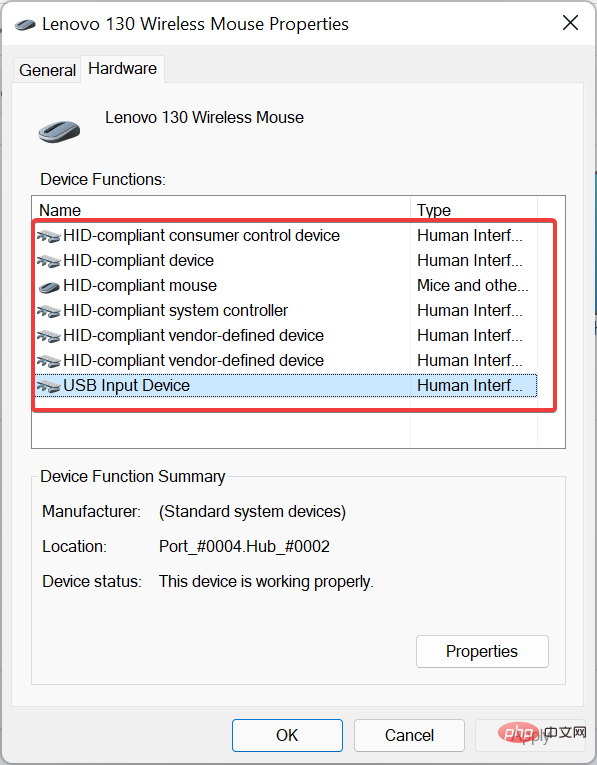
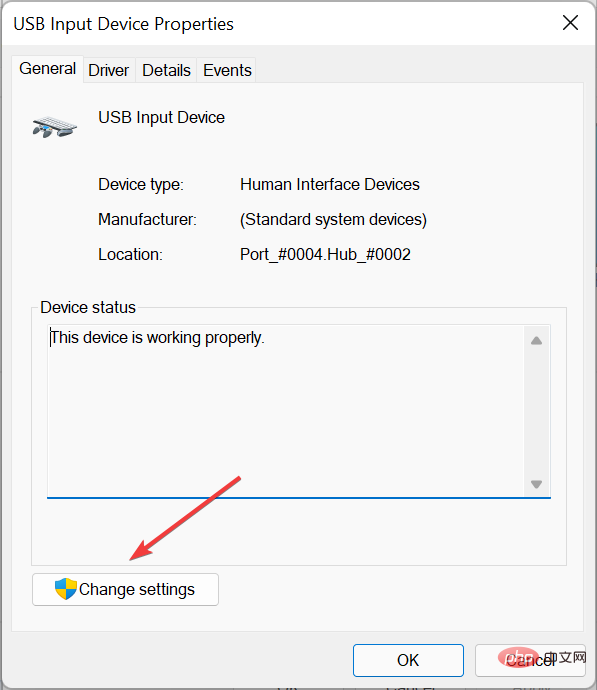
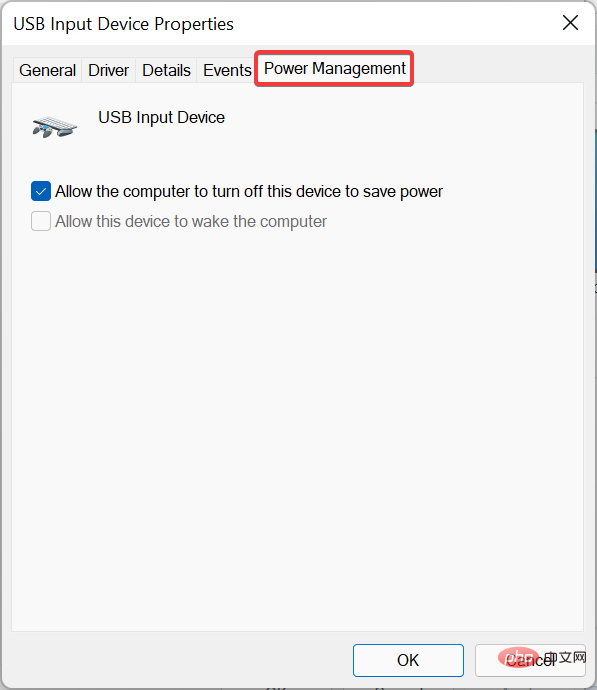
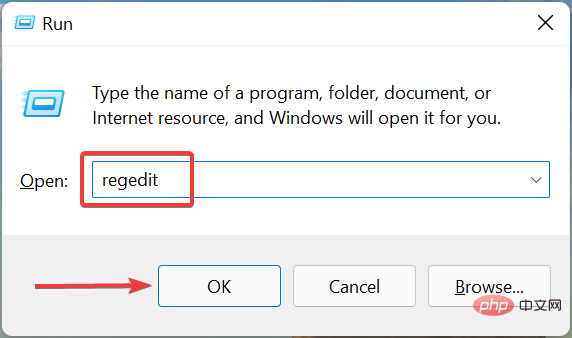
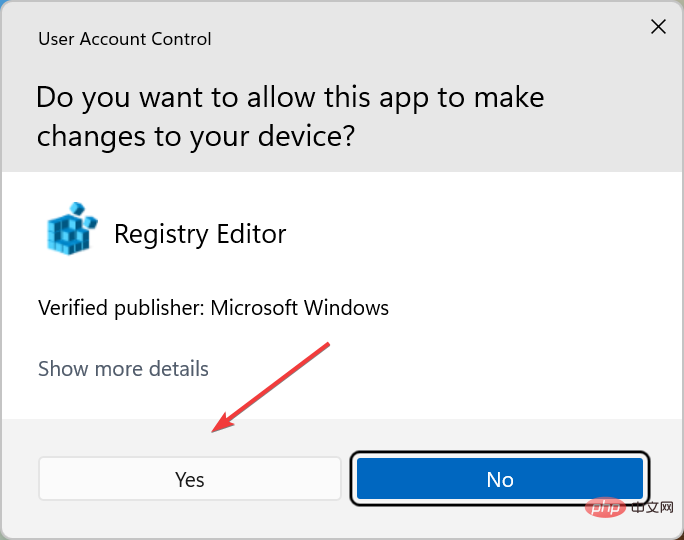
<strong>Computer\HKEY_LOCAL_MACHINE\SYSTEM\CurrentControlSet\Control \Power</strong>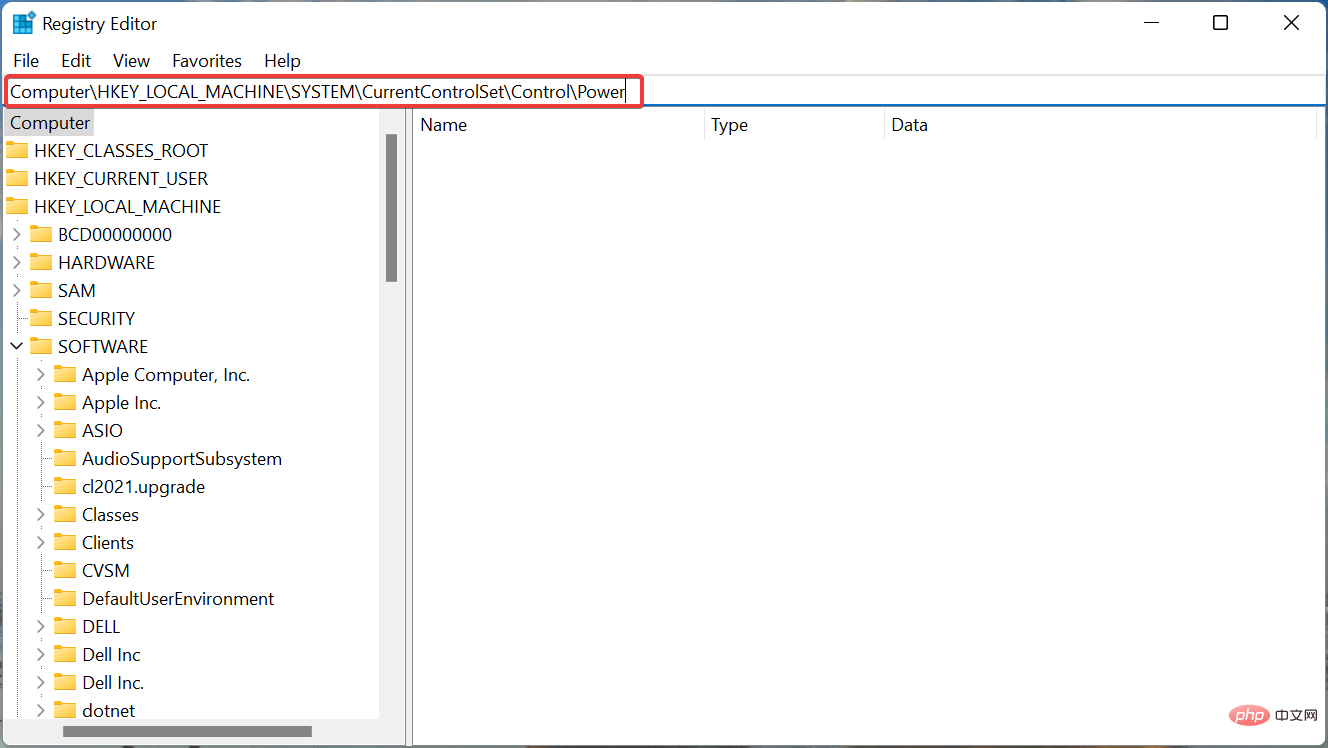
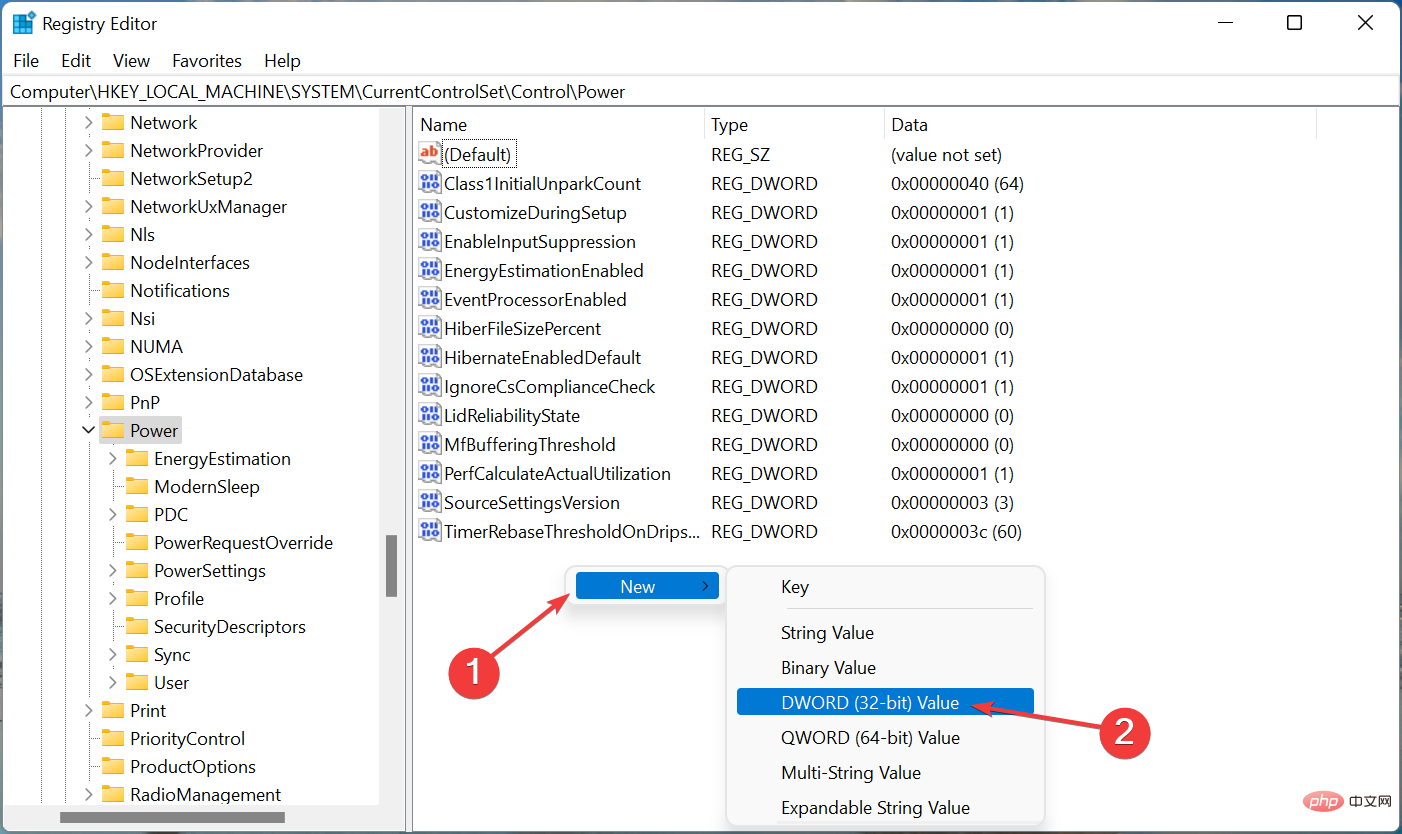
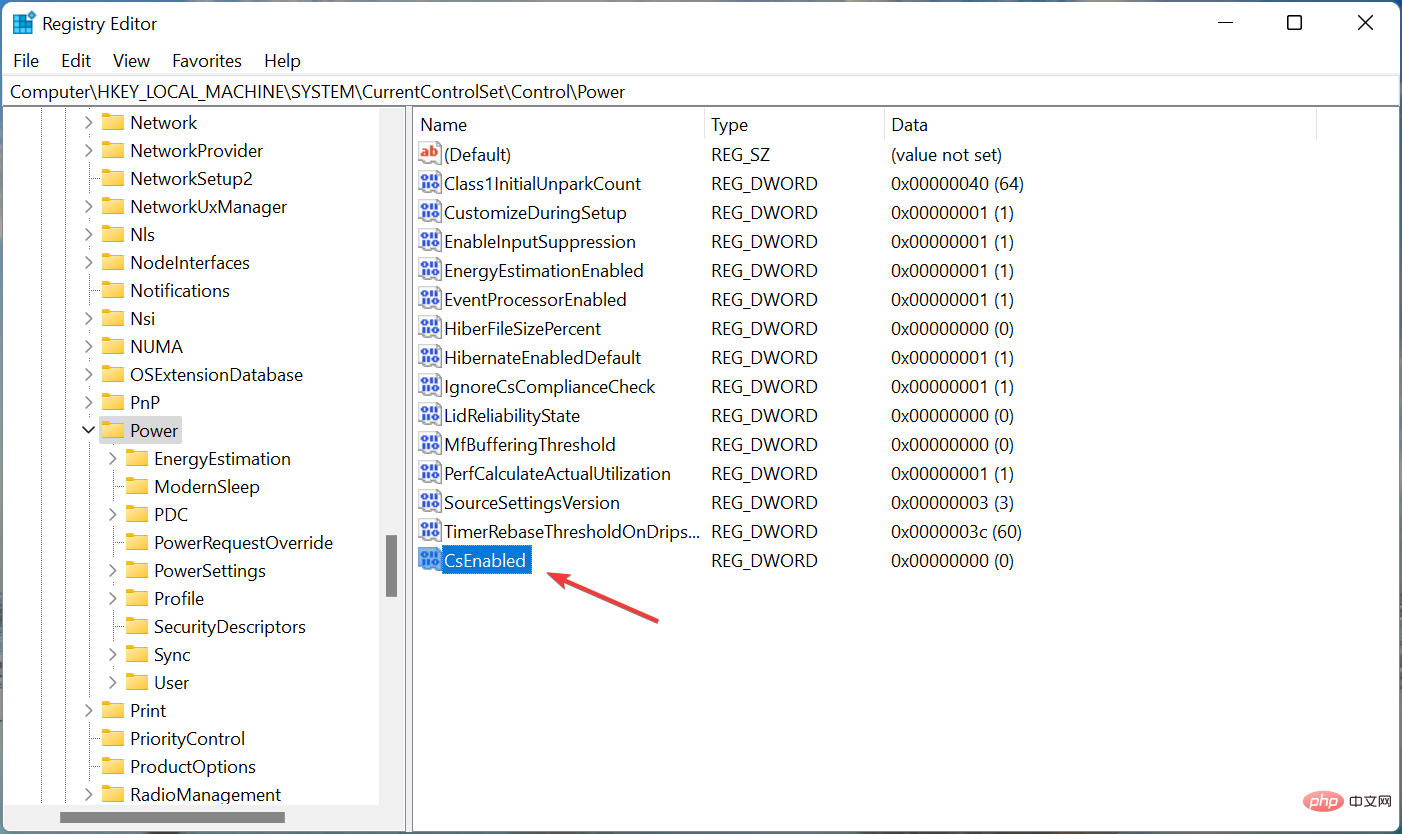
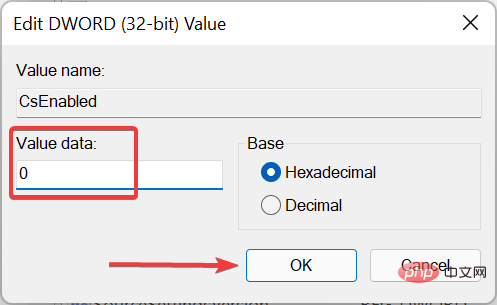
Since this method involves making changes to the registry, we recommend that you stick to the steps listed here and be careful while performing them, as small mistakes on your part could seriously damage your PC.
Also, start using an effective registry cleaning tool to improve system performance.
If none of the methods listed here work, you have no choice but to perform a System Restore.
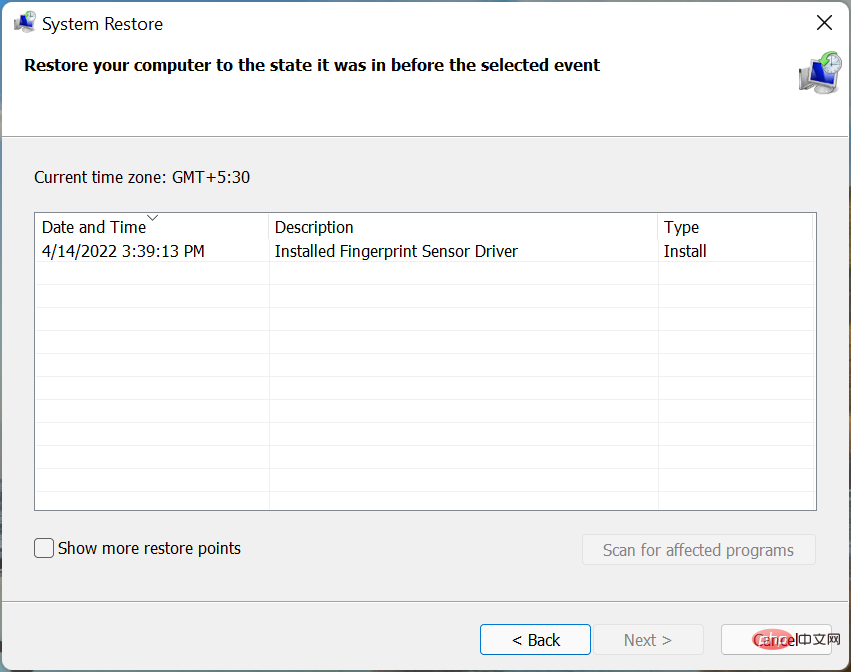
When you perform a restore, the system is essentially restored in time to a state where no errors existed. This is accomplished by reconfiguring settings and deleting apps, among other changes, but the process does not affect stored files.
Additionally, you can undo System Restore if the process does not produce the desired results.
These are all the ways you can fix the issue causing the Power Management tab missing in Windows Device Manager issue.
The above is the detailed content of 7 Fixes If Power Management Tab Is Missing in Device Manager. For more information, please follow other related articles on the PHP Chinese website!
 How to solve the problem that the device manager cannot be opened
How to solve the problem that the device manager cannot be opened
 There is no network adapter in device manager
There is no network adapter in device manager
 What to do if Linux prompts No such file or directory when executing a file
What to do if Linux prompts No such file or directory when executing a file
 Commonly used shell commands in Linux
Commonly used shell commands in Linux
 How to open hosts file
How to open hosts file
 E-O Exchange download
E-O Exchange download
 okex trading platform app official website
okex trading platform app official website
 What are the css3 gradient properties?
What are the css3 gradient properties?




