
It’s no secret that Internet Explorer has fallen out of favor for a long time, but with the arrival of Windows 11, reality sets in. Instead of sometimes replacing IE in the future, Edge is now the default browser in Microsoft's latest operating system.
Currently, you can still enable Internet Explorer in Windows 11. However, IE 11 (the latest version) already has an official retirement date of June 15, 2022, and the clock is ticking.
With this in mind, you may have noticed that Internet Explorer sometimes opens Edge, and you may not like it. So why is this happening?
Before we delve deeper, let’s take a closer look at other similar issues reported by users around the world:
IE is no longer able to render content based on the latest web technologies, and Microsoft maintains a list of all incompatible IE websites. Therefore, Internet Explorer will open Edge whenever the situation requires it.
Luckily, you can prevent Internet Explorer 11 from redirecting to Edge.
Editing Tips ➡ Edge loads automatically on startup, and you will definitely notice an increase in bandwidth and computing resource consumption. Needless to say, this will take a toll on your system.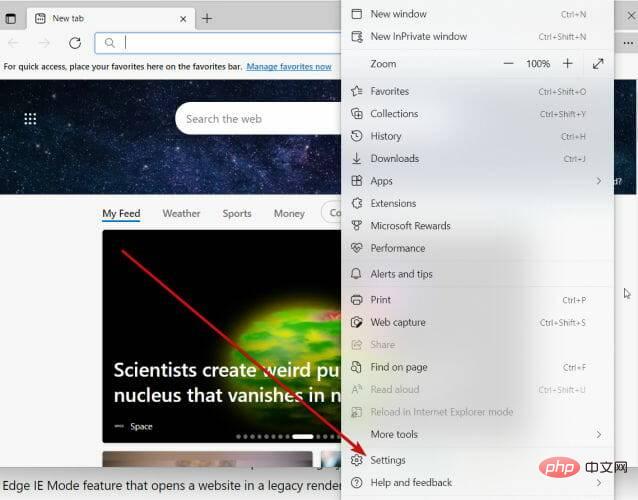
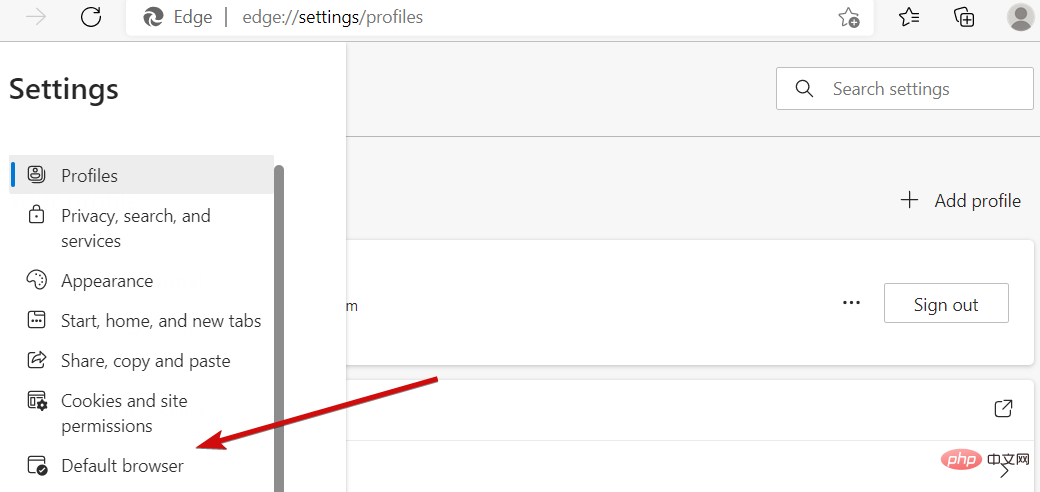
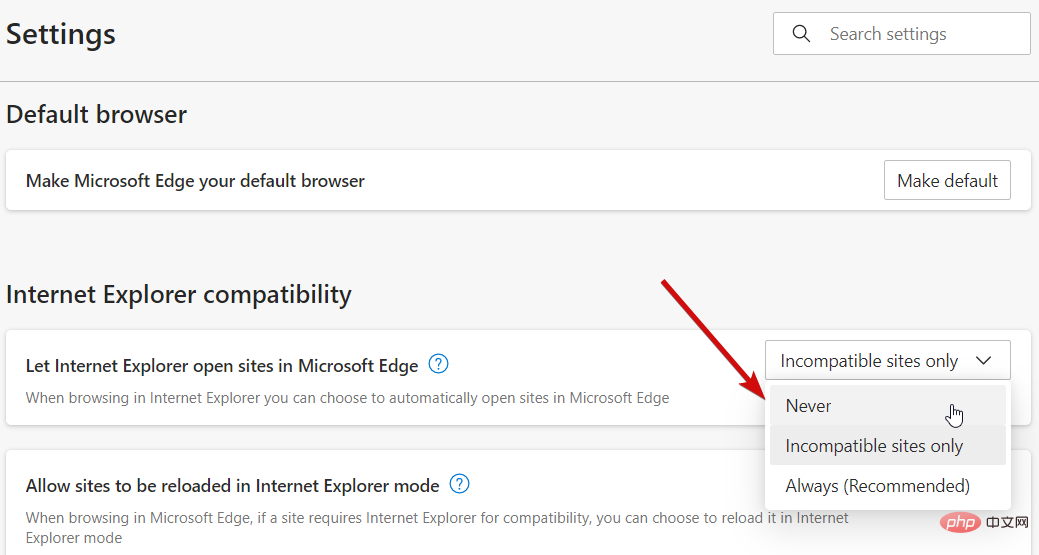
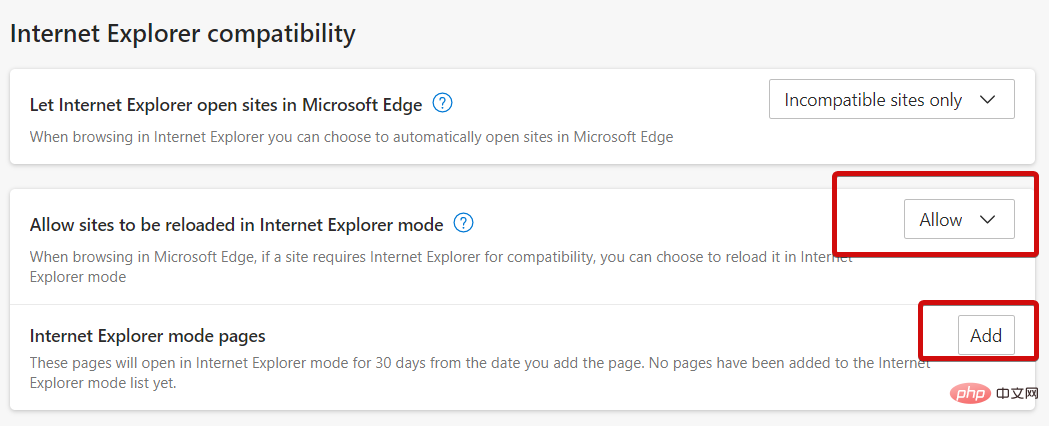
Even though Edge is the default browser in Windows 11, IE 11 still exists for retro compatibility so that older apps and websites can be rendered.
If Internet Explorer opens Edge in Windows 11, adjusting IE mode is a good place to start troubleshooting and fixing MS Edge redirects.
However, some users have complained that the “Open with Internet Explorer” option does not work in Edge. For others, the setting is missing entirely. If this happens to you, feel free to try the next solution.
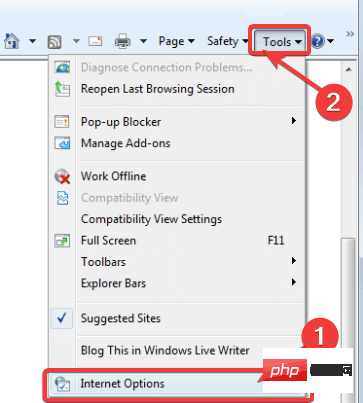
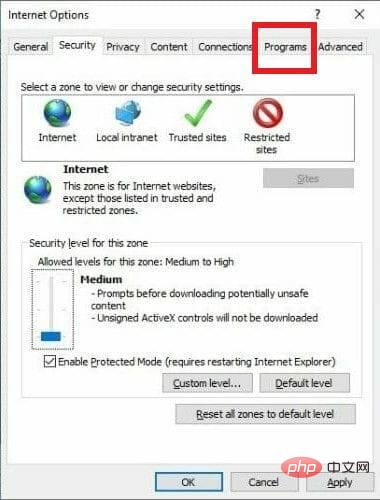
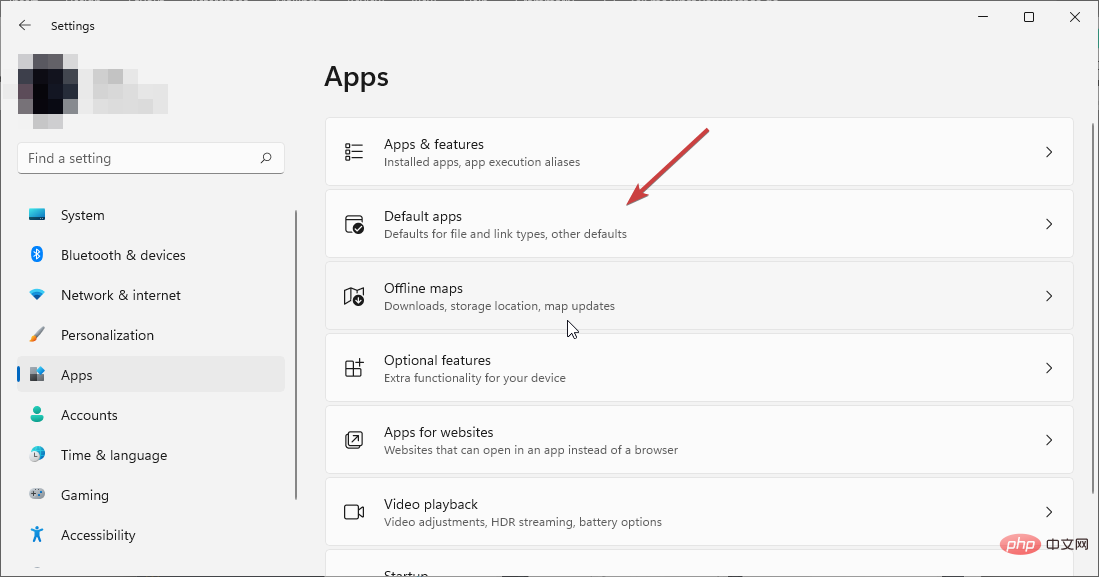
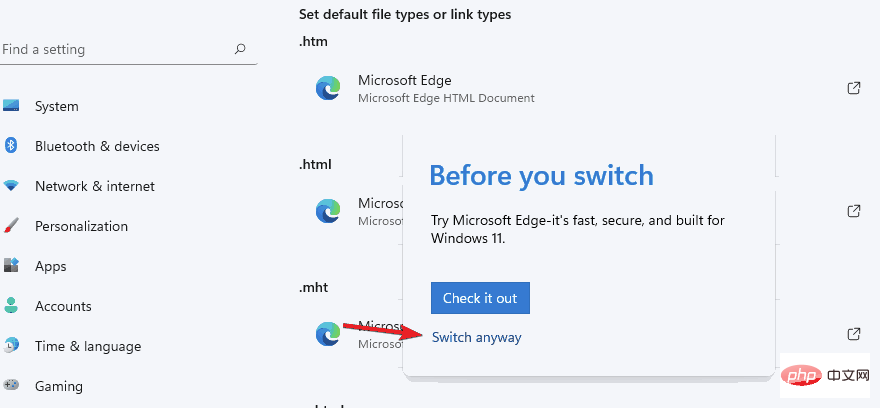
If trying to open Internet Explorer opens Edge, it is best to disable Microsoft Edge in Windows 11 by changing the file associations as well as the default browser as shown above.
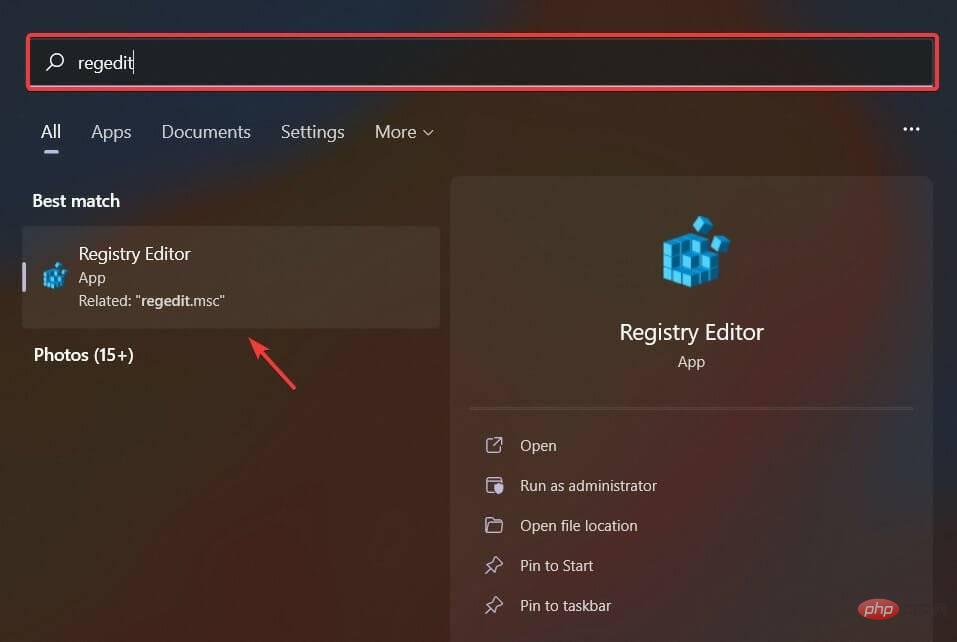
<strong>Computer\HKEY_LOCAL_MACHINE\SOFTWARE\Policies\Microsoft\MicrosoftEdge\Main </strong>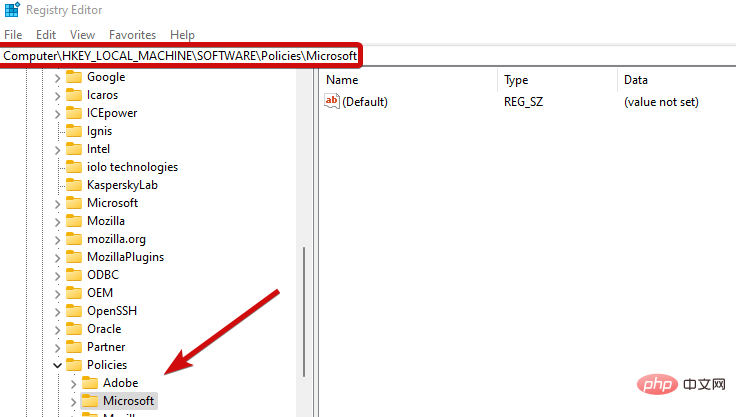

You should be able to prevent Microsoft Edge from running in the background by preventing it from opening automatically in the Windows registry. This modification will definitely help if Internet Explorer just opens Edge.
1.Rename the Microsoft Edge installation directory
<strong>C:\Windows\SystemApps\Microsoft.MicrosoftEdge_8wekyb3d8bbwe</strong>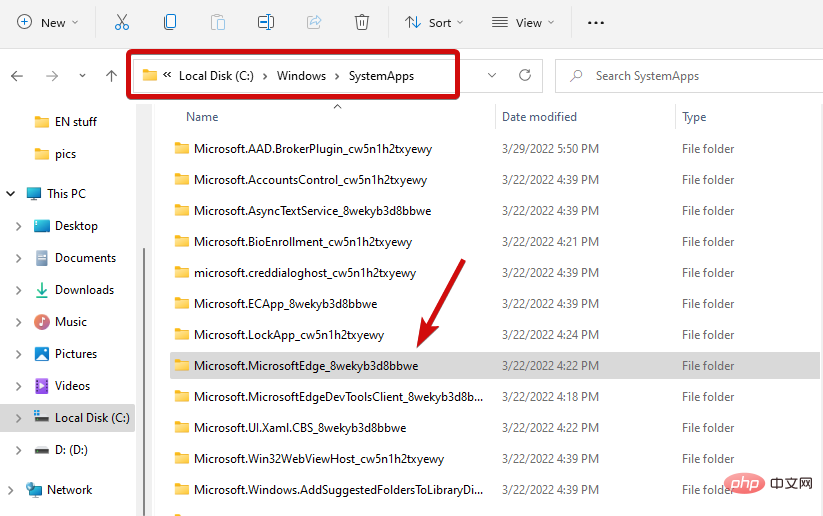
By renaming the file directory, Edge will lose access to its installation files and launch instructions.
2.Empty the MS Edge active folder in C drive
C<strong>:\Users\%Username%\AppData\Local\Packages\Microsoft.MicrosoftEdge_8wekyb3d8bbwe\AC\MicrosoftEdge\User\Default\Recovery\Active</strong>
3.Disable Edge Tasks in Task Scheduler/Task Manager
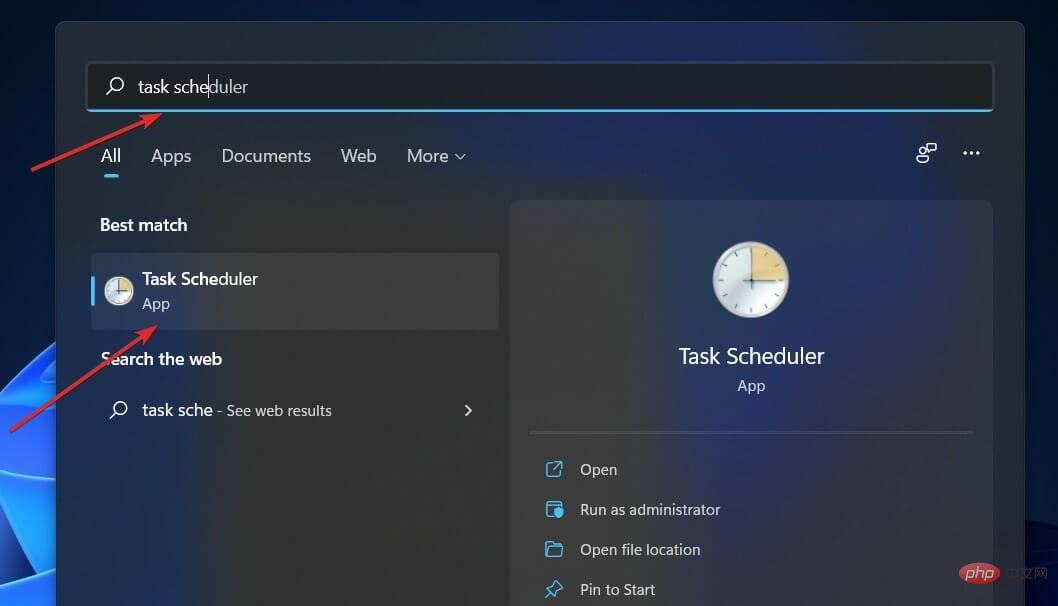
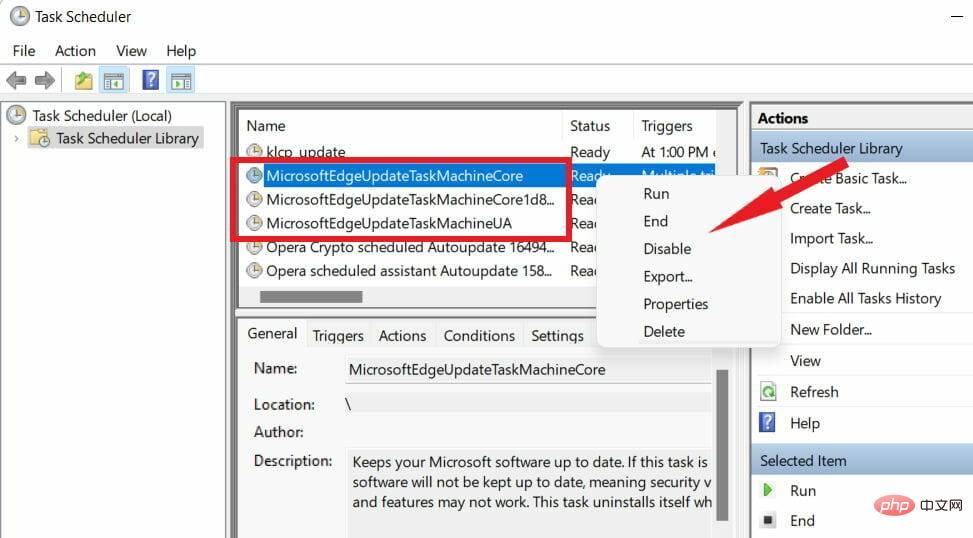
On the one hand, Edge does make it very difficult to change the default browser. However, if IE simply cannot render certain content, or worse, if Internet Explorer keeps crashing, you may be dealing with a severe malware infection.
The above is the detailed content of Internet Explorer opens Edge: How to stop MS Edge redirection. For more information, please follow other related articles on the PHP Chinese website!
 How to set up domain name redirection
How to set up domain name redirection
 ie shortcut cannot be deleted
ie shortcut cannot be deleted
 How to solve the problem that IE shortcut cannot be deleted
How to solve the problem that IE shortcut cannot be deleted
 What causes the computer screen to turn yellow?
What causes the computer screen to turn yellow?
 What is the use of bitlocker
What is the use of bitlocker
 java configure jdk environment variables
java configure jdk environment variables
 How to buy, sell and trade Bitcoin
How to buy, sell and trade Bitcoin
 Flutter framework advantages and disadvantages
Flutter framework advantages and disadvantages




