
Having a file doesn't mean much unless you know its extension. Some files have no extension. Most of the time, the extension is probably just hidden, and you can easily find it from Windows File Explorer itself using the methods listed in Section 1. Even if the file doesn't actually have an extension, it can be easily found by following the methods listed in Section 2. Finally, once you know the file extension, you can follow the steps in Section 3 to find an appropriate application to open your file.
So, this article is the complete solution to all your file extension problems. Hope you enjoy reading!
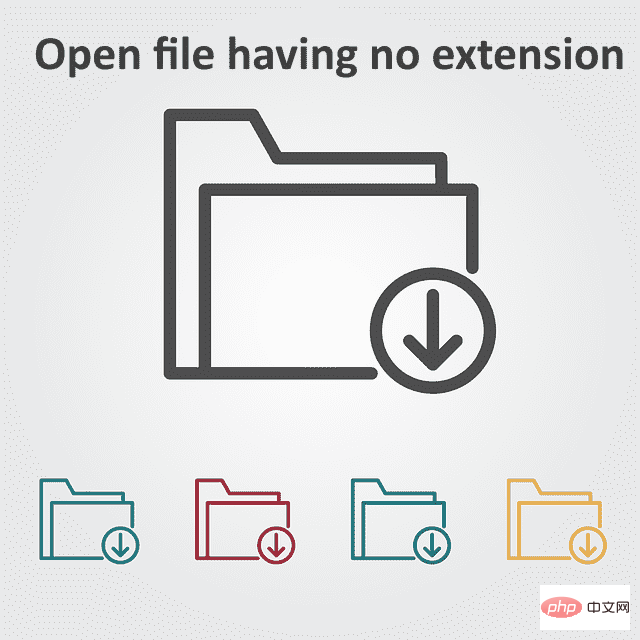
The first step in opening a file without an extension is to make sure that the file actually does not have an extension . Listed here are 3 methods you can use to determine if your file actually does not have an extension. All these methods only involve File Explorer and are very simple.
Step 1: Go to the location of the file. Right-click the blank area, click the "View" option, and then click the "Details" option.
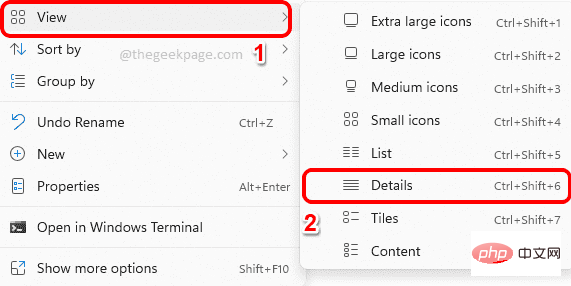
Step 2: Now look at the Type column of the file. If Type displays File , then you can be sure that your file does not have the extension .
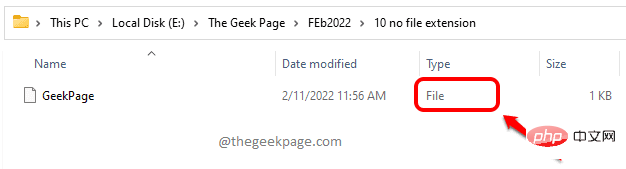
Another way to check a file type is through its properties.
Step 1: Right-click on the file and click the "Properties" option.
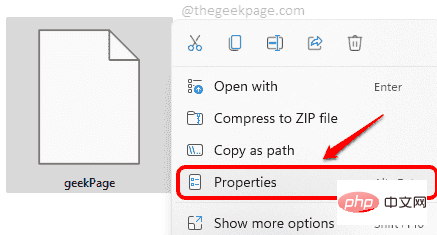
Step 2: In the Properties window, click the General tab. Now, if you treat file as a filetype, then you can be sure that your file indeed does not have an extension .
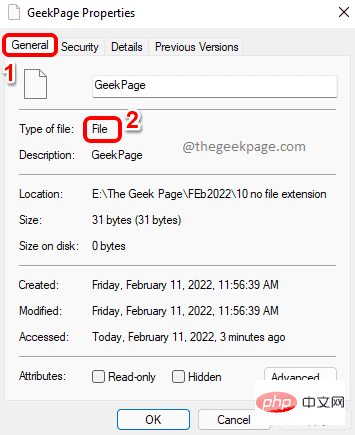
This method allows you to view the extensions of all files within a folder, if the extension is available. So if you don't see a file's extension when you enable this view, it means the file doesn't have an extension.
Step 1: Use Windows File Explorer to navigate to the location of the file.
Now click on the View tab on the top ribbon. From the drop-down menu, click Show and then click File name extensions.
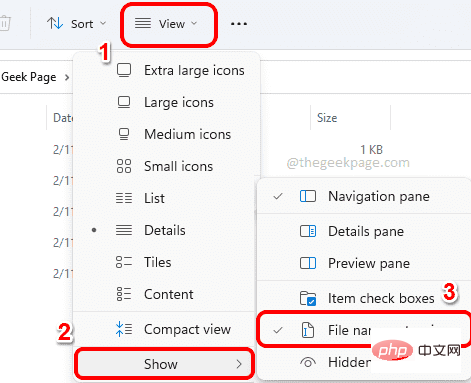
Step 2: Now you will be able to see the extensions of all the files inside the folder. If the file does not have an extension, it will not be visible.
In the example screenshot below, all the files marked in green have an extension, while the one file marked in red does not have an extension.

Now that you know that your file indeed does not have a usable extension, you can go to Section 2 to find the correct extension for your file through some very simple methods.
Alternatively, if you know the extension, you can skip to Section 3 to find the appropriate application to open your file.
If you follow Section 1 and cannot find the extension of a file, then we have some other methods, You can definitely find a file's extension using these methods.
Toolsley is an online tool that provides you with file extensions as soon as you upload the file.
Step 1: First go to the Toolsley website.
Click the Select File button.
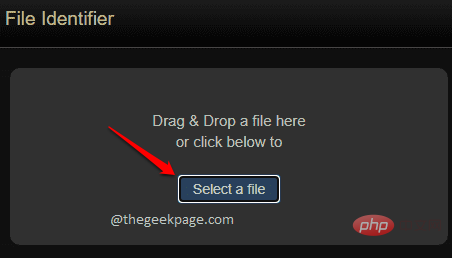
Step 2 : Now from the "Open File" window, select you have to It finds the file with extension and clicks the "Open" button.

Step 3: Now the Toolsley tool will provide you with the Extension name of the file as shown below.

This method involves downloading a tool called DROID to your machine. Because this tool is provided by the UK Government, it is safer and more trustworthy. Another great thing about this tool is that you can find extensions for multiple files at once.
Step 1: First, download the open source tool from the UK Government’s National Archives website. You can always get the latest version from the File Format Identification Tool under the Download DROID: Current Version section. After downloading the zip file,
right-click on thezip file and select the "Extract All" option.

: Now in the extracted folder, double-click on the file droid.bat.
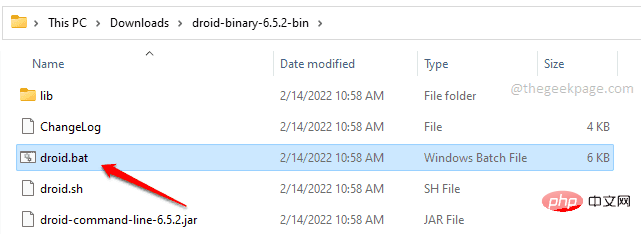
: In the DROID software window, click the Add button at the top. When the
Select Resourceswindow opens, select all the files for which you want to find extensions and click OK" button.
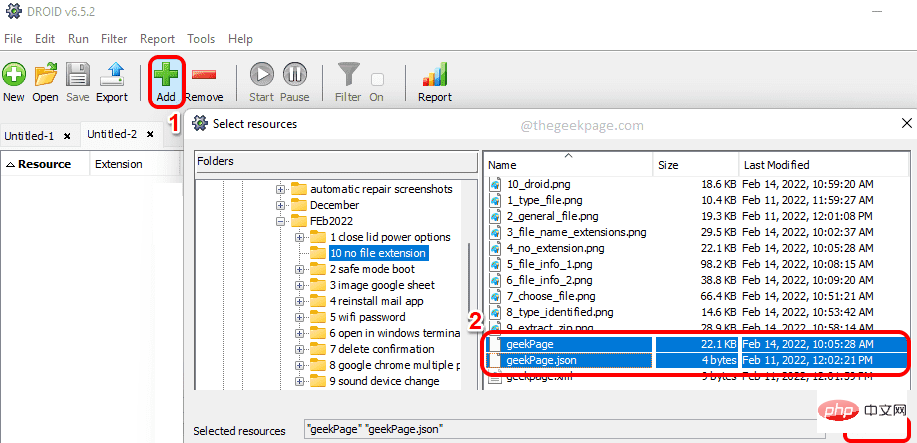
: After selecting all the files, click on the "Start" button as shown in the screenshot below .
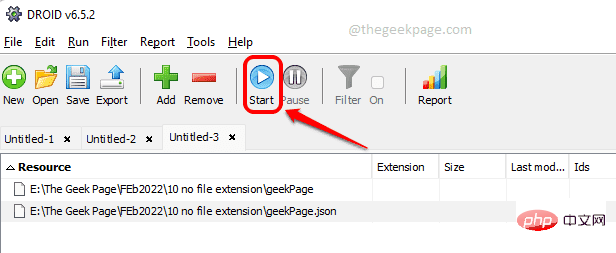
: Once processing is complete, you will be able to create a new column in the column named Format See the file extension below.
Method 3: Via HEX Editor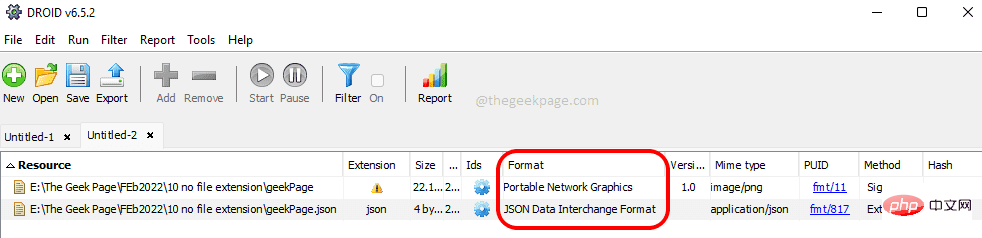
Step 1
: After opening the hex editor,load the file into it. For Hex Editor Neo
, this can be done by clicking on theFile tab, then Open and Open FileTo be done. Now browse and select the file you want to find the extension for.
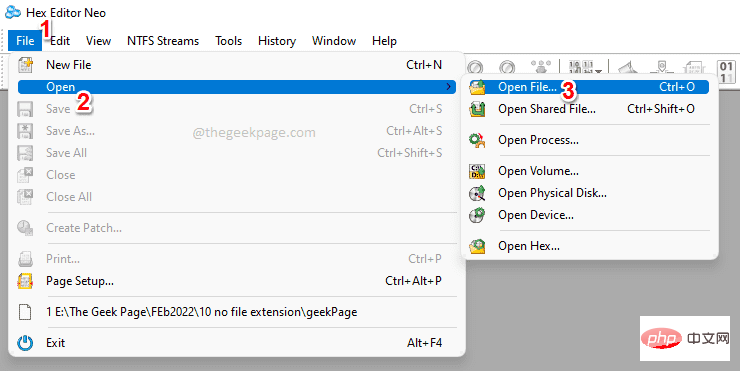 Step 2
Step 2
right side, you canfindExtension, as shown in the screenshot below. Note: If you cannot find the extension shown below at the top of the file, you can scroll down and look for the extension.
#Once you know the extension, you can go to Section 3 to find a suitable program that can open the file for you. 
Step 1:
Click here to enter the FileInfo.com website.In the search bar, enter extension
name and click the search icon. In the example below, I'm trying to find out which programs can open extended XML.
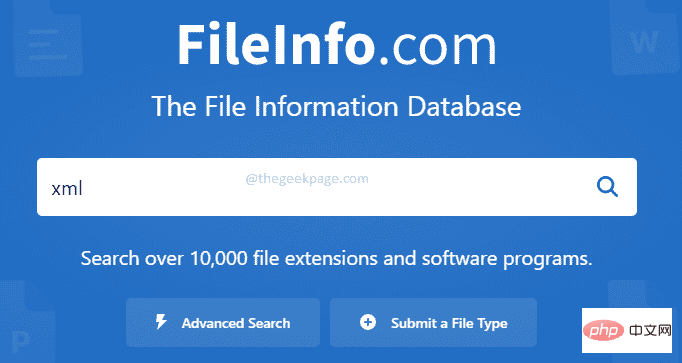 Step 2
Step 2
Programs that open XML files section, you can see All programs that can open XML extension files. You can now get one of these software and install it on your machine to open your files.
Just like how you find the right program to open xml files, this is how you can find applications that open any file extension. 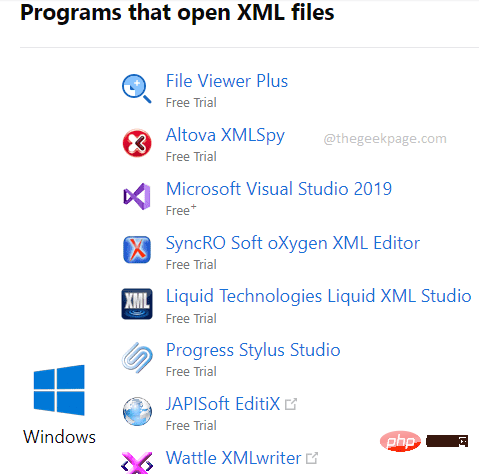
You can also download this PC Repair Tool to find and fix any PC issues:
Step 1 - Download Restoro PC Repair Tool from here
Step 2 - Single Click Start Scan to automatically find and fix any PC issues.
The above is the detailed content of How to open files without extension in Windows 11, 10. For more information, please follow other related articles on the PHP Chinese website!
 What is ESD file?
What is ESD file?
 What is the article tag used to define?
What is the article tag used to define?
 How to solve parsererror error
How to solve parsererror error
 How to solve the problem of black screen after turning on the computer and unable to enter the desktop
How to solve the problem of black screen after turning on the computer and unable to enter the desktop
 How to configure jsp virtual space
How to configure jsp virtual space
 Complete collection of SQL query statements
Complete collection of SQL query statements
 what is css
what is css
 what is adobe flash player
what is adobe flash player




