
Cdd.dll is a key system file in Windows and is responsible for rendering graphics on the screen. However, people have reported system crashes due to cdd.dll BSoD errors. Therefore, we will explore the causes of cdd.dll BSoD error and provide solutions to fix it.
Alternatively, you can read our guide on the causes of BSoD and everything you need to know about it on your Windows PC.
cdd.dll BSoD errors can be caused by a number of factors, some of which include:
These factors may vary on various computers, depending on the situation. Anyway, we will discuss how to cdd.dll BSoD error.
Before proceeding with any advanced troubleshooting steps, complete the following:
If you cannot resolve this error, try the following steps:
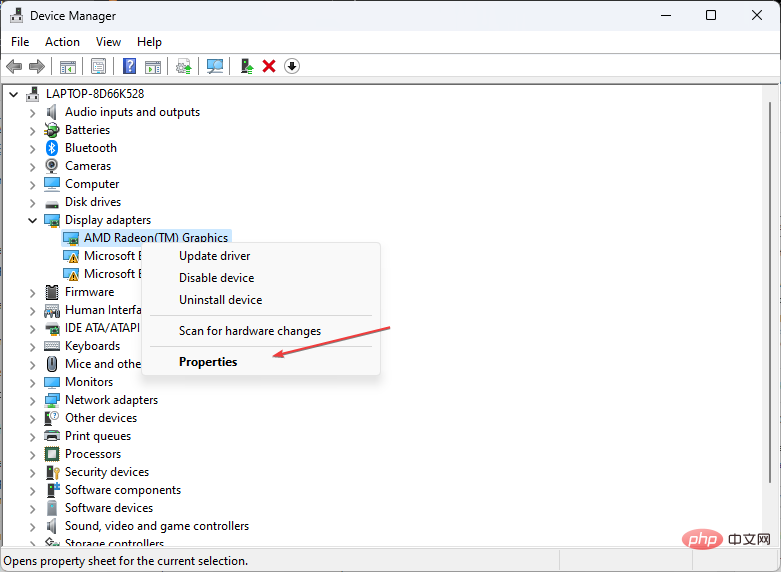
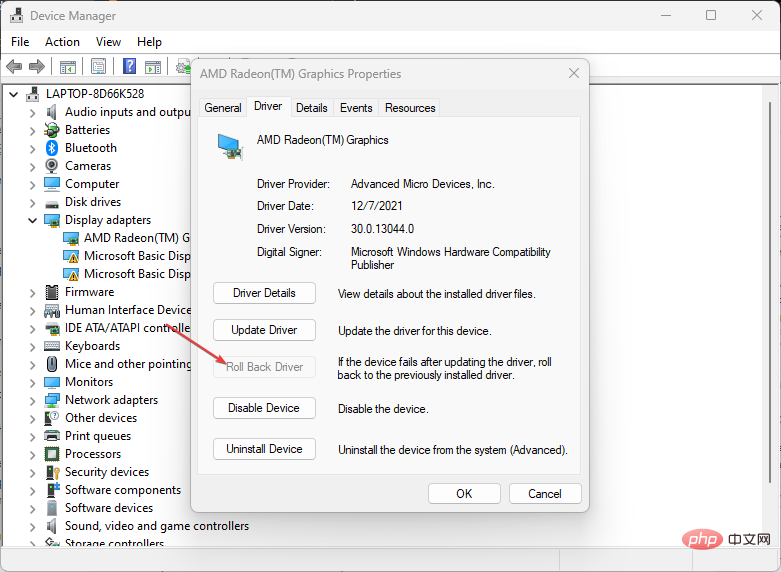
Expert Tip:
Certain PC problems are difficult to solve, especially when Windows’ system files and repositories are missing or corrupted.
Be sure to use a specialized tool, such as Fortect, which will scan for corrupted files and replace them with new versions from their repository.
Rolling back the graphics card will restore the graphics card driver to the previous version, thereby resolving compatibility issues. You can read about how to roll back drivers on Windows PC.
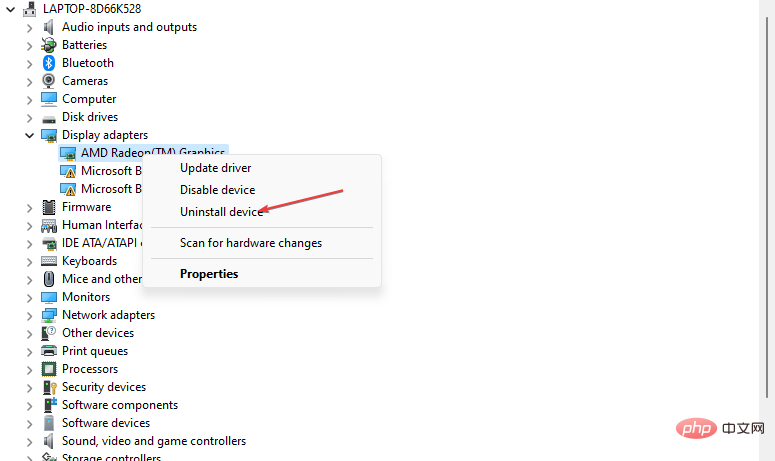
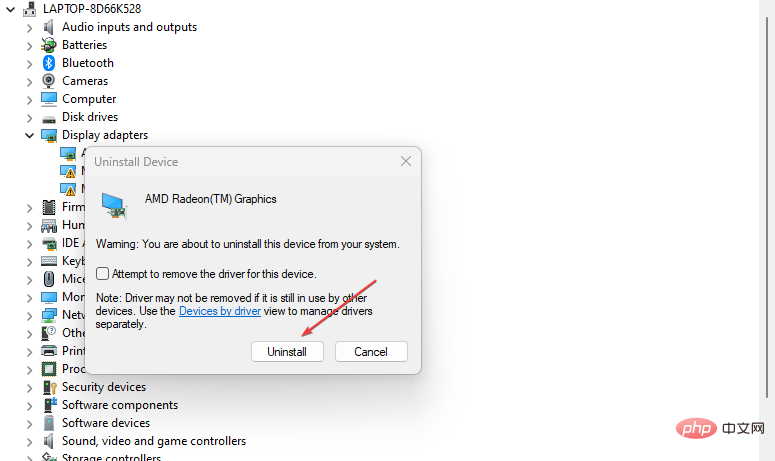
Reinstalling drivers will fix outdated drivers and damage themselves. Feel free to check out our guide on manually downloading driver packages on your computer.
<strong>sfc /scannow</strong>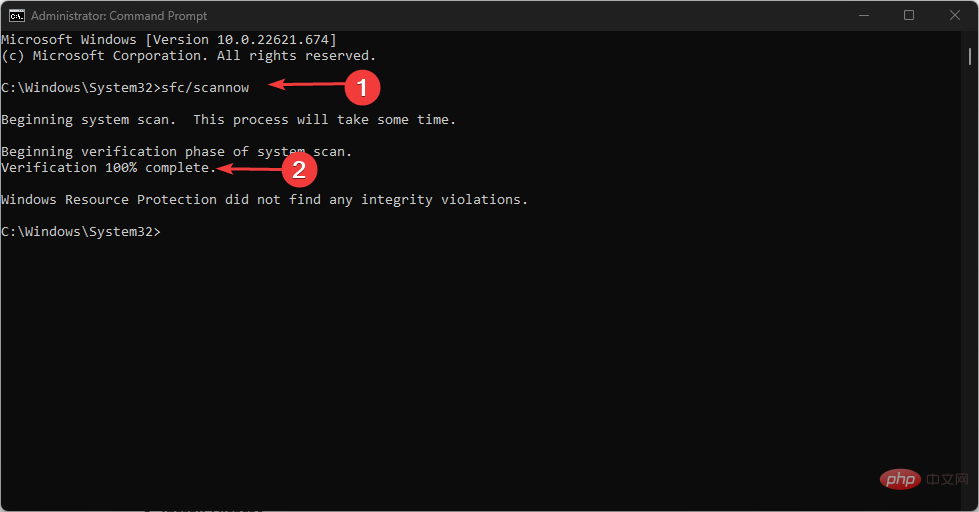
Dism/Online/Cleanup-Image/RestoreHealth<strong></strong>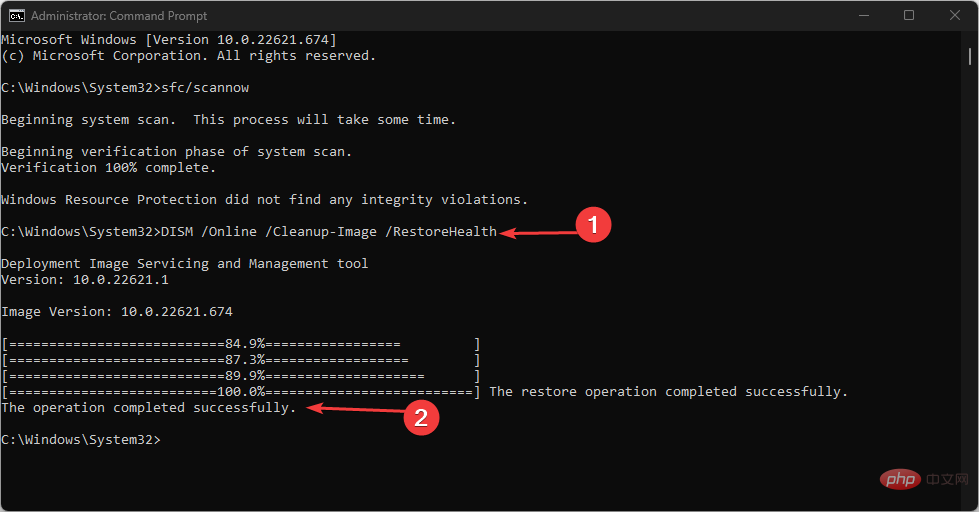
Fortect to automatically repair damaged storage and use healthy parts as replacements.
4. Register cdd.dll fileNote that we do not recommend downloading from third-party websites. However, our experts have tested and proven these steps to be safe.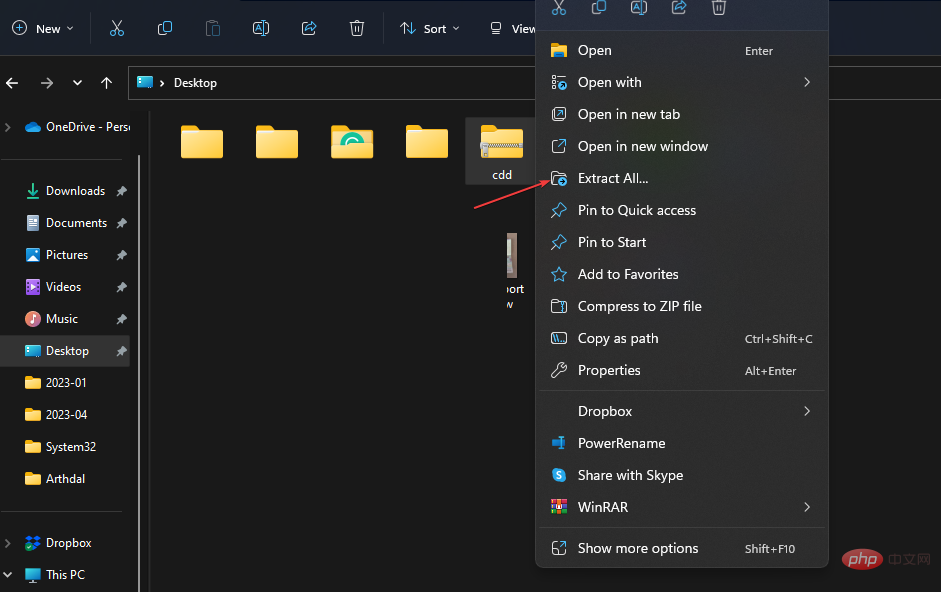
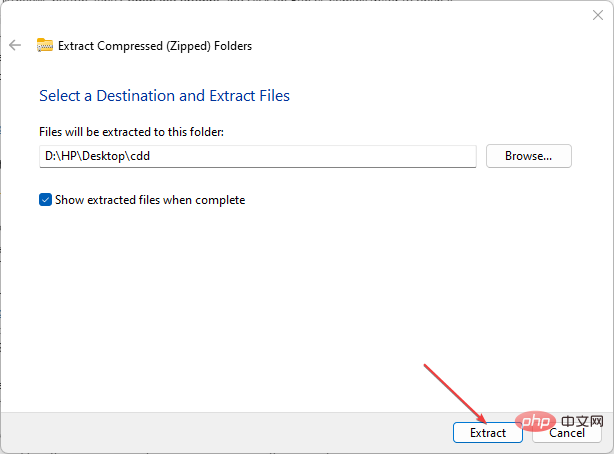
regsvr32 cdd.dll<strong></strong>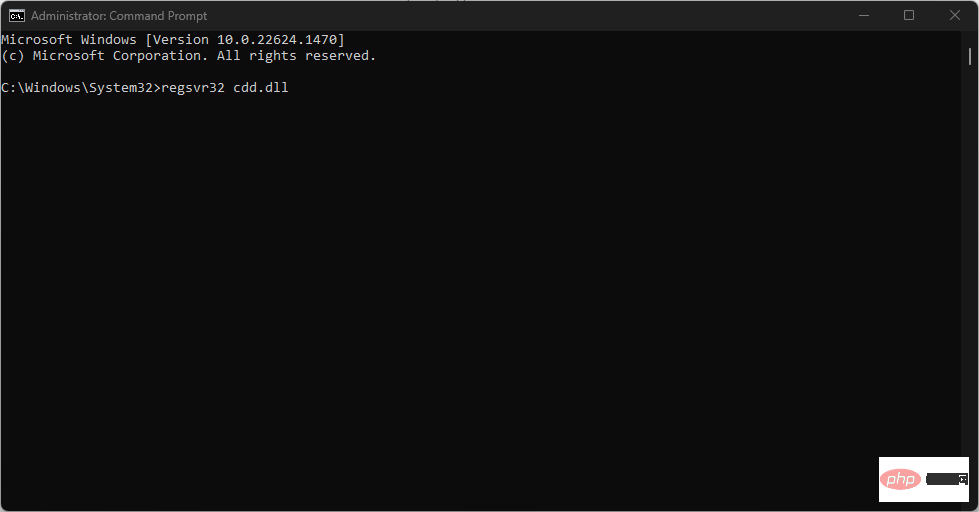
The above is the detailed content of What causes cdd.dll BSoD and how to fix it?. For more information, please follow other related articles on the PHP Chinese website!
 Computer is infected and cannot be turned on
Computer is infected and cannot be turned on
 How to prevent the computer from automatically installing software
How to prevent the computer from automatically installing software
 Summary of commonly used computer shortcut keys
Summary of commonly used computer shortcut keys
 Computer freeze screen stuck
Computer freeze screen stuck
 How to measure internet speed on computer
How to measure internet speed on computer
 How to set the computer to automatically connect to WiFi
How to set the computer to automatically connect to WiFi
 Computer 404 error page
Computer 404 error page
 How to set up computer virtual memory
How to set up computer virtual memory




