
Drivers are essential for the efficient operation of connected devices. These are generally managed through the device manager, but sometimes it keeps refreshing, which prevents the user from making any changes.
This usually happens when a specific device keeps connecting/disconnecting, and every time the device manager refreshes to reflect the changes. Most of the time, USB devices have been found to cause the problem.
However, conflicting third-party applications, corrupted system files, or the presence of malware on the system can also cause problems.
Now that you have a basic understanding of the root cause, let us introduce you to the most effective ways to resolve the Device Manager keeps resetting issue.
Since it is usually the USB device behind the problem, your primary approach should be to remove all non-critical devices. Most likely the device is malfunctioning or the cable used to connect is damaged.

So, in case of PC, remove all hardware except mouse, keyboard and monitor. And with laptops, you can remove all peripherals.
After completion, check whether the issue with Device Manager constantly refreshing has been fixed. If it persists, move on to the next method.



Now Windows will automatically find the best driver available and install it for the device in question. If it says the best available driver is already installed, try other methods of manually installing drivers in Windows 11.
If the driver is causing the problem, you should now fix the problem of Device Manager constantly refreshing. If the problem persists, it is recommended to update your drivers using professional software like DriverFix, which will scan your PC for missing or outdated drivers and prompt you to update them.

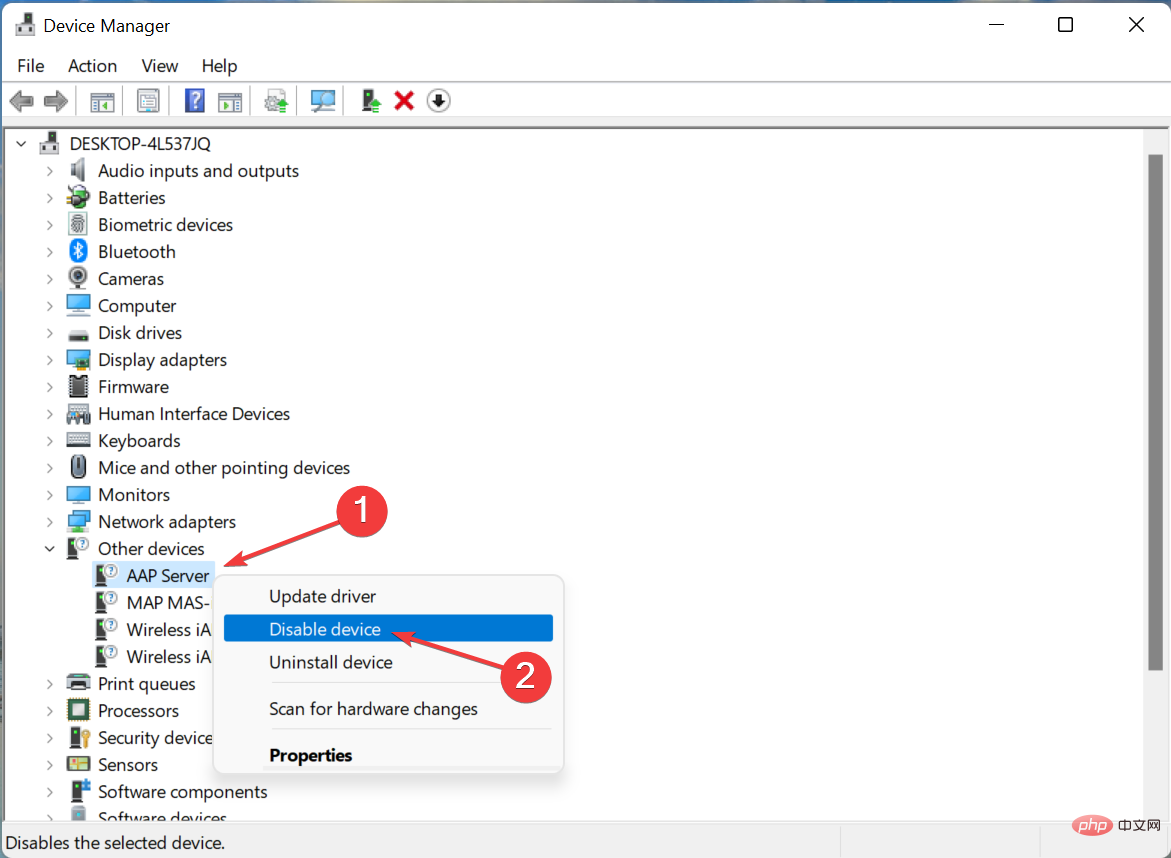
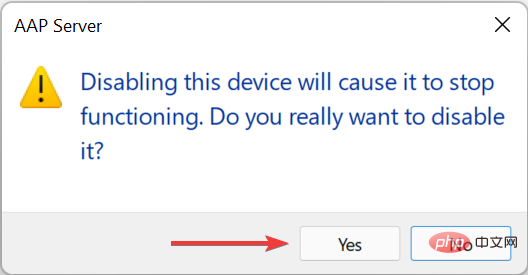
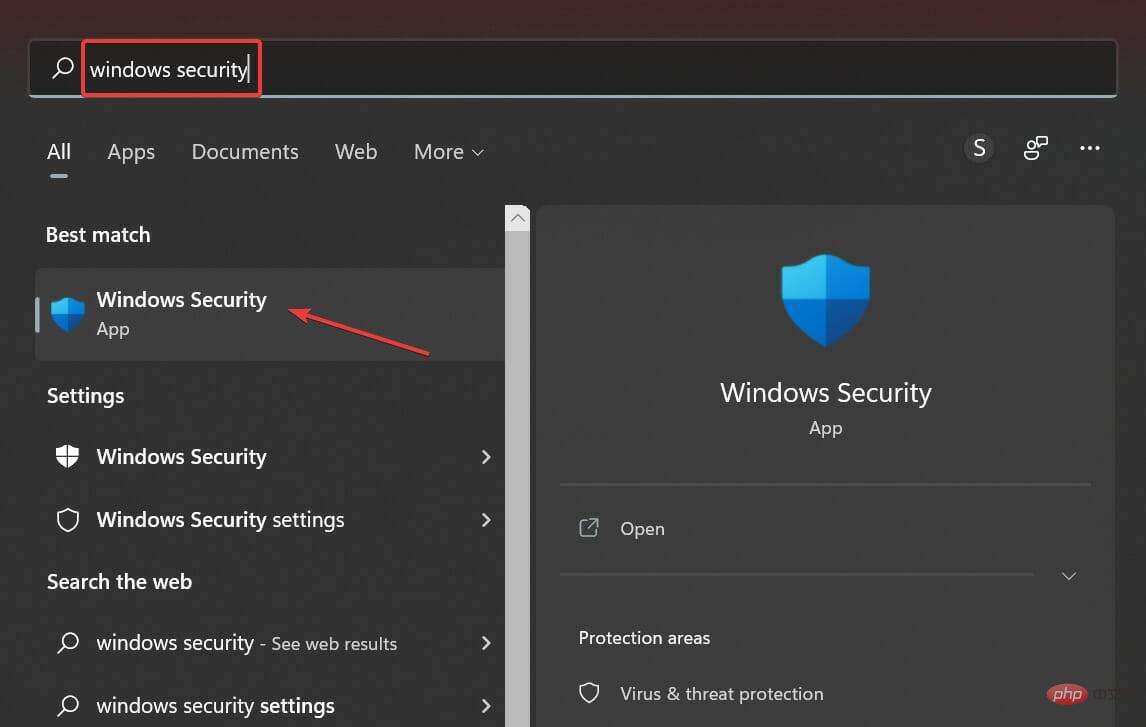
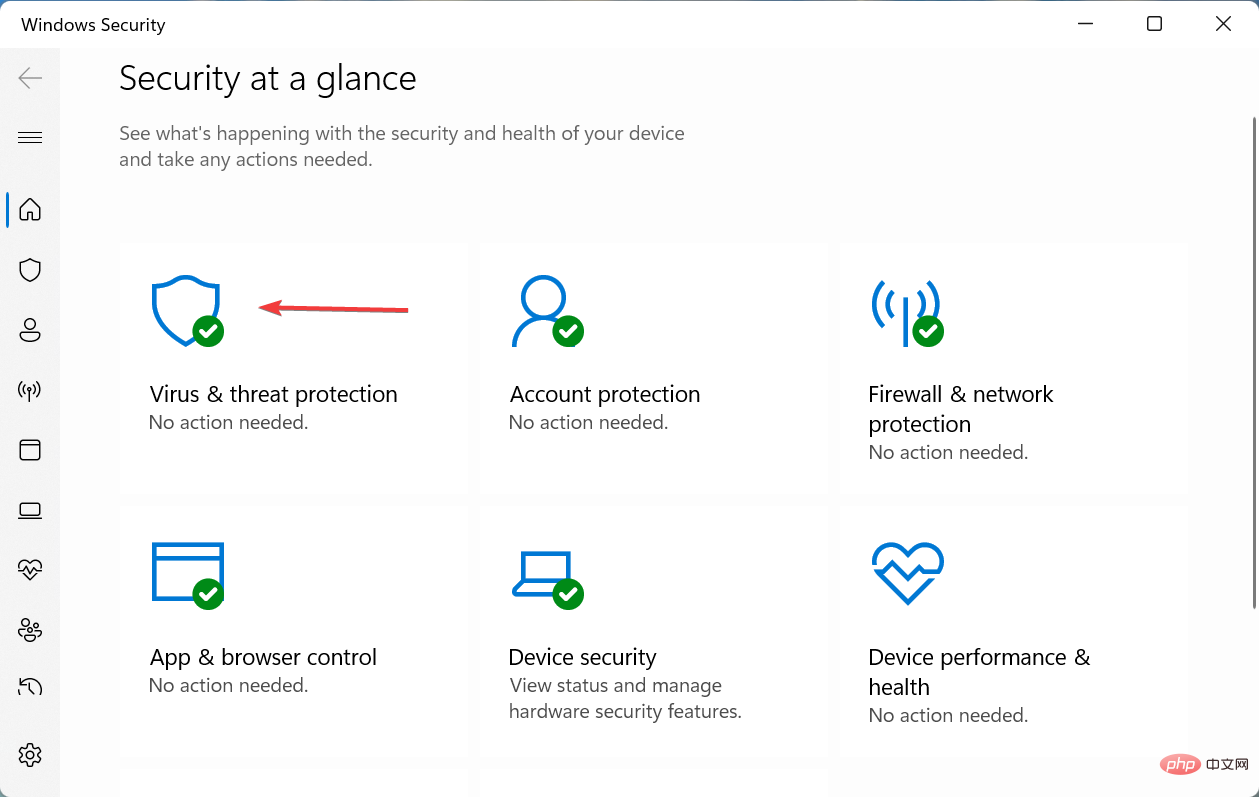
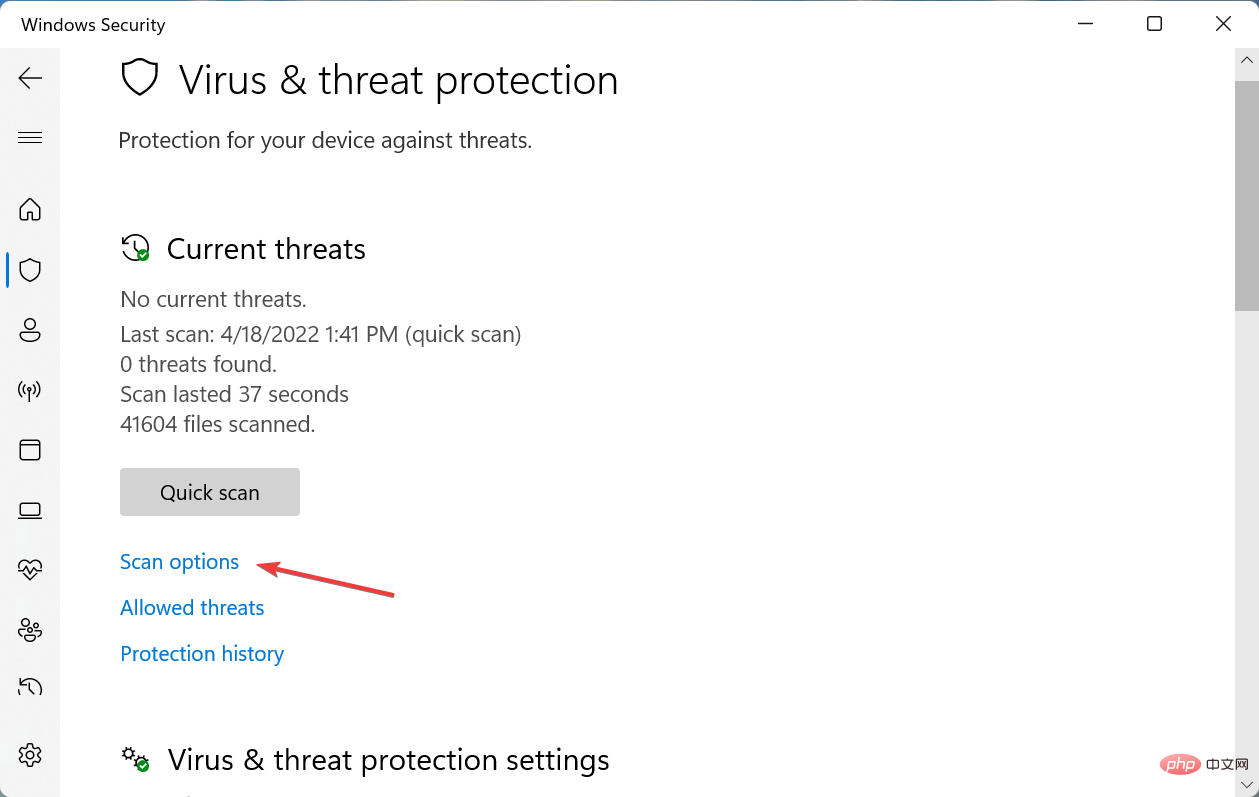
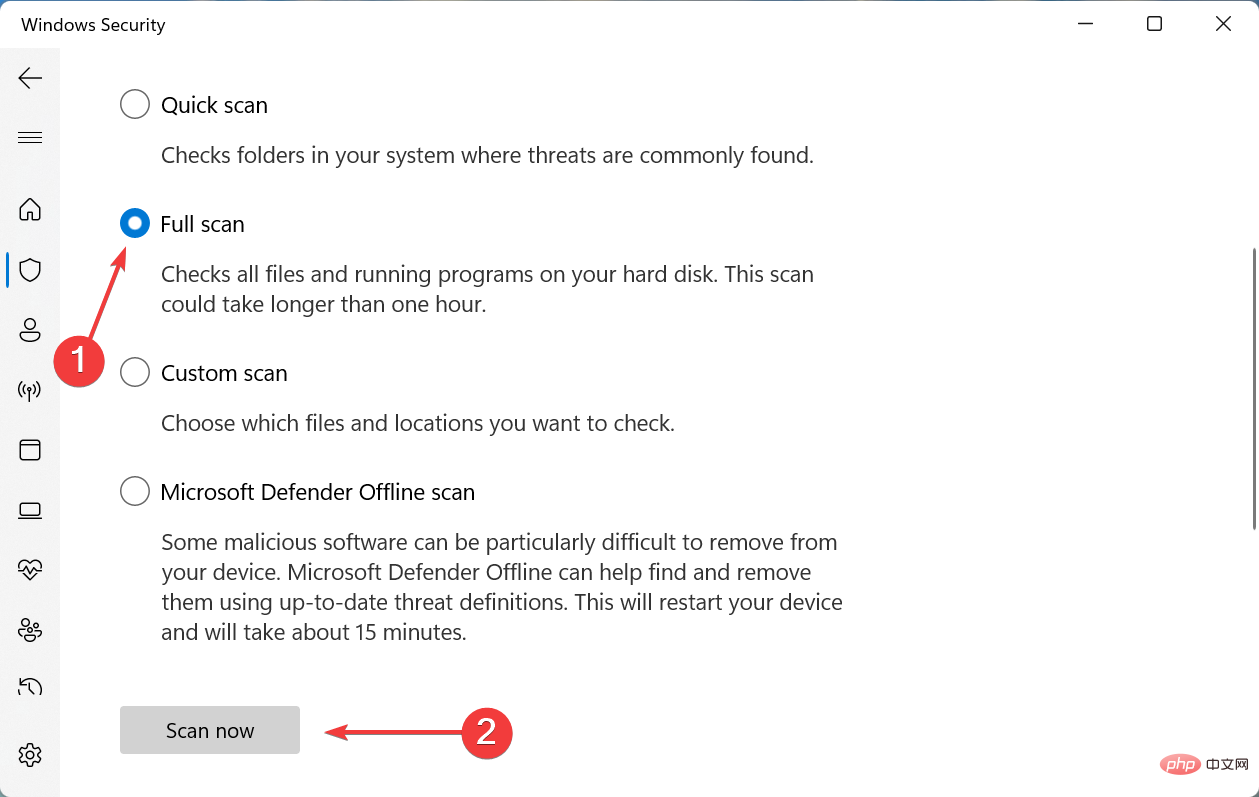
Now, wait for the scan to complete and check if the Device Manager keeps refreshing issue is fixed. This will take some time depending on the data stored on the PC.
Also, you can use reliable antivirus software to protect your PC and avoid such errors.



<strong>sfc /scannow</strong>
SFC or System File Checker scans look for corrupted system files and, if found, replace them with cached copies stored on the PC. If Device Manager keeps refreshing due to corrupted system files, this should now resolve the issue.

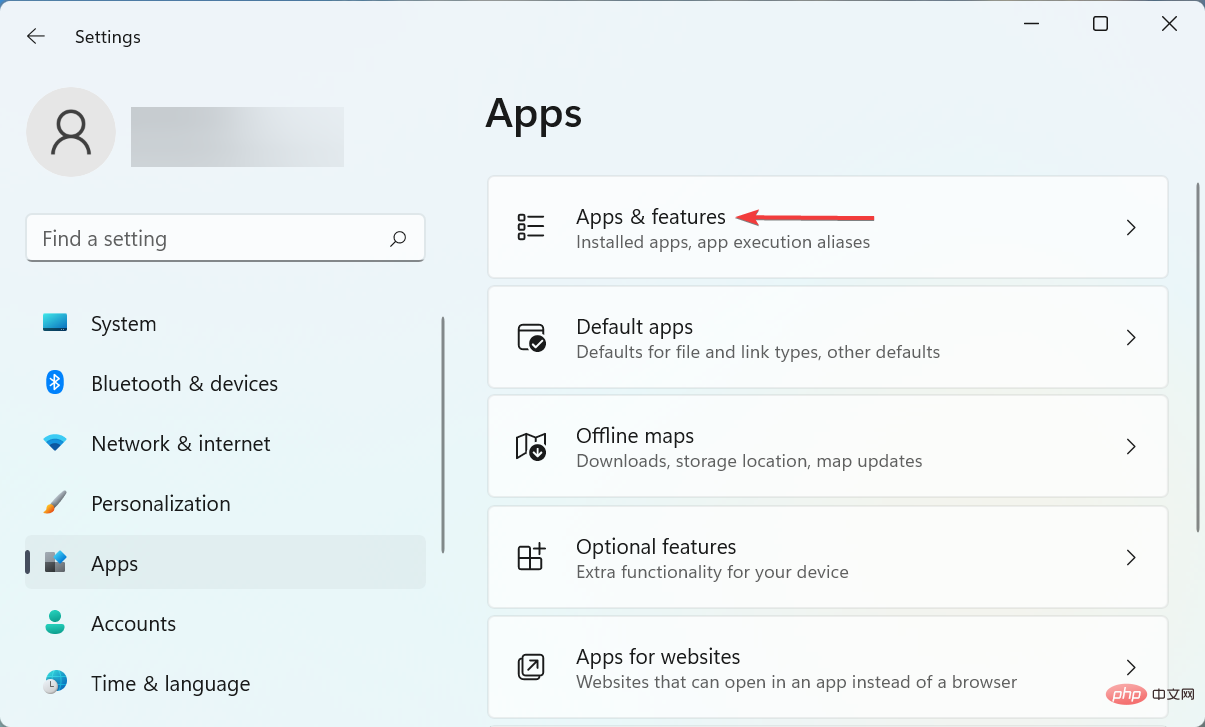


If you start encountering errors after installing a specific app, simply removing it can help resolve the issue. If the Device Manager keeps refreshing problem persists, then go to the last method.

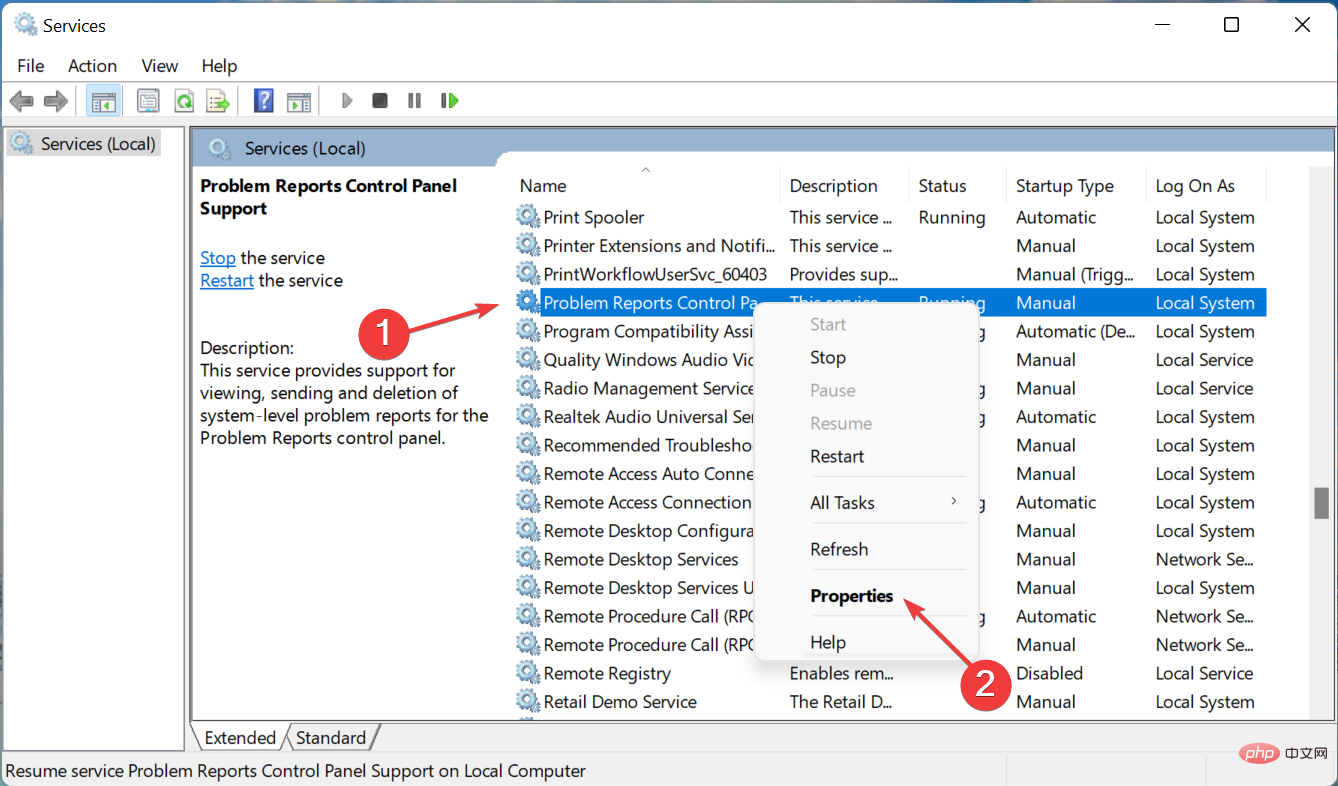

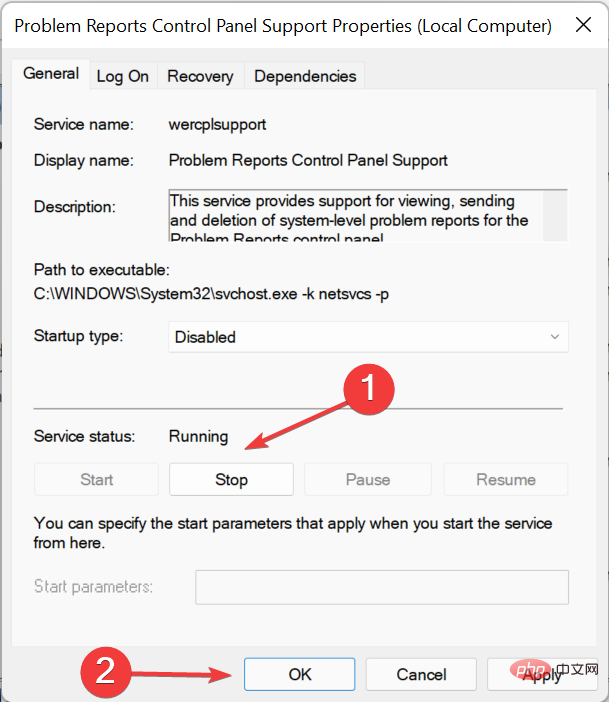
That's it! The Device Manager keeps refreshing issue should now be fixed and you can make the changes you want.
Also, learn what to do if Bluetooth is missing from Device Manager, as many users reported encountering issues after upgrading to the latest version.
The above is the detailed content of Device Manager keeps refreshing? 7 easy ways to fix it. For more information, please follow other related articles on the PHP Chinese website!
 How to solve the problem that the device manager cannot be opened
How to solve the problem that the device manager cannot be opened
 There is no network adapter in device manager
There is no network adapter in device manager
 The computer has Internet access but the browser cannot open the web page
The computer has Internet access but the browser cannot open the web page
 binary arithmetic
binary arithmetic
 What to do if the CPU temperature is too high
What to do if the CPU temperature is too high
 How to solve 400badrequest
How to solve 400badrequest
 Find files quickly
Find files quickly
 isp chip
isp chip




