
A mapped network drive in Windows is a virtual representation of a remote folder. It is a key feature for users as it enables them to access their files and folders from different computers without having to physically connect to the target computer.
Troubleshooting network drive issues in Windows can be tricky because you may encounter a variety of errors.
Mapped network drives are not always reliable and may sometimes stop working properly for some reason. There is no single reason why it stops working, but there are a few common reasons why this problem occurs.
When mapping a network drive is unsuccessful, it may not be displayed in File Explorer. This can be very frustrating, especially when you need to share files. Even if two PCs are running on the same operating system and are on the same network, folder sharing may not work when you cannot find them.
We'll discuss these reasons in detail below so you can try to get it to happen again.
If you try to map a network drive in Windows and cannot, it may be because the option is missing. This isn't necessarily a big problem, but it's annoying.
This problem may be caused by several factors that can be easily solved. Here are some of them:
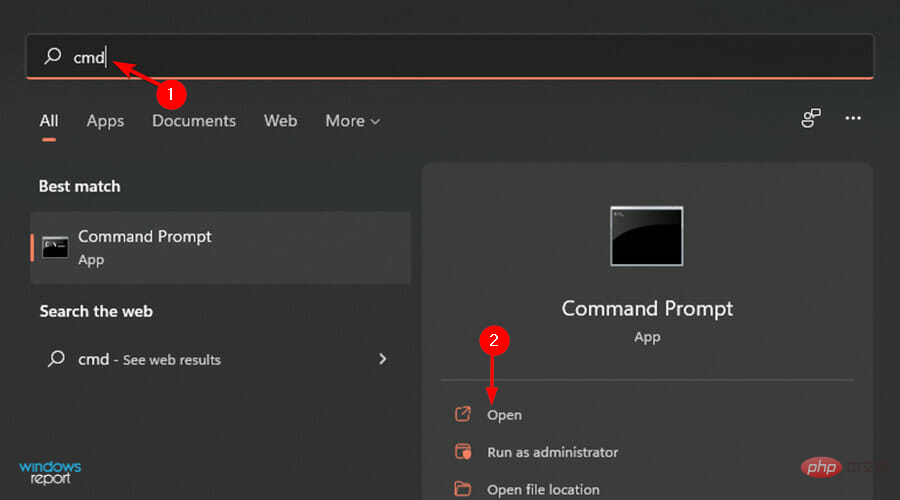
<strong>net use Z: /delete</strong>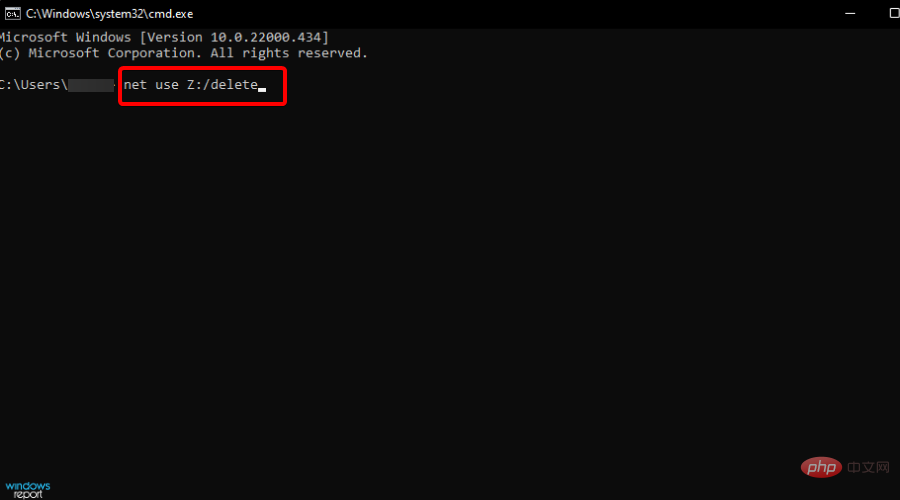
<strong>C:\Program Files\</strong> or <strong> C:\Windows\</strong> in File Explorer In the browser, you can navigate to the View tab to show hidden items and see if you can find them there. If you are sure you know the location of the drive and can see it in File Explorer or Windows Explorer, but you still can't access it from your computer, try pinging the computer that has the drive computer.
The ping test will confirm that the computer is online and help you determine if there is a problem with your ISP (Internet Service Provider).
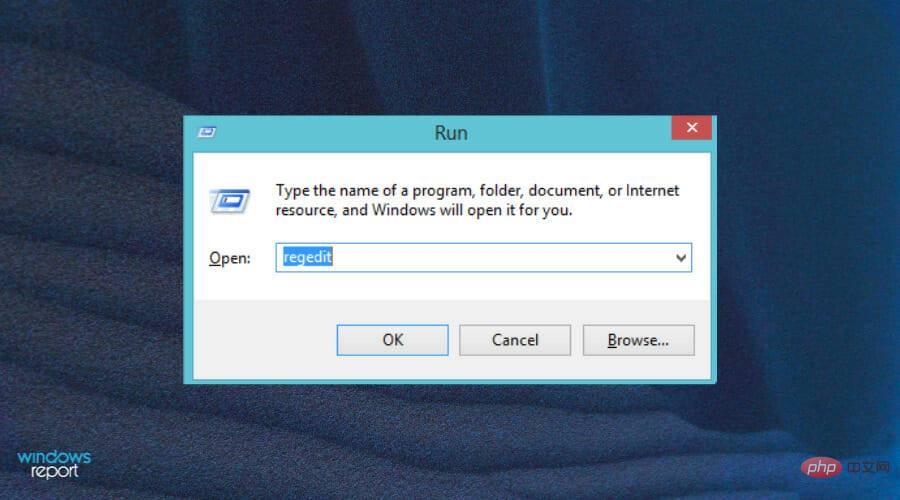
<strong>HKEY_LOCAL_MACHINE\SOFTWARE\Microsoft\Windows\CurrentVersion\Policies\System</strong>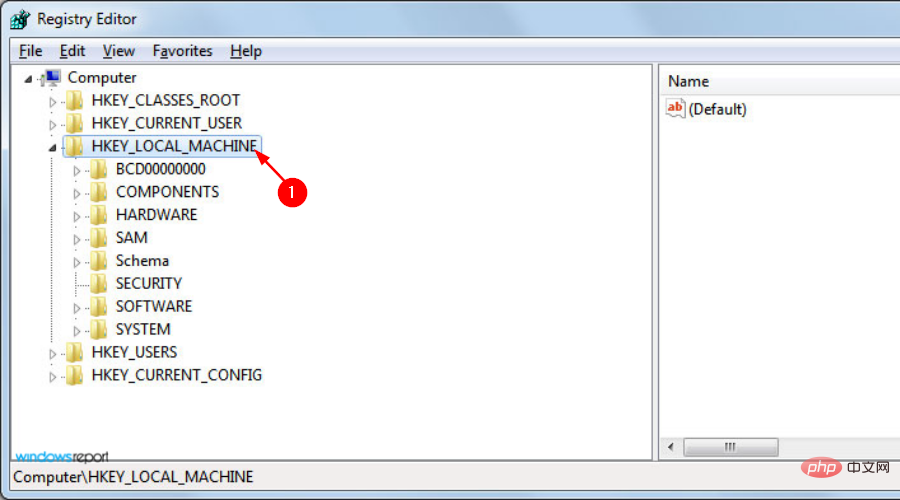
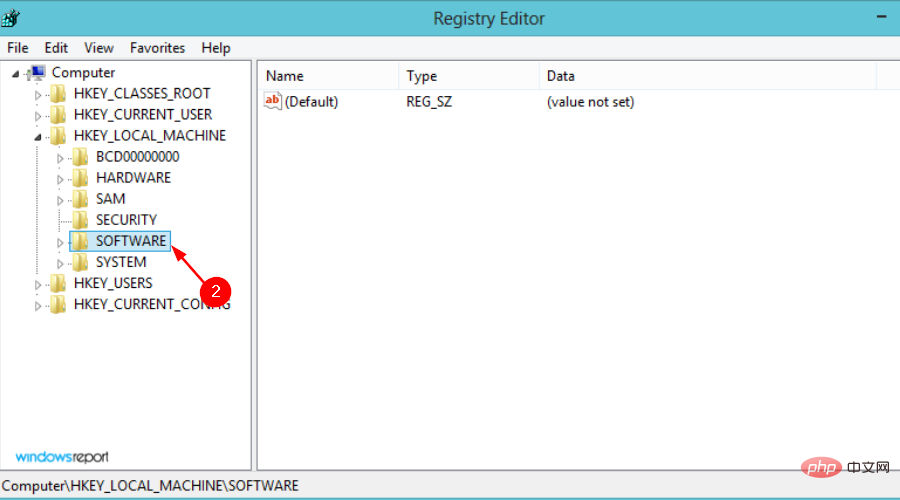
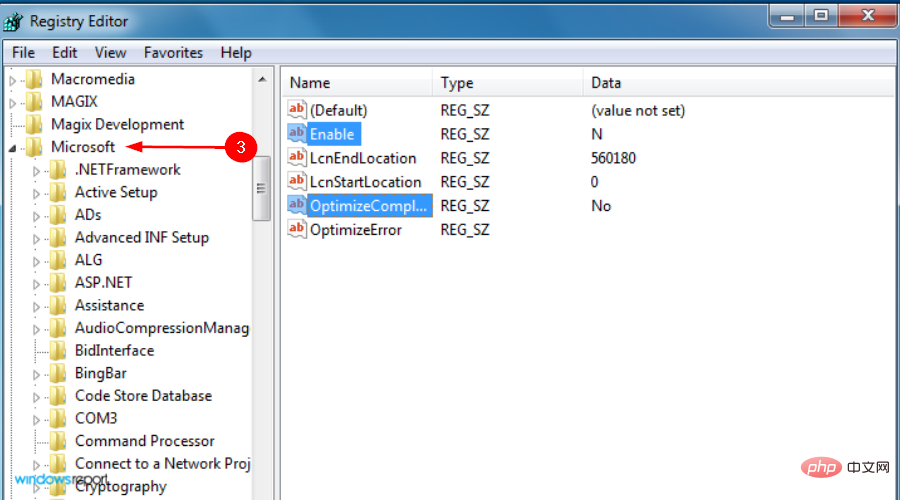
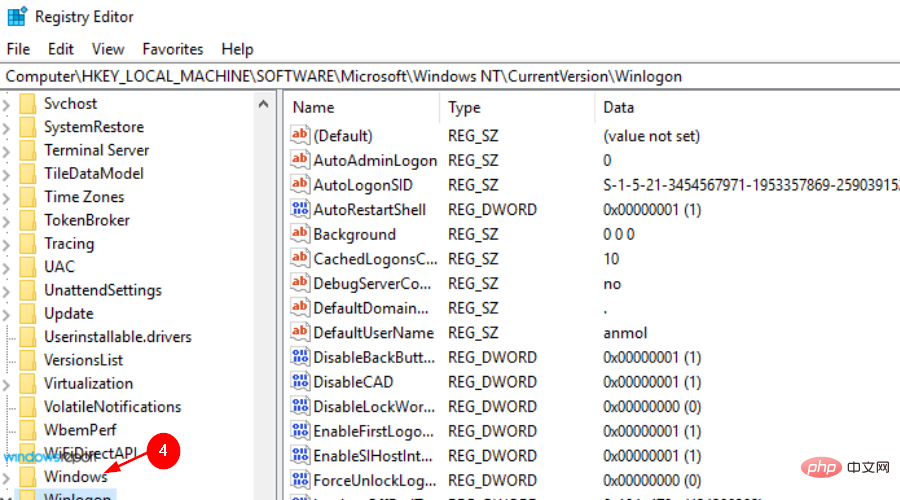
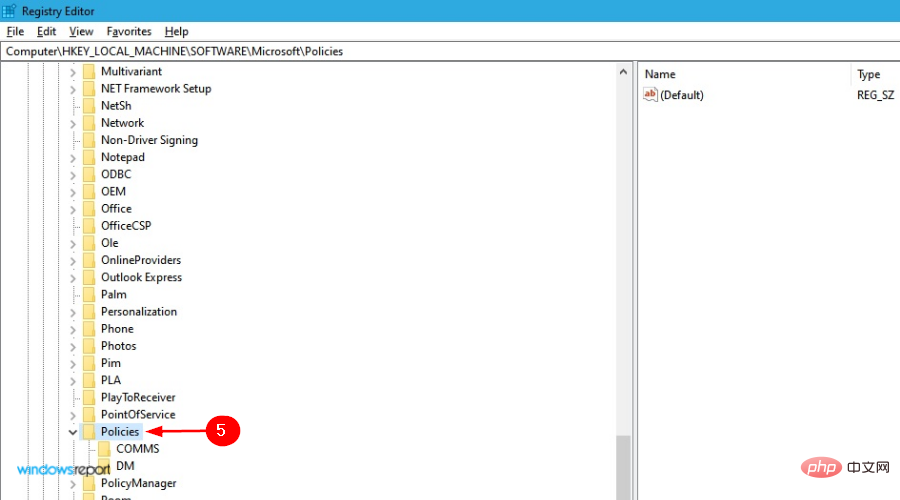
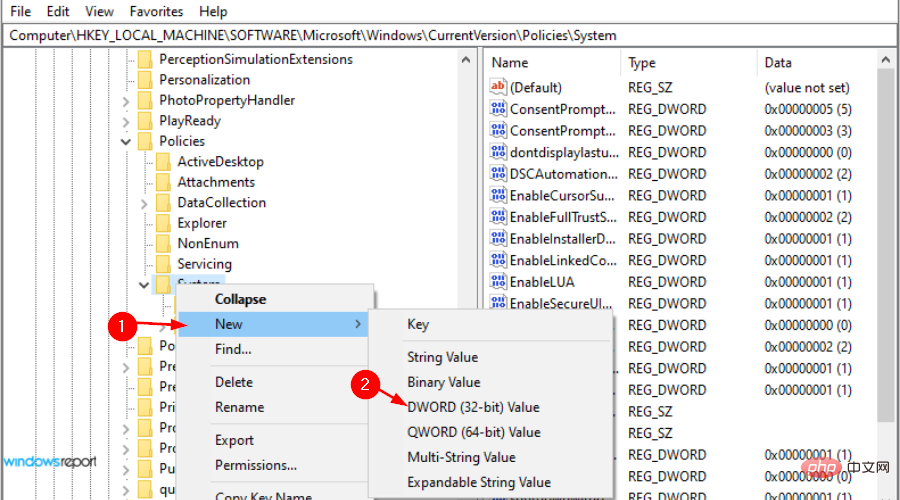
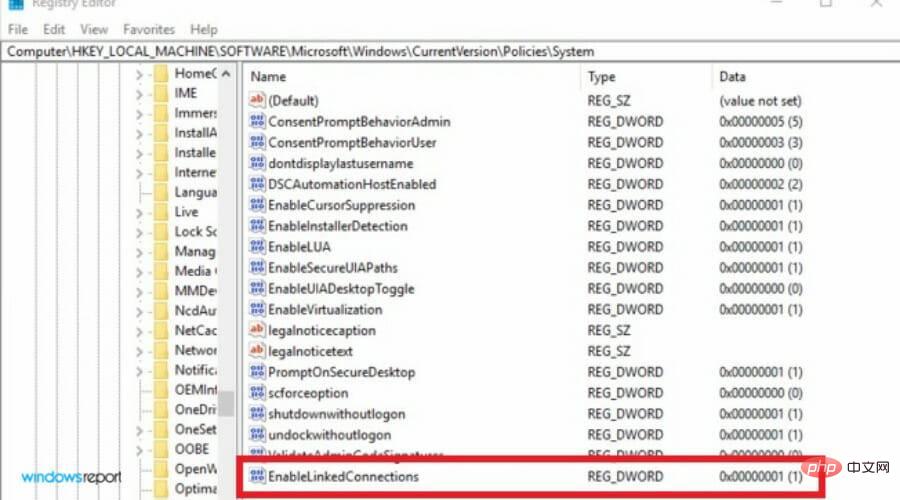
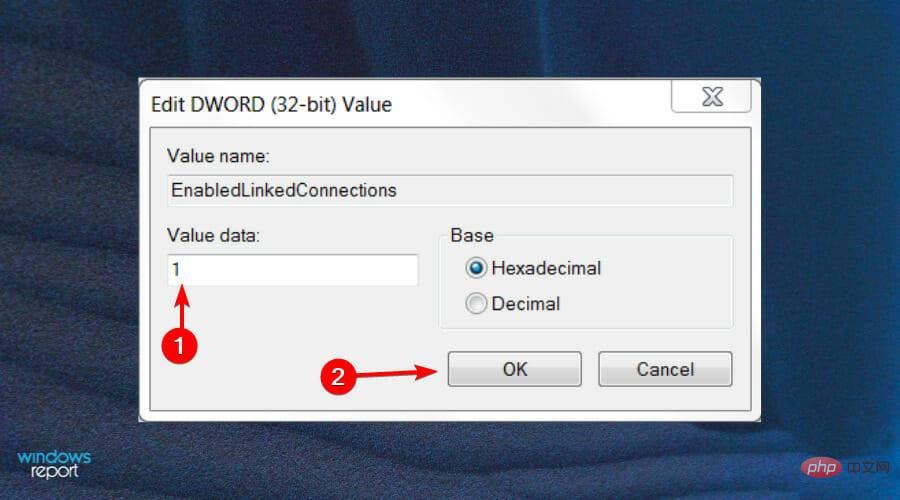
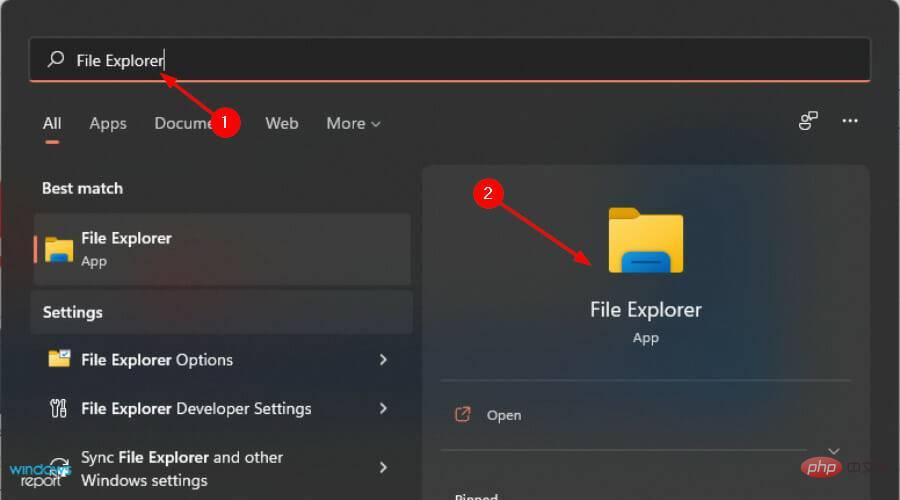
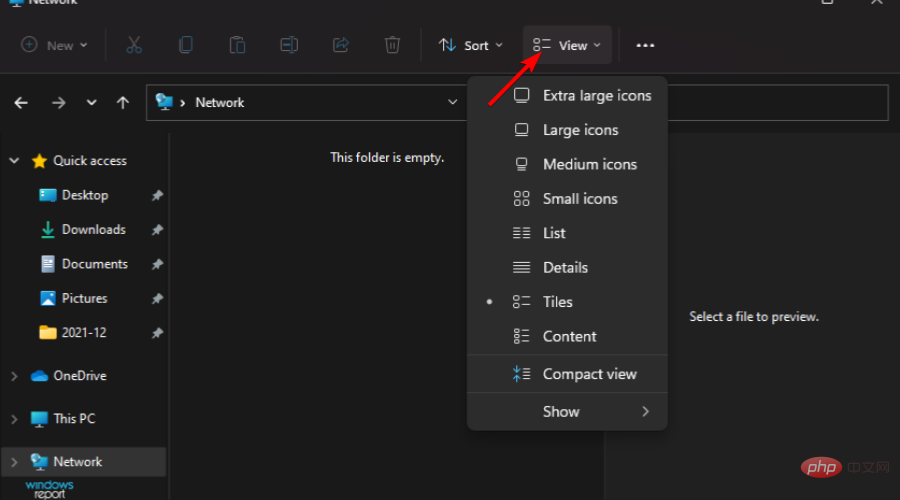
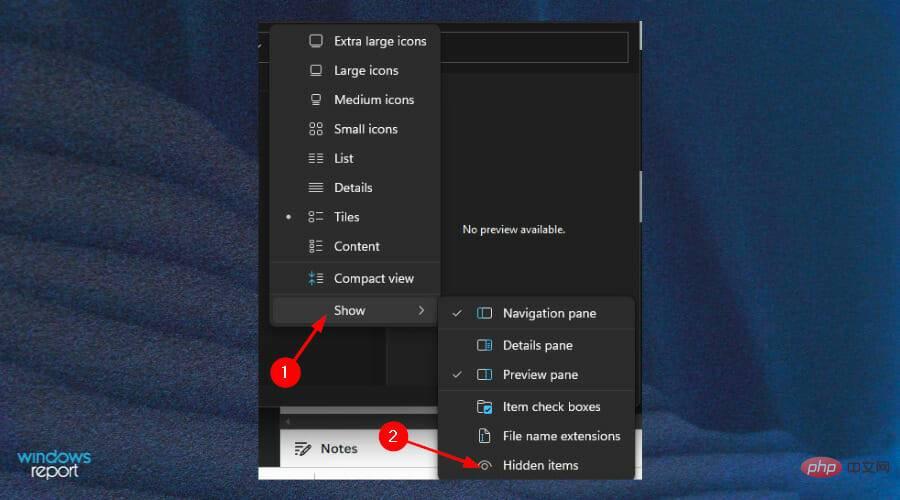
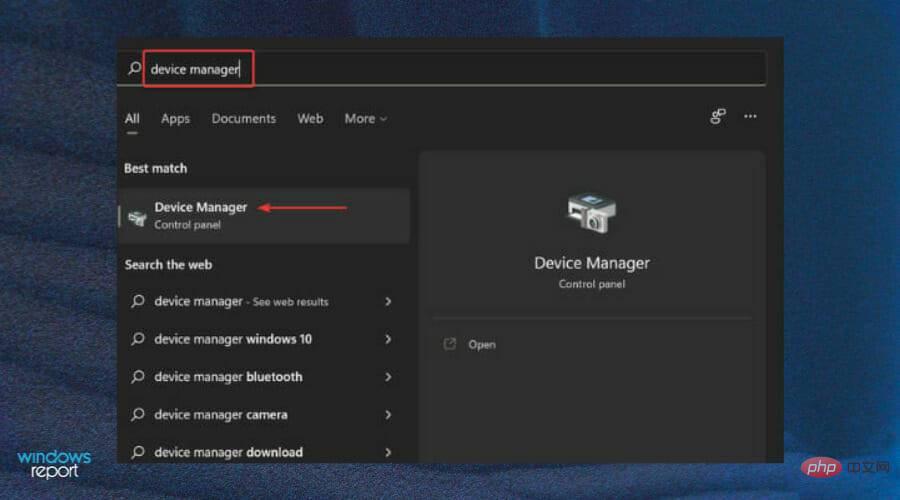
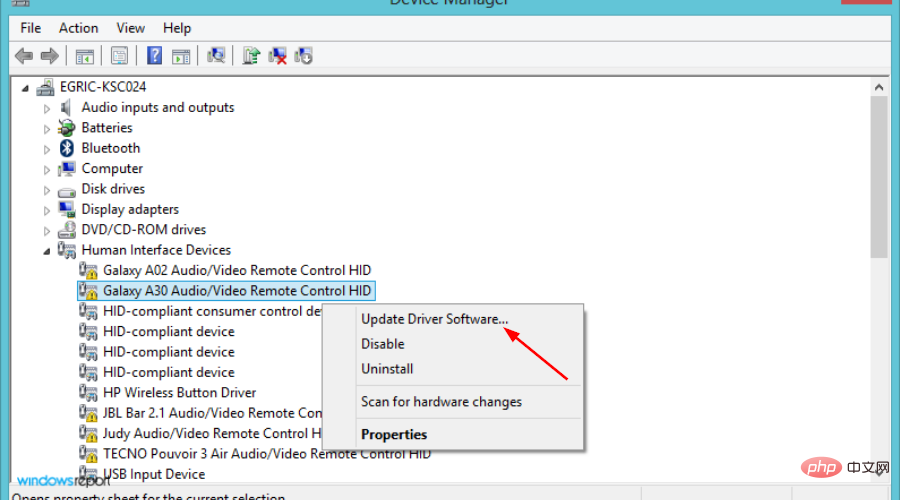
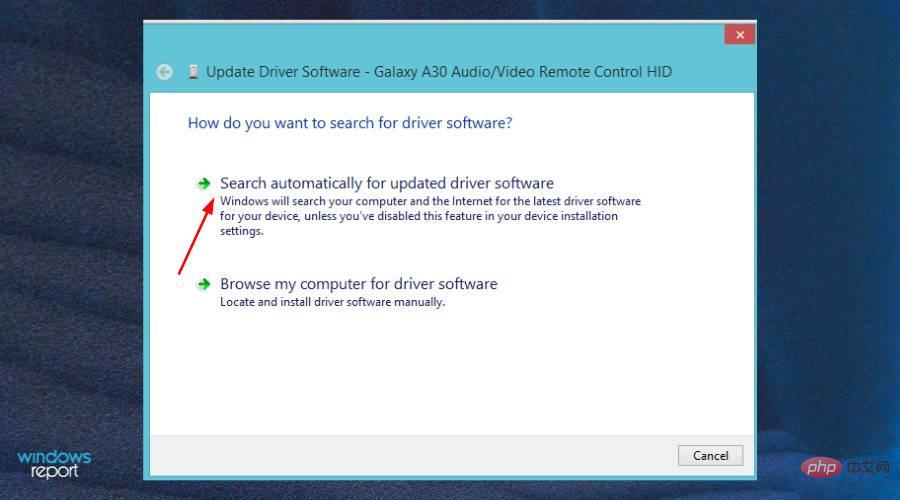
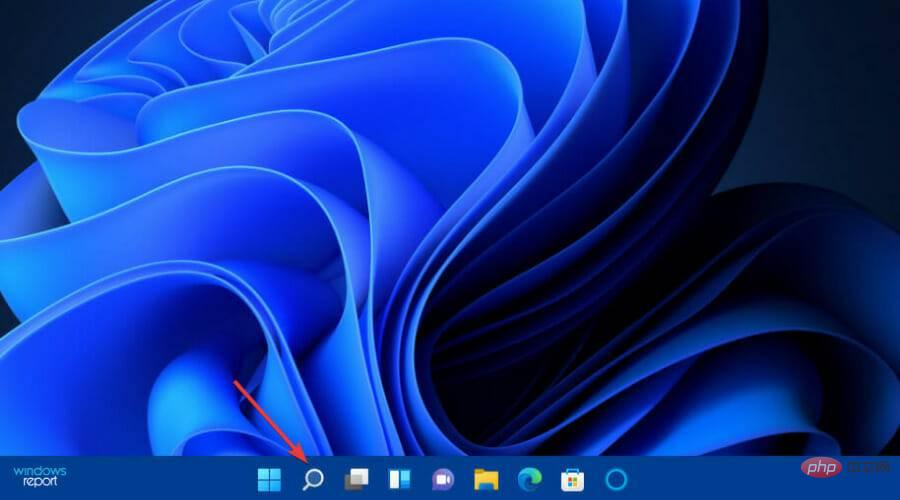
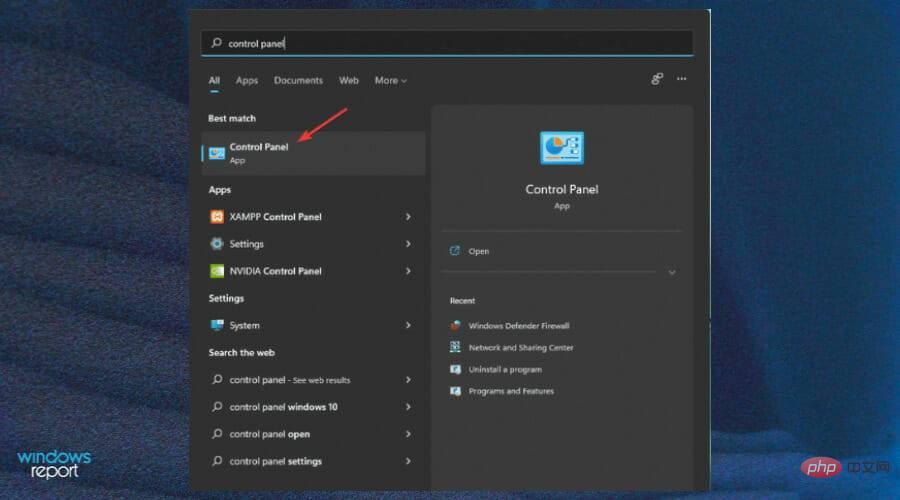
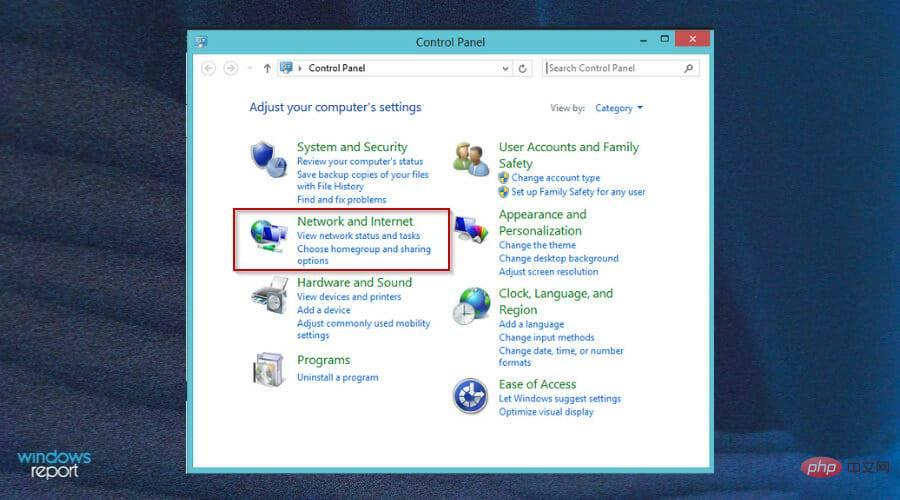
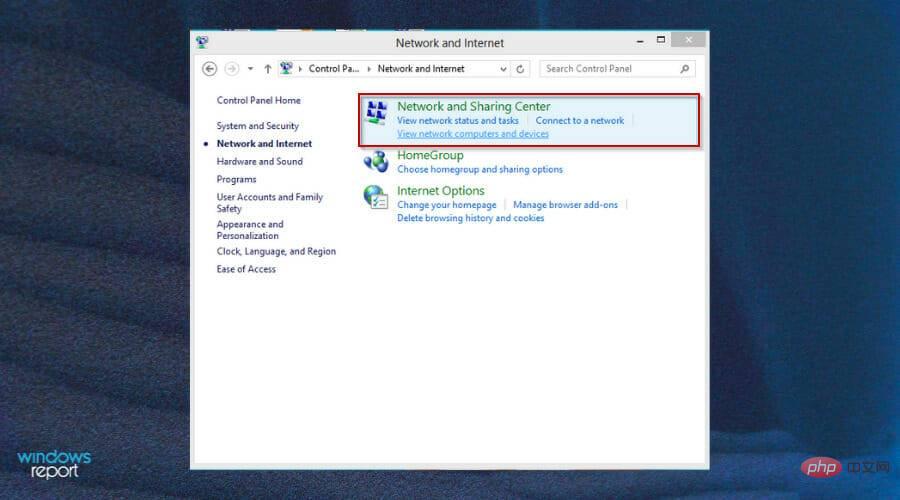
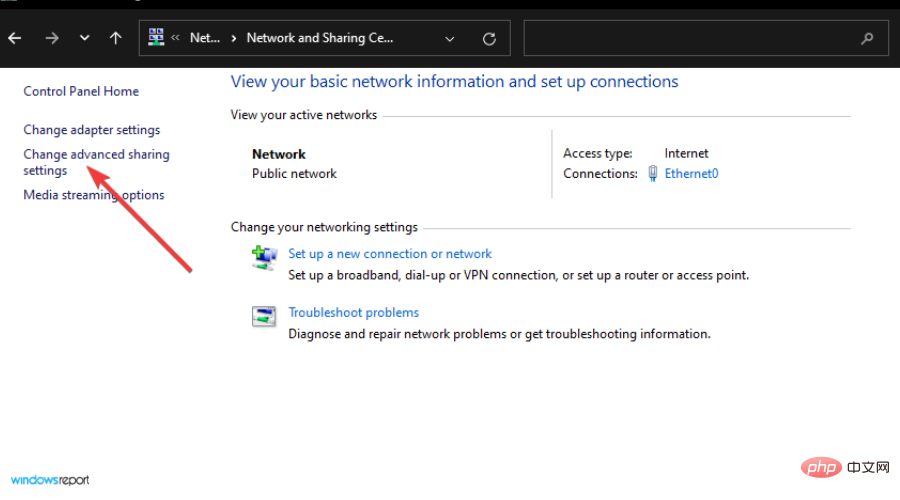
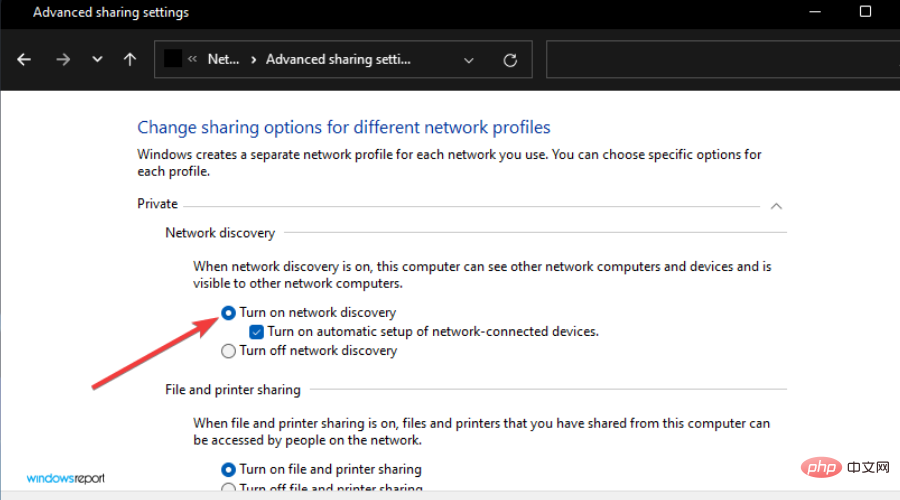
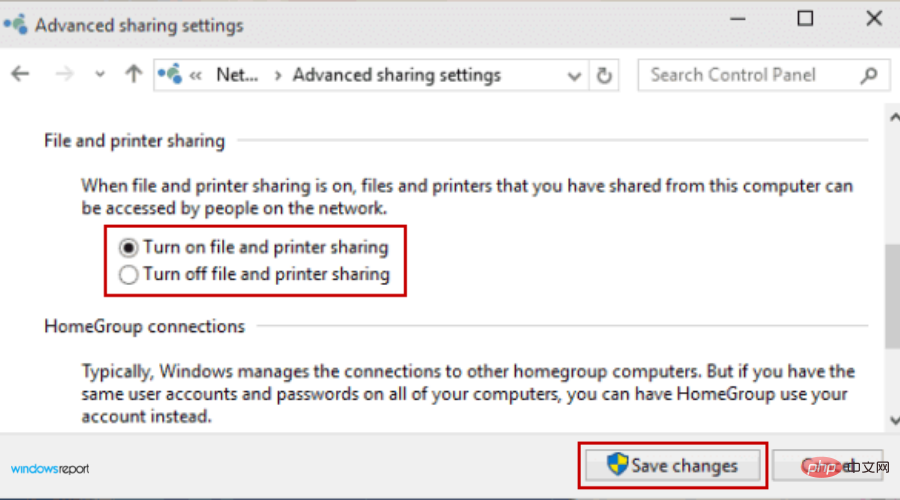
If you receive the error that the mapped network drive is missing, you are not alone. Many people have encountered this error, but it is not difficult to fix. Hopefully, if you encounter something similar to what we mentioned above, this article will come in handy to help you resolve it.
The above is the detailed content of Lost map network drive in Windows 11? This is the solution. For more information, please follow other related articles on the PHP Chinese website!
 Computer is infected and cannot be turned on
Computer is infected and cannot be turned on
 How to prevent the computer from automatically installing software
How to prevent the computer from automatically installing software
 Summary of commonly used computer shortcut keys
Summary of commonly used computer shortcut keys
 Computer freeze screen stuck
Computer freeze screen stuck
 How to measure internet speed on computer
How to measure internet speed on computer
 How to set the computer to automatically connect to WiFi
How to set the computer to automatically connect to WiFi
 Computer 404 error page
Computer 404 error page
 How to set up computer virtual memory
How to set up computer virtual memory




