
While Windows 10 introduced some additional features, Windows 11 also offers some great features, especially changes to display settings. This is more beneficial for those with more than one monitor. However, feature updates also come with technical issues. Although it is an advanced operating system version of Windows and works well with all applications, sometimes you may encounter display issues such as blurry fonts and icons. One of the possible reasons behind this could be the new high-resolution display.
While there may be other reasons behind the problem, luckily, there are some possible solutions that can help you fix the blurry fonts issue on your Windows 11 PC. Let’s see how:
This method involves using the built-inCleartype tool that allows you to adjust the clarity of your text. Let's see how to use it:
Step 1: Go to Get Started and type ClearType in the Windows search bar.
Step 2: Next, under the "Best Match" section, click Results-Adjust ClearType Text .

Step 3: In the ClearType Text Tuner window, check Open if ClearType is not already enabled The box next to ClearType.
Press Next.

Step 4:In the next window you will see a message "Windows is making sure your monitor is set to Original resolution ".
Click Next to continue.

Step 5: Now, from the two text examples, select the one that is clearer to you and press Next .
Step 6: Now, continue selecting the text that looks clearer to you and keep pressing Next until Windows completes the optimal text settings for you .
Step 7: Continue to follow the on-screen instructions to identify and set the best font settings for you.

# Once completed, you will now get rid of the blurred fonts issue on your Windows 11 PC.
When none of the above methods work, you can try editing the Registry Editor to fix the blurry font problem. However, before proceeding to make any changes to the registry, make sure to create a backup of your registry settings so that you can easily restore it if you lose any data. Please follow the instructions below to make changes:
Step 1: Press the Win R keys on your keyboard simultaneously to open the Run command window.
Step 2: In the Run command search bar, type regedit and press Enter to open the Registry Editor window.
Step 3: In the Registry Editor window, navigate to the following path:
HKEY_CURRENT_USER\控制面板\桌面
Now, go to the right side of the window and find the DWORD value - Win8DpiScaling and double click on it.
Note: - If it
Step 4: In the Edit DWORD (32-bit) Value dialog box, go to the Value data field and set it to 1.

Press OK to save changes and return to the Registry Editor window.
Step 5: Now, on the right side, look for a blank space, right-click on , select New, and then select DWORD (32-bit ) Value.

Rename this new value to LogPixels.
*NOTE -Make sure the letters L and P are capitalized.
Step 6: Now, double-click on the new value - LogPixels, and in the opened Edit DWORD (32-bit) Value dialog box, navigate to Value data field and set it to 78.
Also changes the base to hexadecimal.
Press OK to save changes and exit.

#Now, close the Registry Editor window and check if the blurred font issue on your Windows 11 PC is resolved.
If you are having font blur issues with a specific app, you can try changing the display settings for the same, which should resolve the issue. Follow these instructions to change the display settings for a specific app:
Step 1: Go to the desktop, right-click the app that is having the font blur issue, and select Open file location.

Step 2: In the folder location opened in the File Explorer window, find the application executable file and right-click it Click on the application.
Step 3: Next, select Properties from the sub-context menu.

Step 4: Now, in the "Properties" dialog box, click " Compatibility" tab.
Here, go to the bottom and click Change high DPI settings.

Step 5: In the "High DPI Settings" window, go to "Program DPI" and Check the box next to "Use this setting to fix scaling problems with this program".
Step 6: Next, navigate to the High DPI scaling override section and check the box next to Override High Dpi scaling behavior.
Press OK to save changes and exit.

The font blur issue on your Windows 11 system should now be fixed.
You can try changing the zoom settings to the recommended levels yourself and check if this helps resolve the issue. Let's see how:
Step 1: Simultaneously press the Win I keys on your keyboard to launch the Settings application.
Step 2: In the "Settings" window, click the "System" option on the left side of the pane.
Step 3: Now, go to the right side and click on "Show" .

Step 4: On the right side of the next window, go to Scale & layout and click on Scale .

Now, in the next window - Custom Scaling, go to the Custom Scaling field and adjust the Content input current scaling factor.
For example, if you have used 100%, enter 100. However, if you are using 125%, enter 125.
Press the check mark next to it.

#Now that you have successfully changed the scaling settings, the fonts should now appear blurry.
Graphics settings were recently introduced in Windows 10, while it was set by default in Windows 11. This is helpful in situations where you want to fix blurry fonts or blurry icon issues for a specific app. Let’s see how:
Step 1: Go to Start, right-click on it and select Settings.
Step 2: In the "Settings" window that opens, click "System" on the left side of the pane.
Step 3: Next, navigate to the right side of the window and click Display.

Step 4: On the right side of the Display Settings window, scroll down and under the Related Settings section, click Graphics".

Step 5: Now, in the graphics settings window on the right, go to the application list.
Here, Click on the app in which you are experiencing font blurring issues and select the option from the expanded section that appears.

#Step 6: This will open the Graphics Preferences prompt.
Here, try selecting each option one by one - Let Windows Decide (Battery Saving), Power Saving, or High Performance to see which option improves the font blur issue.
After determining the best settings, click Save to save the changes.
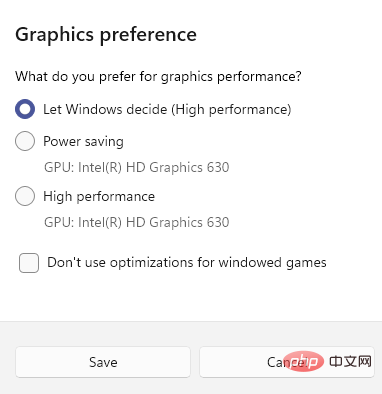
#Close the Settings app and now your blurry font or icon issues should be resolved.
You can also try changing performance settings and see if this helps resolve the issue. Here's how to adjust your performance settings:
Step 1: Press the Win R hotkey on your keyboard to launch the Run command window.
Step 2: In the Run command search bar, type sysdm.cpl and press Enter to open the System Properties window.

Step 3: In the System Properties dialog box, select the Advanced tab.
Now, go to the "Performance" field and click on the "Settings" button.

Step 4: Now, in the performance options window that opens, under the Visual Effects tab, select Adjustments for the best Best appearance.
Press Apply and then OK to save the changes.

Now, exit the System Properties window and the blurred fonts issue on your Windows 11 PC should now be resolved.
It may be that the display driver is out of date, causing the font blur problem. In this case, try updating the driver to the latest version and see if that helps resolve the issue:
Step 1: Press the Win Rshortcut key to openRun command.
Step 2: In the Run Command search window, type devmgmt.msc and press OK to open the Device Manager window.

Step 3: In the Device Manager window, go to the Display Adapters section and expand it .
Here, look for the graphics card. Right-click on it and select Update Driver.

Step 4: In the Update Driver window, click Automatically search for drivers.

#Now, wait until Windows looks for any latest driver and if available, it will automatically install the latest version of the driver.
Once completed, close the Device Manager window and restart your computer. The blurry font issue should now be fixed.
It goes without saying how important it is to update your Windows operating system or check for updates regularly. Installing updates regularly not only helps keep your PC safe and secure with security patches, but it also helps your PC run smoothly overall. Therefore, make sure to install the latest Windows update as soon as it is released. That's it:
Step 1: Press the Win I keys simultaneously on your PC to launch the Settings application.
Step 2: In the Settings window, click the Windows Update option on the left side of the pane.
Step 3: Now, navigate to the right side and click on Check for updates.
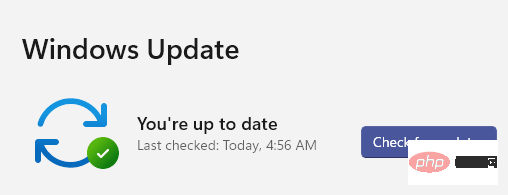
If there are any updates available, it will show the results below and download them automatically.
Step 4: Once downloaded, it will prompt you to install the update.
Step 5: Click the "Install" button to complete installing the update.
Once completed, you will be asked to restart your PC immediately or you can choose to restart it at a later time and date.
The above is the detailed content of How to fix blurred fonts in Windows 11. For more information, please follow other related articles on the PHP Chinese website!




