
The iOS 15.4 beta 1 update could be a revolutionary change (okay, we're exaggerating of course), bringing a brand new Face ID tweak. This change could be the answer to your growing frustration with Face ID during COVID.
Obviously rigorous usage by Apple users around the world and a host of further updates and small fixes will improve the overall experience, but even in its current state this is a big step towards usability and we're This is appreciated.
Adding glasses to Face ID requires 2 steps (or 3 steps if you include setting up Face ID from scratch). We assume you guys are already using Face ID and you want to update your look since Apple is now offering a better Face ID experience with its recent update.
This new tweak in Face ID relies on a detailed area around the eyes rather than the eyes themselves, making this area visible even when you're wearing a mask and glasses. Apple performs this seemingly complicated process in two steps.
After you finish setting up Face ID, you'll see new options that allow you to add Face ID and a mask, as well as add glasses.
This tutorial is for users who have already set up Face ID and want to set up a new Face ID and wear a mask and then also add glasses.
Open the Settings app from your iPhone’s Home screen.
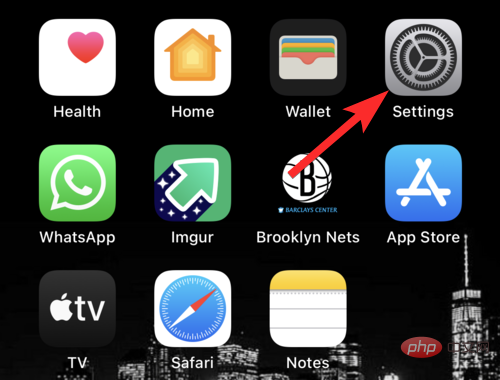
Scroll down and tap Face ID & Password.
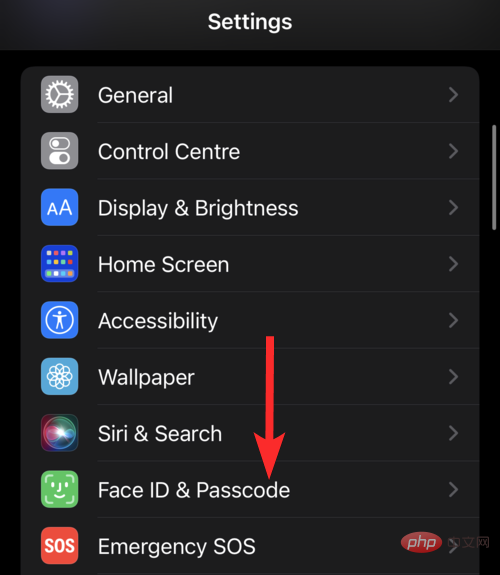
Enter your device passcode to access the Face ID settings menu.
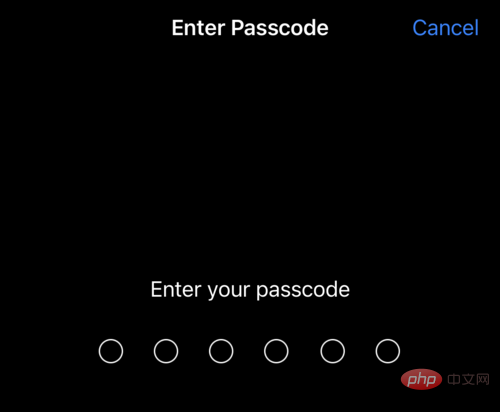
Scroll down and click the Use Face ID with Mask toggle button. (Instead of turning green, this will open a new settings window).
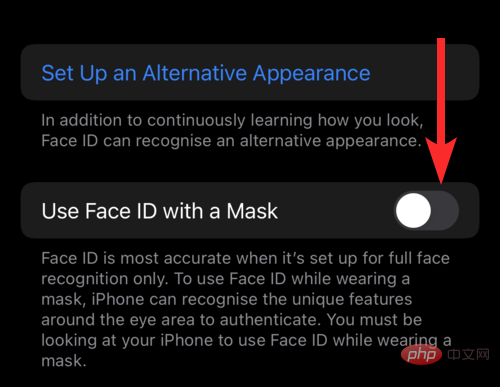
Tap "Use Face ID with a Mask".

Click to start using .
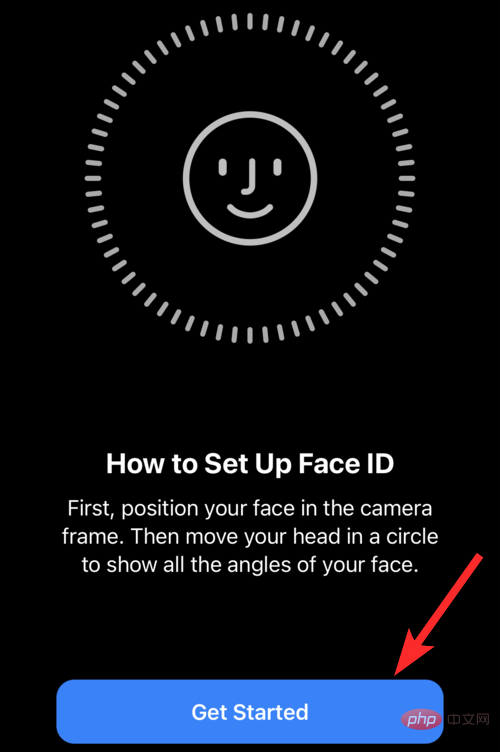
Place your face inside the square frame until it becomes a circular frame.
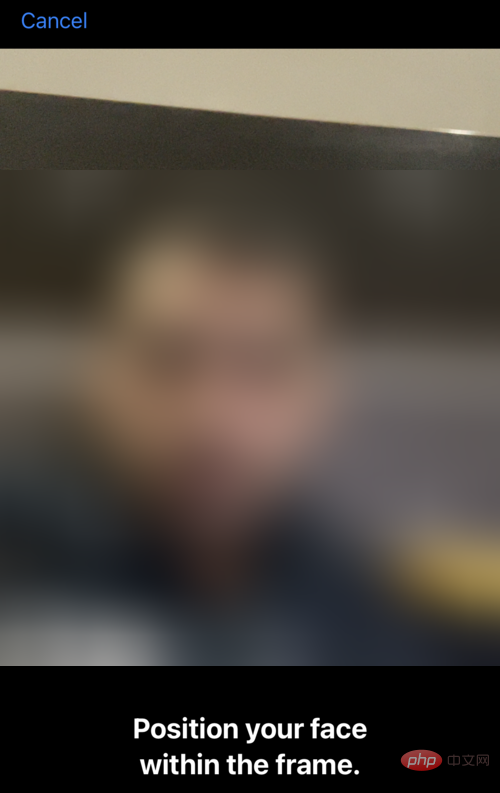
Follow the on-screen instructions to complete the face scan.
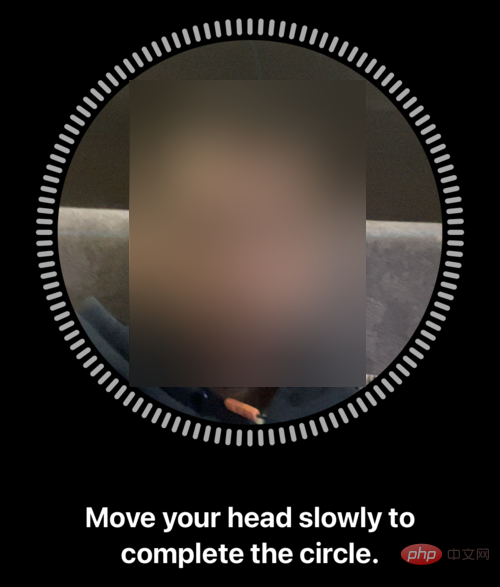
After the scan is completed, click Finish.
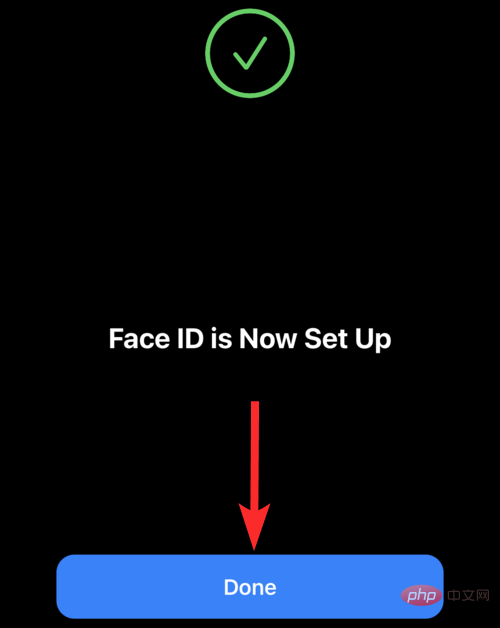
Back in the Face ID settings, you'll see that the "Use Face ID with Mask" toggle button has turned green.
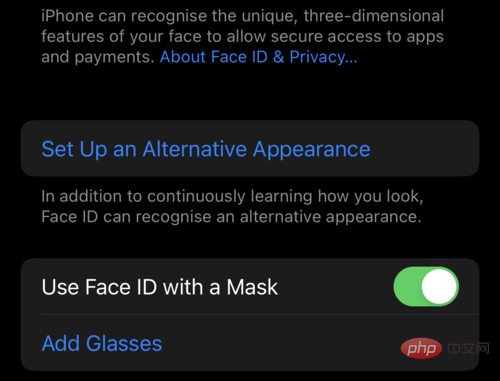
Make sure you are wearing glasses when setting up the "Add Glasses" function.
Open the Settings app from your iPhone’s Home screen.
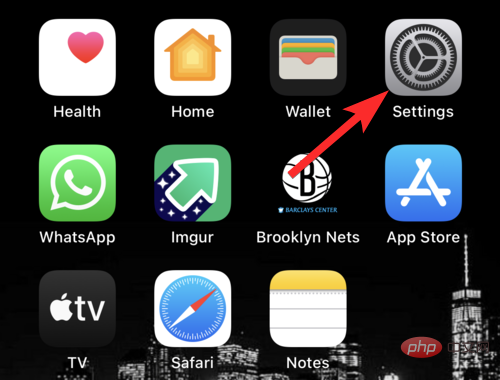
Scroll down and tap Face ID & Password.
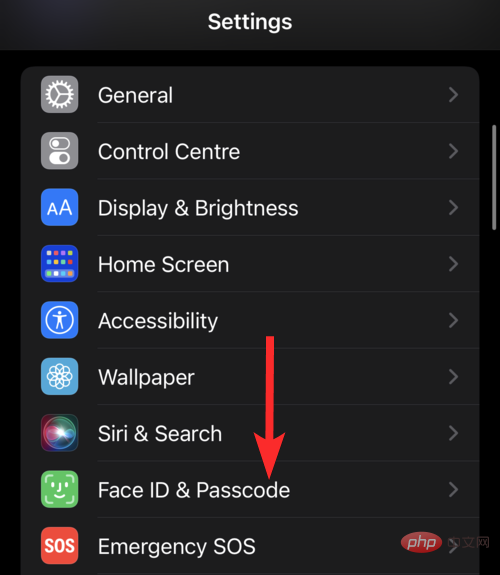
Enter your device passcode to access the Face ID settings menu.
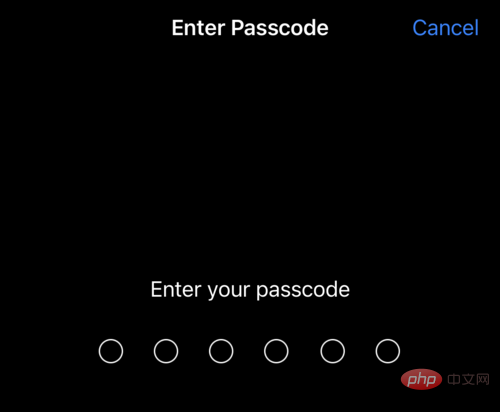
Scroll down and click on the Add Glasses option.
Note: This option is only available after you finish Set up Face ID with a mask.
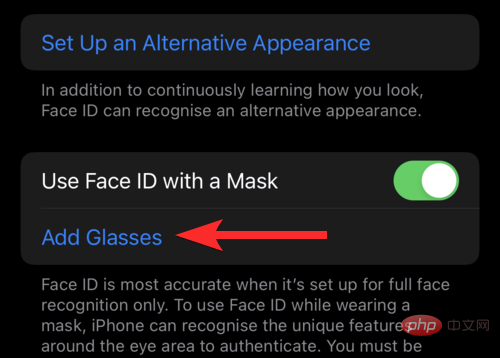
Click to continue.
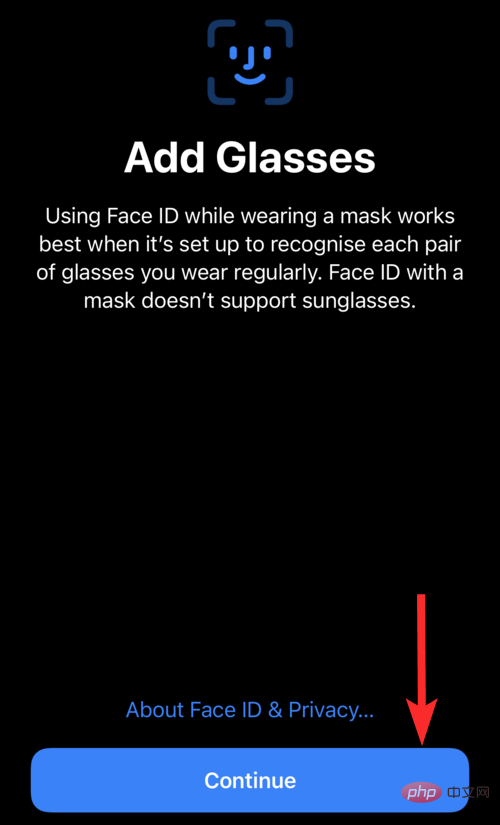
Click to start scanning your face.
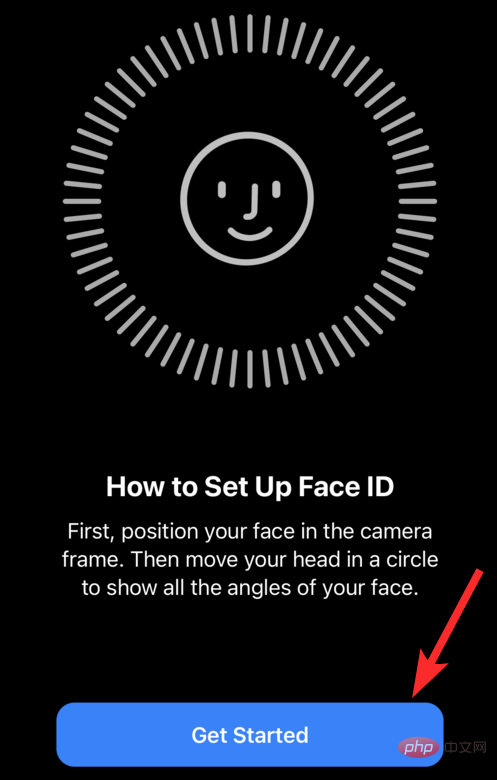
Please remember that you will need to wear glasses during this scanning process, Apple will remind you of this. If you receive this alert, please put on your glasses and click Try Again to continue scanning.
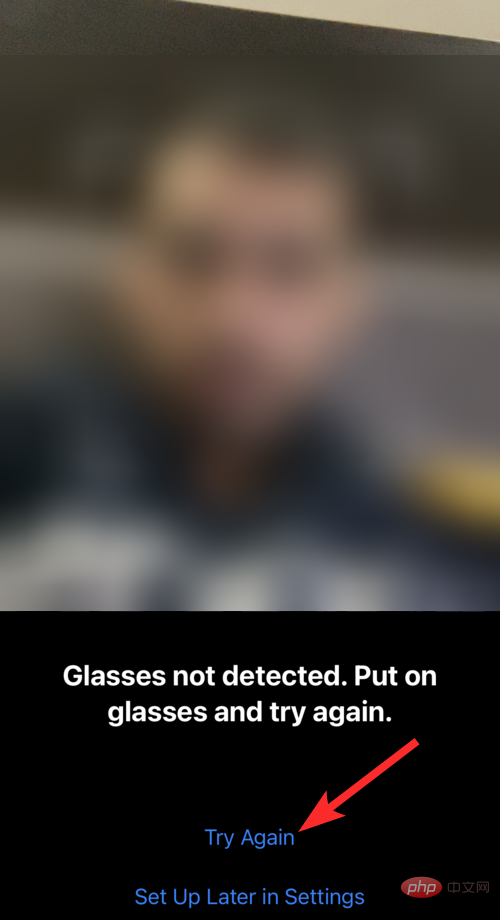 Follow the on-screen instructions to complete the face scan.
Follow the on-screen instructions to complete the face scan.
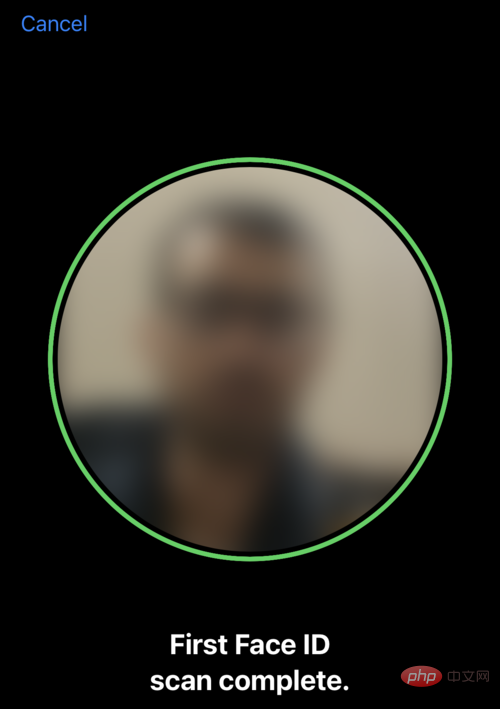
Go back to the settings and you can see that a pair of glasses has been added.
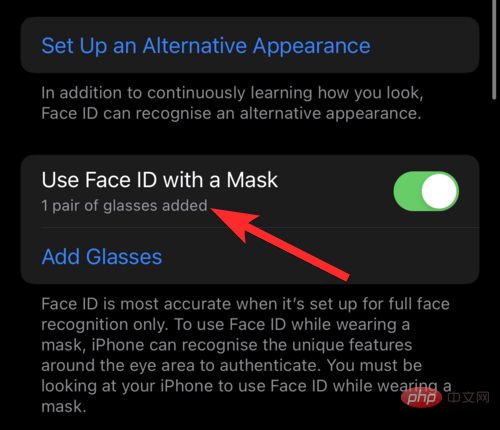
Won't. iOS 15.4 brings a slew of highly anticipated features, and of course, some of them, like Face ID with masks and adding glasses, require the latest hardware specs.
Turns out you need an iPhone 12 or iPhone 13 to use the Add Glasses feature.
Even if your iPhone has Face ID (available on iPhone X and later), you won’t be able to use the Add Glasses feature unless you have an iPhone 12 or later. However, all of this is tied to the iOS 15.4 Beta 1 update and may change with the upcoming update.
Yes. In fact, the "Add Glasses" feature will be grayed out until you finish setting up Face ID with masks. See the tutorial above to set up these two features in order.
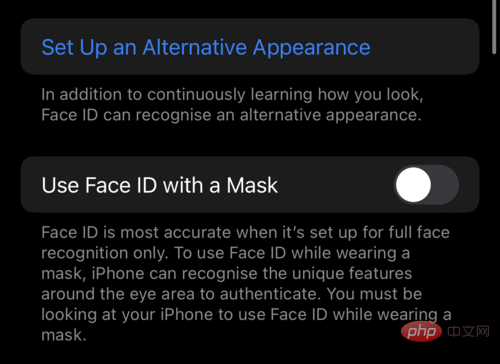
Can't. The new "Add Glasses" feature is only available on iPhone 12 or later. In fact, Face ID with Mask and the added Glasses feature that comes with the iOS 15.4 update are not able on the iPhone X, XS, XR, and 11 (as of now).
Does the new function of adding glasses support sunglasses? Can't. The Add Glasses feature does not support sunglasses. Apple uses the TrueDepth camera to provide extra security by ensuring you're looking at your iPhone when it detects your face. It's easy to understand that this attention detection might not work if you're wearing sunglasses. Do I need to wear a mask to set up Face ID with a mask? No, Face ID with Mask does not require you to wear a mask when setting up. That's because Face ID with a mask scans features on your face and can see them even when you're wearing a mask. Therefore, these features are visible whether you are wearing a mask or not.The above is the detailed content of How to add glasses to Face ID on iPhone. For more information, please follow other related articles on the PHP Chinese website!




