
Windows ships cumulative updates and its stable of regular feature updates and quality updates. However, when installing this cumulative update, you may have noticed that this update process is very slow. Sometimes, even this update process fails to install it on your computer. So, in this article, we address this issue and provide some of the fastest solutions you can try to fix the problem.
Points to Remember –
Cumulative updates are usually larger and usually take longer to download and install on your computer. Therefore, we recommend that you put your computer through the update process overnight, and it should be completed by the next morning.
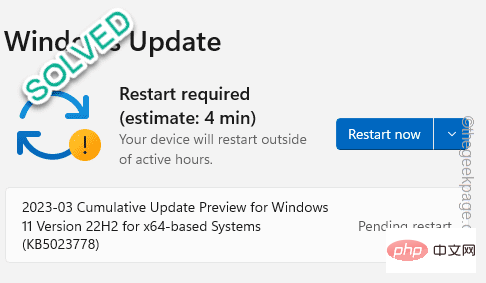
Note the KB number and download updates manually.
Step 1 –Press and hold the ⊞Win I key. Then, go to "Windows Update".
Step 2 –You will now see a Knowledge Base number next to Cumulative Updates. Make a note of this number.
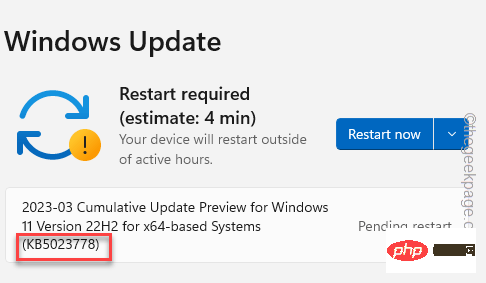
#Step 3 –Open the Microsoft Update Catalog.
Step 4 – Then, enter the KB number that you noted down earlier and click "Search" to search for updates.
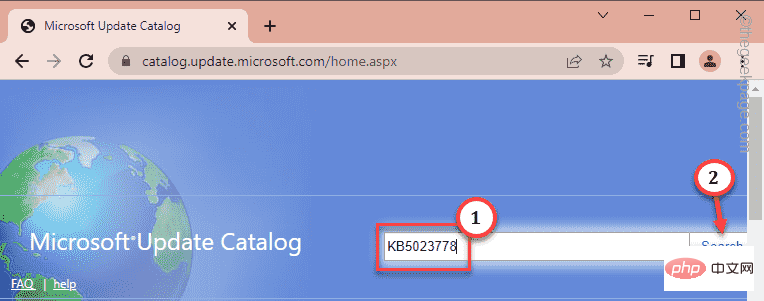
Step 5 –You will see cumulative updates in the search results. Depending on which CPU you have (x64 or ARM-based), click "Download" to download the update.
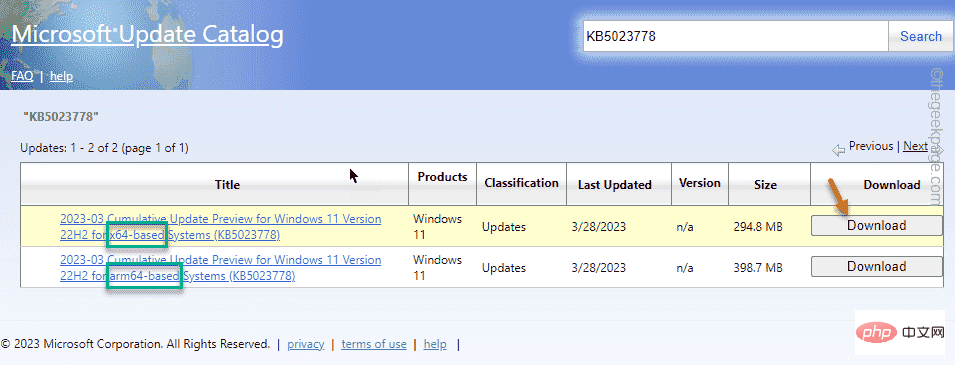
Step 6 –Click on the .msu link to download.
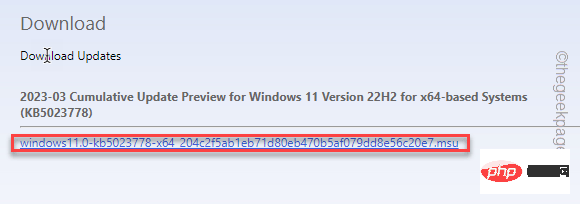
# Step 7 – Simply run the downloaded standalone installer file and follow the on-screen steps to install the cumulative update.
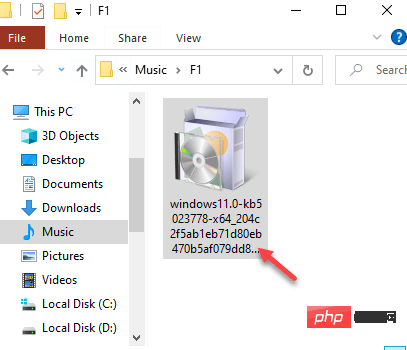
This is a definite fix for the issues faced with the cumulative update.
The software distribution folder contains all downloaded update packages. Renaming it should force the Windows update process to create a new one.
You must stop the ongoing Windows Update process running in the background.
Step 1 – To do this, enter “cmd” in the search box. When "Command Prompt" appears in the search results, click "Run as administrator" to open it.
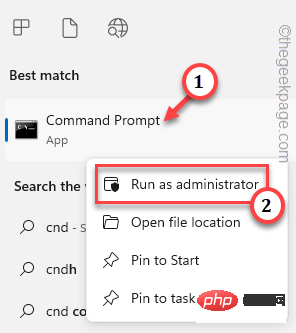
Step 2 – Next, just copy-paste these three lines of code one after the other and press Enter key to run all commands.
This will stop these Windows Update services.
net stop bitsnet stop wuauservnet stop cryptsvc
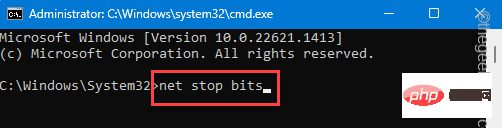
Step 3 –Now, this is the most important step. Copy these lines from this page and paste them into your terminal. Then, press the Enter button once.
ren %systemroot%\softwaredistribution softwaredistribution.bakren %systemroot%\system32\catroot2 catroot2.bak
This way you can rename the Software Distribution and Catroot folders.

Step 4 – Now, Copy and paste these codes and press Enter to resume those stopped Serve.
net start bitsnet start wuauservnet start cryptsvc
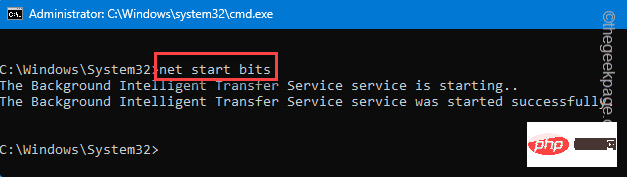
After running all these specified commands, exit the Command Prompt screen.
Finally, it's time to restart the computer after this. When Windows restarts, try installing the cumulative update again. Leave the computer alone for a while and then return to check it out.
When you try to perform this operation, Windows automatically recreates a new, fresh SoftwareDistribution and Catroot folder. You will no longer face any difficulties installing cumulative updates.
You can run the Windows Update Troubleshooter to identify and fix the problem.
Step 1 –Start Settings. Press the Win E keys simultaneously. Now, go to "System".
Step 2 –In the right pane, you can find “Troubleshooting”. Open it.
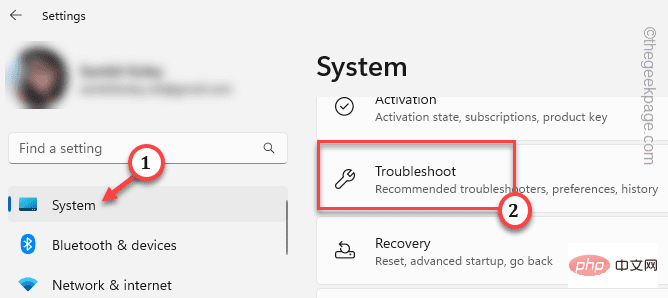
步骤3 –接下来,点击“其他疑难解答”以获取疑难解答的完整列表。
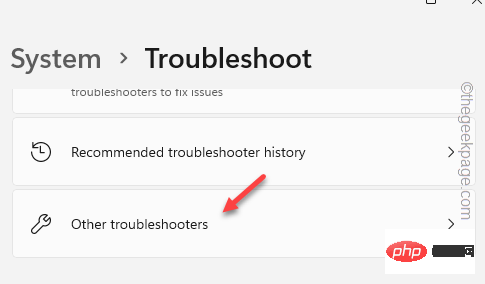
第 4 步 –通过疑难解答的完整列表,查找“Windows 更新”。
步骤 5 –找到后,点击“运行”以运行更新疑难解答。
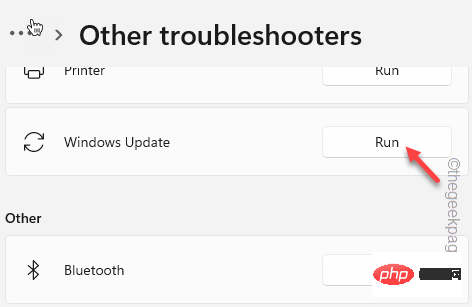
Windows 更新疑难解答将扫描您的计算机以查找任何 Windows 更新问题,并在正当程序中修复它。等待疑难解答缩小搜索范围并修复您面临的累积更新问题。
这是更新系统时非常重要的参数。Windows 需要相当多的可用空间来下载和安装更新。
步骤 1 –检查 Windows 驱动器上的可用空间量。只需同时使用 ⊞ Win+E 键即可。
步骤 2 –转到“这台电脑”。之后,检查 Windows 驱动器上的可用空间量。
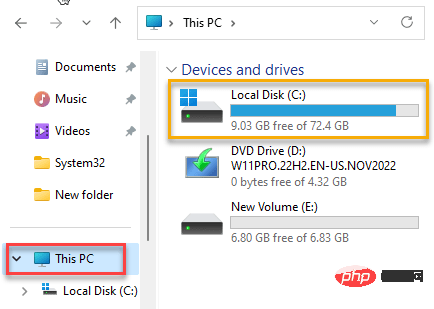
第 3 步 –如果您发现 Windows 驱动程序中没有足够的可用空间,请同时按 Win 键 + R 键。
第 4 步 –然后,写这个。然后,点击 输入.
cleanmgr
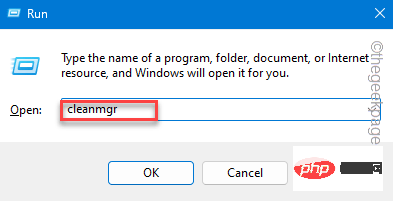
步骤 5 –确保选择Windows驱动器。然后,点击“确定”。
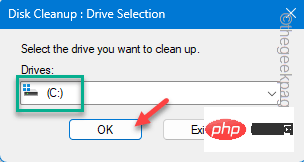
步骤6 –现在,选中所有这些框–
Temporary Internet FilesDirectX Shader CacheDelivery Optimization FilesRecycle Bin
步骤7 –点击“确定”。
步骤8 –磁盘清理将显示警告消息。点击“删除文件”。
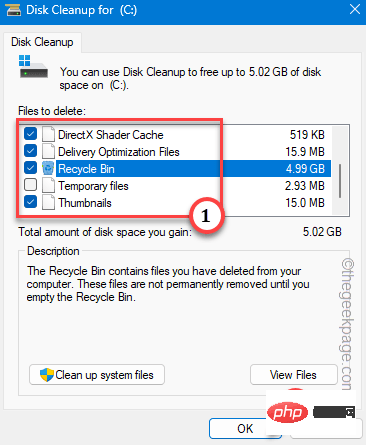
清理 Windows 驱动器后,再次运行 Windows 更新并进行测试。
安装更新不会遇到任何困难。
The above is the detailed content of Windows 11 cumulative update not downloading and installing fix. For more information, please follow other related articles on the PHP Chinese website!




