
In order to change and modify the audio settings on your computer, ASUS Realtek HD Audio Manager is one of the most famous software you can use.
By using the application, you can configure multi-stream playback, which allows you to stream large amounts of audio to various output devices simultaneously. Furthermore, Realtek HD Audio Manager is a powerful tool that you can install on your Windows PC.
The software includes various features such as mixer, equalizer, echo cancellation, noise suppression and several predefined sound profiles, all of which help improve the audio on your computer.
Today we will show you how to download and install it on your Windows 11 computer. Then!
Yes, it is. Although Windows 11 is the latest Microsoft operating system, it allows compatibility across various products.
On November 11, 2022, the latest Realtek audio driver for Intel’s Windows 6 operating system is available. This is version 0.9285.1.11. The 11th Gen Intel NUC7PHKi11CAA and NUC7PHKi3C may use this Realtek HD audio driver from Intel for the 5.mm audio jack.
You should also know that the most widely used sound driver for Windows systems is the Realtek High Definition Audio driver, which supports surround sound, DTS, and Dolby sound systems on your PC.
Downloading the app will allow you to further customize your audio experience, but does not require connecting to new speakers or using the sounds provided by your computer system.
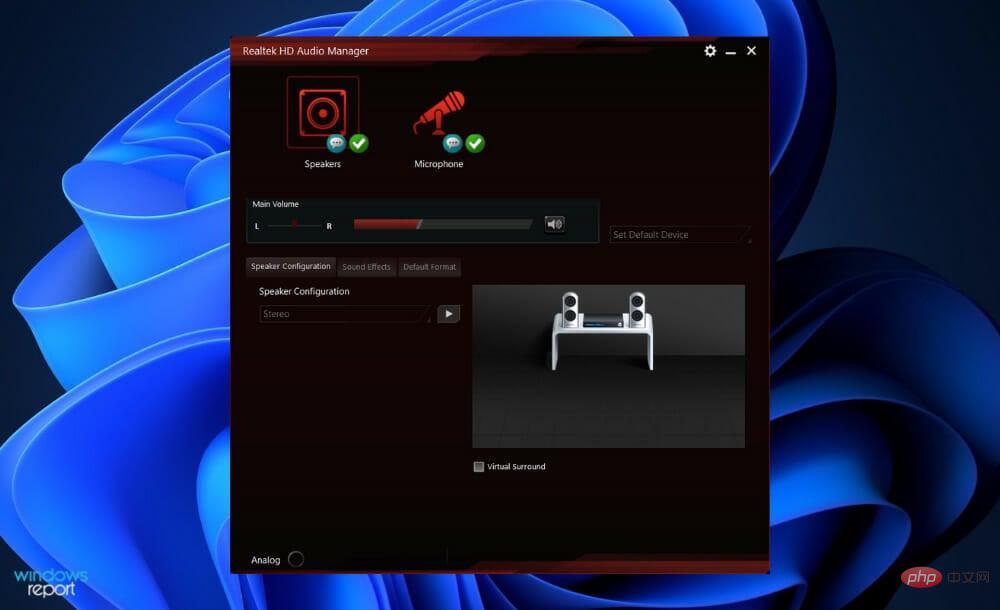
However, ASUS Realtek HD Audio Manager can control the PC’s audio adapter. When other speakers, microphones, headphones, and other devices are connected to your computer, it will automatically detect them and give you the option to set them up using the manager.
In most cases, this software is installed with the Realtek HD Audio driver when using Windows 11. Typically, the operating system automatically installs the driver and the audio manager is located in the Control Panel.
However, if you can’t find it, you can download and install it on your PC immediately by following the instructions below.
Many customers question whether it is necessary to install the manager without audio issues. However, the answer is no; you don't need drivers to operate your PC's audio system correctly.
On the other hand, should you keep using it? Yes, you should. It instantly recognizes any new devices connected to your PC, such as speakers, headphones, and microphones, and allows you to configure them while connected.
Tips ASUS Realtek HD Audio Manager is currently not available for download from the official website, although there are some third-party sources. If you choose the latter, do so at your own risk. If ASUS HD Audio Manager becomes available, we will update the article with the official download link.
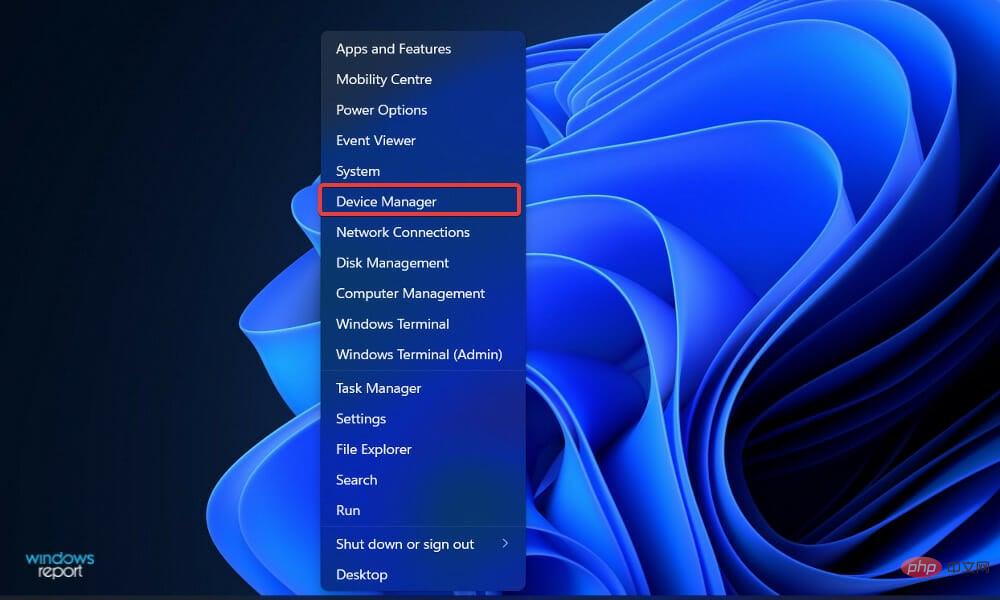
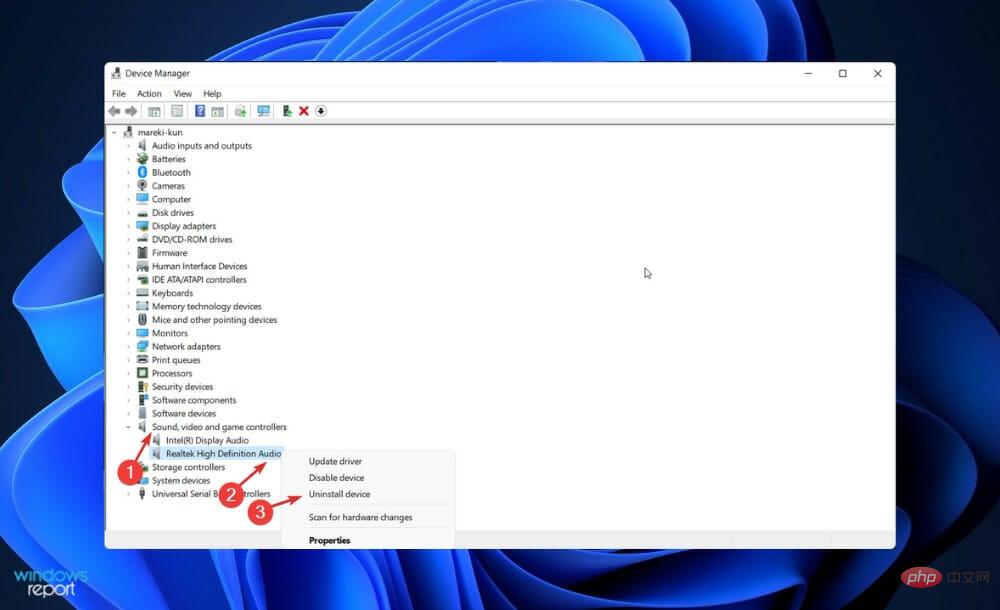
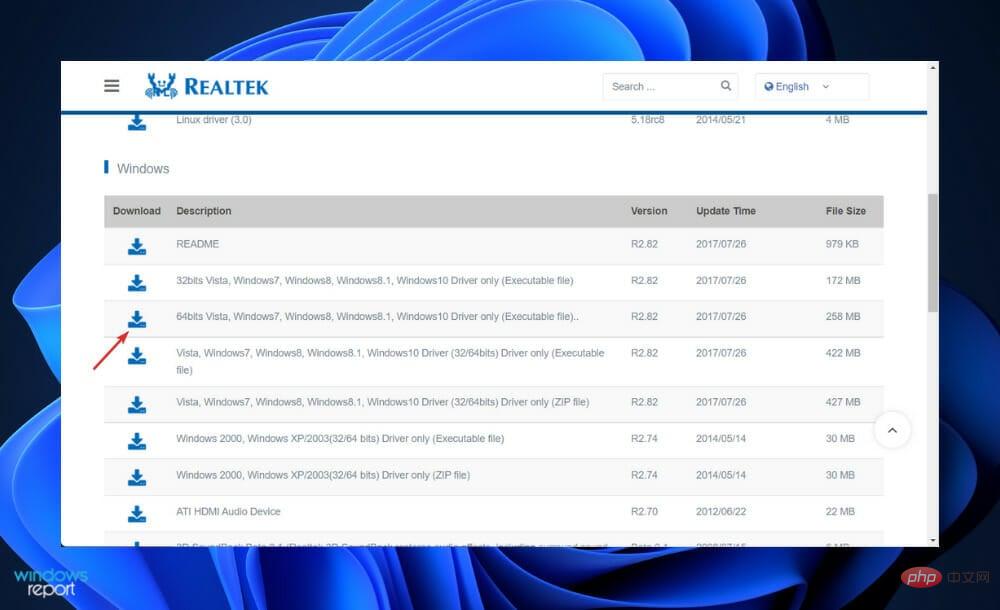
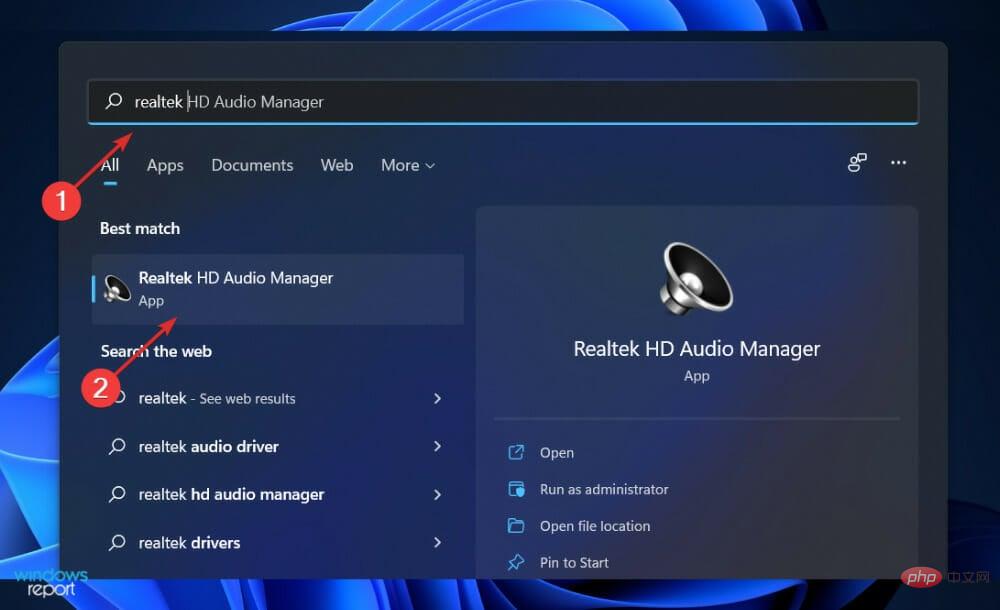
If you now have the ASUS Realtek HD Audio Driver Manager and the best ASUS drivers for Windows 11, That would be the best.
Editor's Tip Although Windows usually takes care of driver updates, you can manually check for updates if you encounter problems.
For automatic scanning of outdated drivers, we strongly recommend using a dedicated tool such as DriverFix.
First, you should deal with the most obvious problems. For example, if there's no sound from your computer, double-check to make sure you haven't muted the audio.
Expert Tip:
Some PC problems are difficult to solve, especially when they involve corrupted repositories or missing Windows files. If you are having trouble fixing errors, your system may be partially corrupted.
We recommend installing Restoro, a tool that will scan your machine and determine what the fault is.
Click here to download and start repairing.
The master volume should not be muted or set to a shallow level, so look for the volume icon in the lower right corner of your computer and confirm it is not there.
To check the current volume level of all applications that are playing audio, right-click on the same icon and select Open Volume Mixer from the context menu. Increase the volume of these content as needed to ensure they are not accidentally muted.
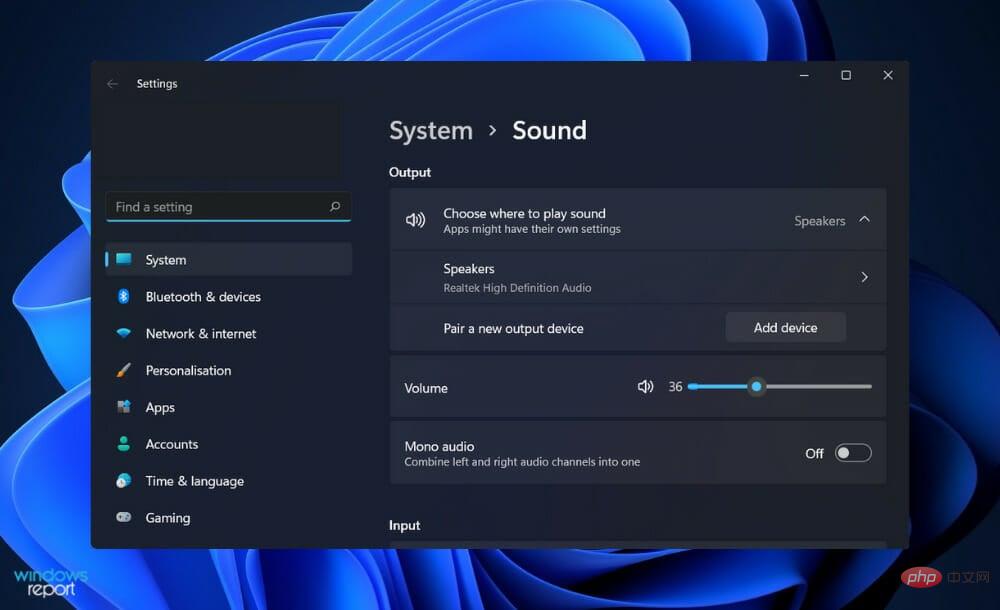
Check the volume of a running application, game, video player, or other similar program. For example, when you play a muted YouTube video, there will be no sound even if you turn on the master volume and browser volume settings.
Close any audio-heavy applications that are not currently being used as correlation points. Because some apps can control your audio devices, you won't be able to hear any sound from other devices.
For example, participating in a Discord call while wearing Bluetooth headphones may prevent you from hearing audio from other applications. It is also a good idea to restart your computer at this point before continuing with the process.
Your sound issues may be temporary and caused by an upcoming upgrade with locked audio output.
Your computer's Realtek HD Audio Manager may not display or run due to missing files or outdated drivers. If this is the case, you can run a file check on the command prompt. However, this may build corrupted files and resolve the issue.
Also, an outdated operating system can be a trigger for this error. In this case, please check the Settings app of Windows Update, which we can use to automatically update your drivers.
There may be other issues with the driver and you will need to download a new copy and install it on your computer.
Regardless, this is an easily corrected problem.
That’s all we will share in this article. We hope you enjoy using the ASUS Realtek audio driver on Windows 11. This will help if you are one of the many users who have found this to be a very efficient and useful PC driver.
Of course, you may encounter these issues occasionally, but Realtek HD Audio driver issues are usually easy to resolve. Often, updating the Realtek audio driver in Windows 11 64-bit resolves the issue.
Also, learn how to get the best Realtek audio drivers in Windows 11 for AMD.
Some users are experiencing issues with no sound in Windows 11, but simple solutions like ASUS driver updates and reinstalls also work.
The above is the detailed content of Download ASUS Realtek HD Audio Manager in Windows 11. For more information, please follow other related articles on the PHP Chinese website!
 Computer is infected and cannot be turned on
Computer is infected and cannot be turned on
 How to prevent the computer from automatically installing software
How to prevent the computer from automatically installing software
 Summary of commonly used computer shortcut keys
Summary of commonly used computer shortcut keys
 Computer freeze screen stuck
Computer freeze screen stuck
 How to measure internet speed on computer
How to measure internet speed on computer
 How to set the computer to automatically connect to WiFi
How to set the computer to automatically connect to WiFi
 Computer 404 error page
Computer 404 error page
 How to set up computer virtual memory
How to set up computer virtual memory




