
More and more people are experiencing the new and improved Microsoft operating system, but it seems that some of them still prefer the old-school design.
There’s no doubt that the new context menu brings impressive consistency to Windows 11.
If we consider Windows 10, the fact that each application has its own context menu element creates serious confusion for some people.
From the Windows 11 transparent taskbar to the rounded corners, this operating system is a masterpiece. In this matter, users across the globe are interested to know how to quickly disable Windows 11 Show More Options menu.
The process is very simple, so if you're in the same boat, make sure you check out this tutorial completely because it's just for you!
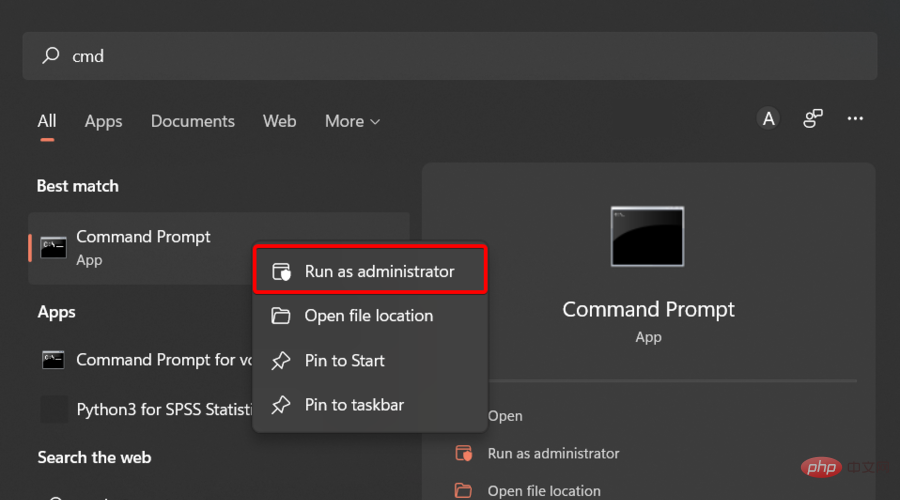
<strong>reg add HKCU\Software\Classes\CLSID\{86ca1aa0-34aa- 4e8b-a509-50c905bae2a2}\InprocServer32 /ve /d "" /f</strong>
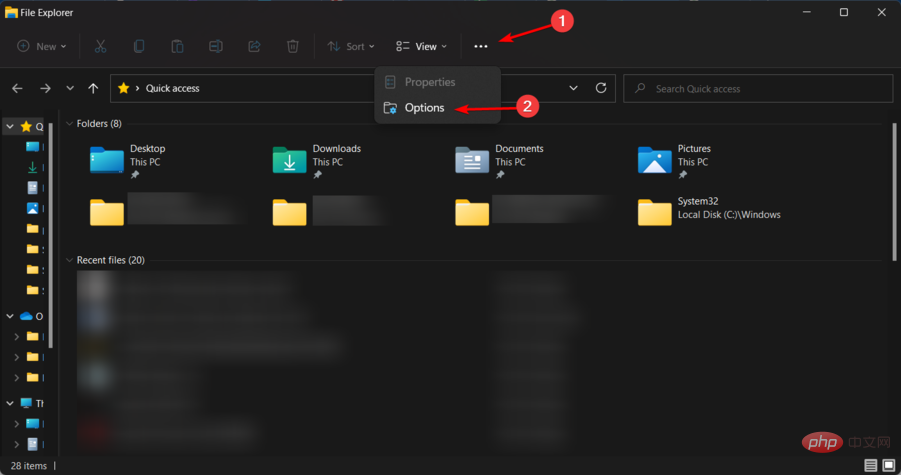
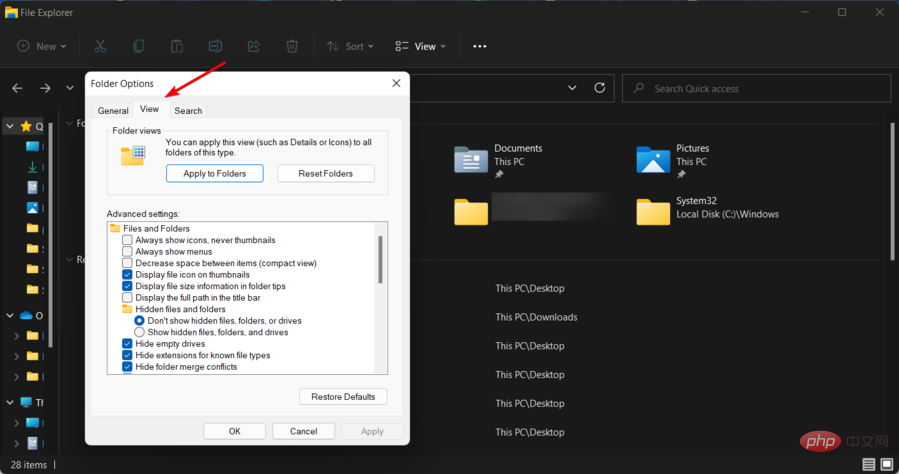
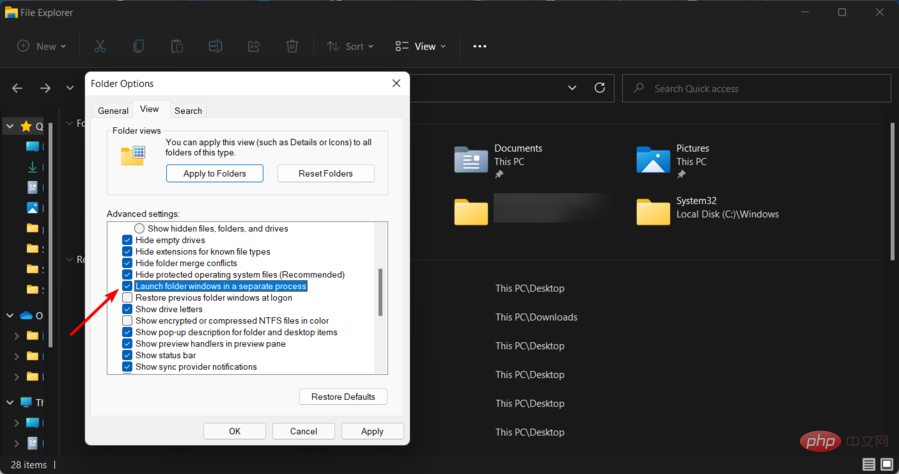
So, these are the tested methods you can try to disable Windows 11 Show More Options menu. As you can see, both processes are very simple and not time consuming.
Since it’s always important to keep your system secure, we highly recommend checking out the best security and privacy features in Windows 11 as well.
The above is the detailed content of How to disable the Show more options menu in Windows 11. For more information, please follow other related articles on the PHP Chinese website!




