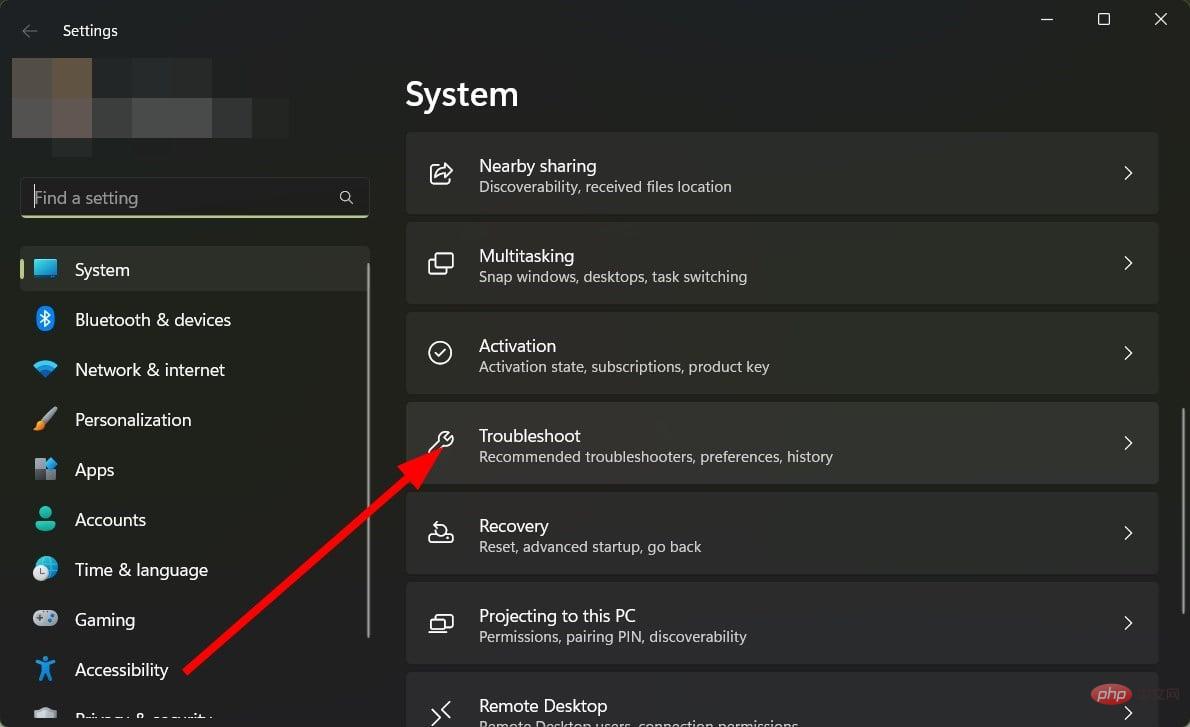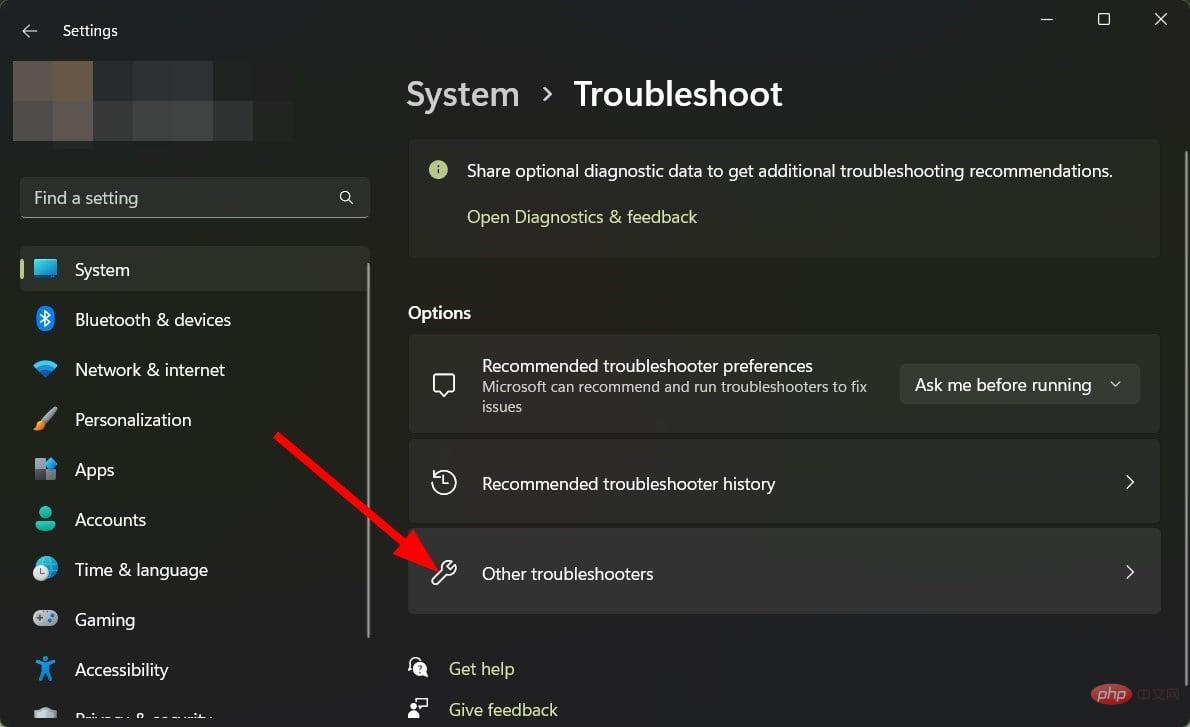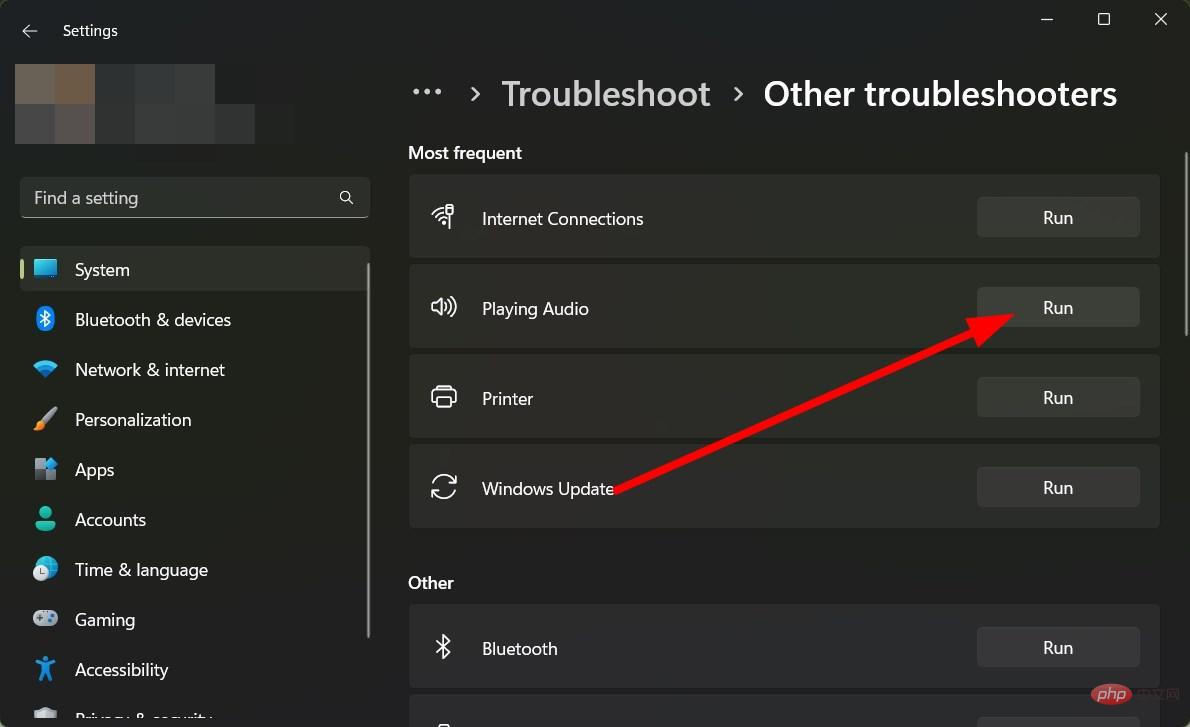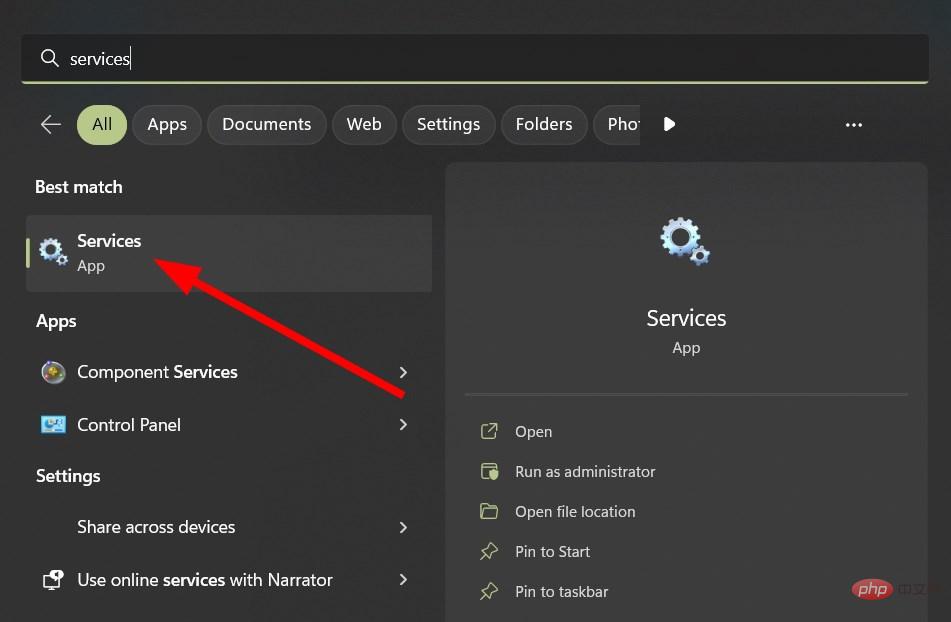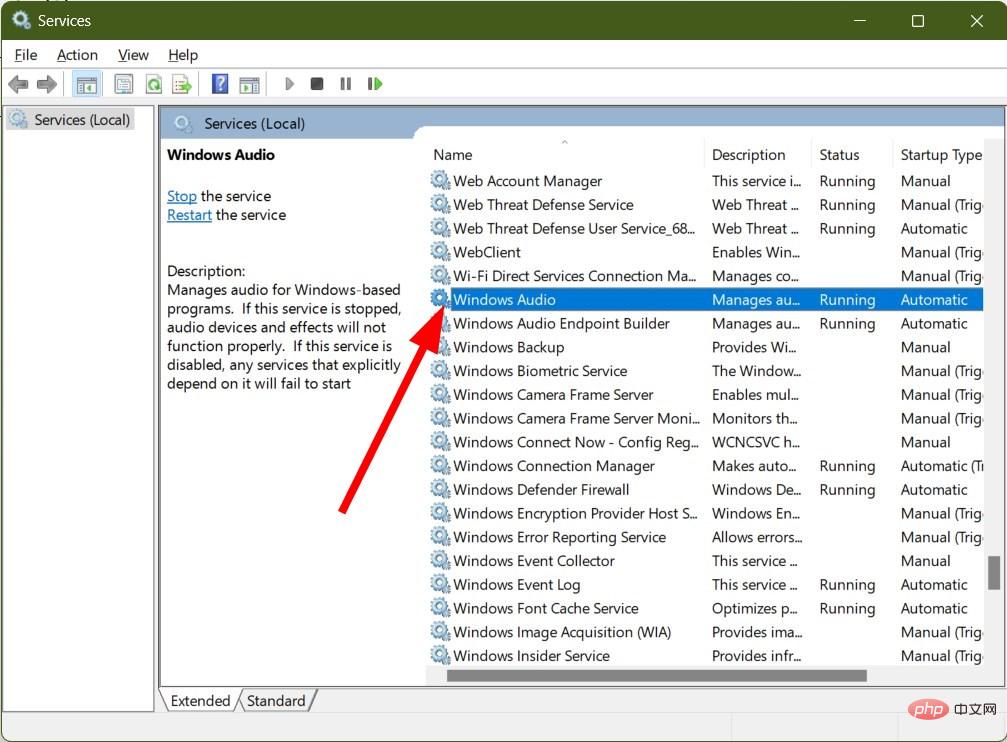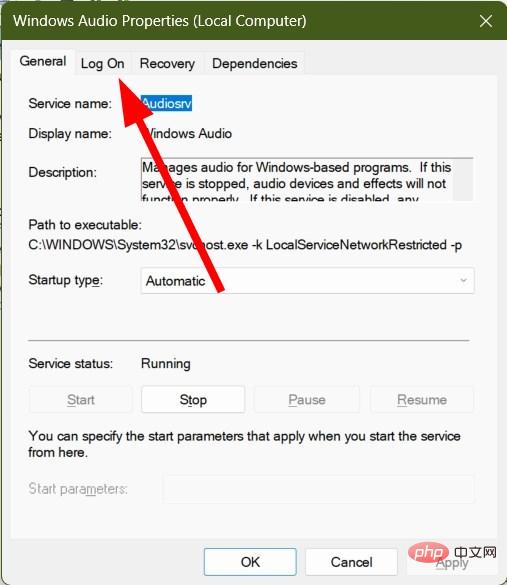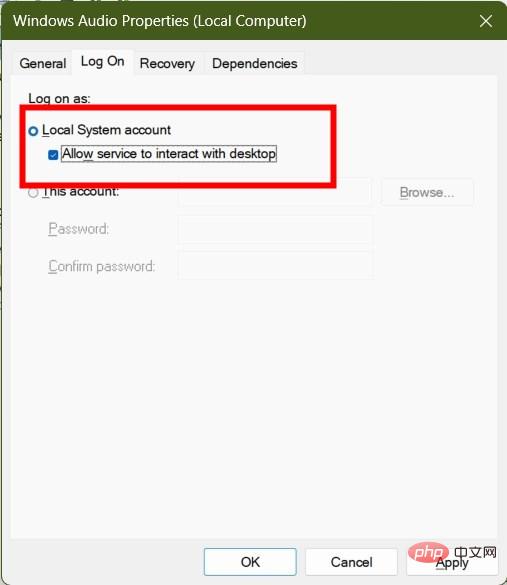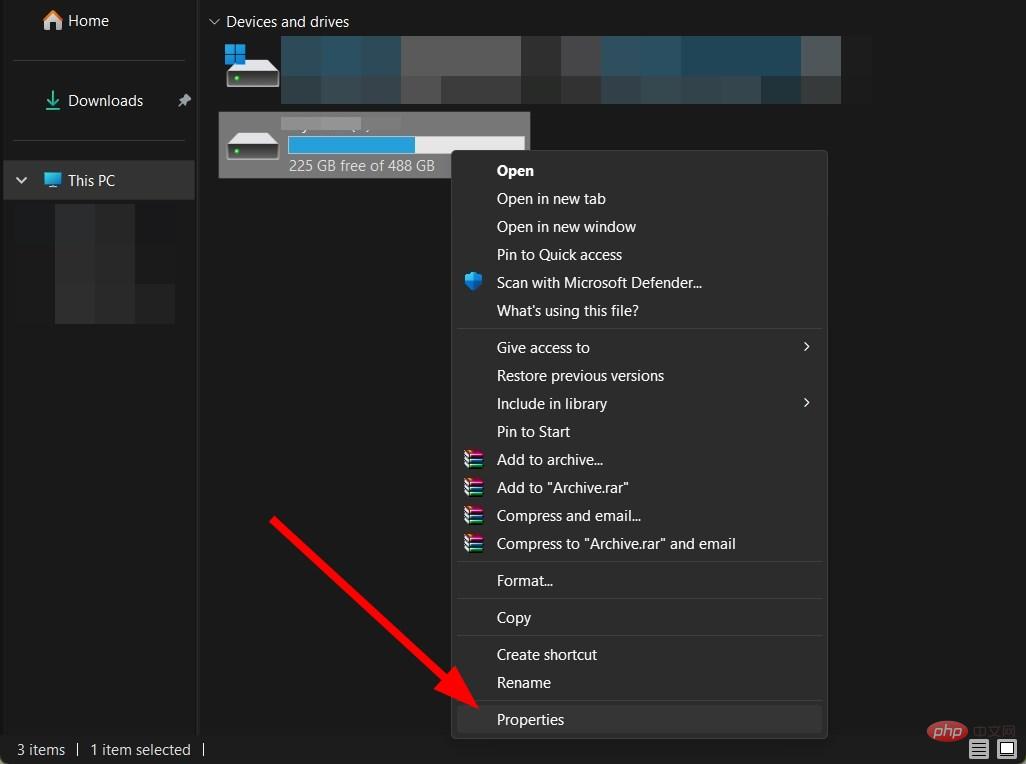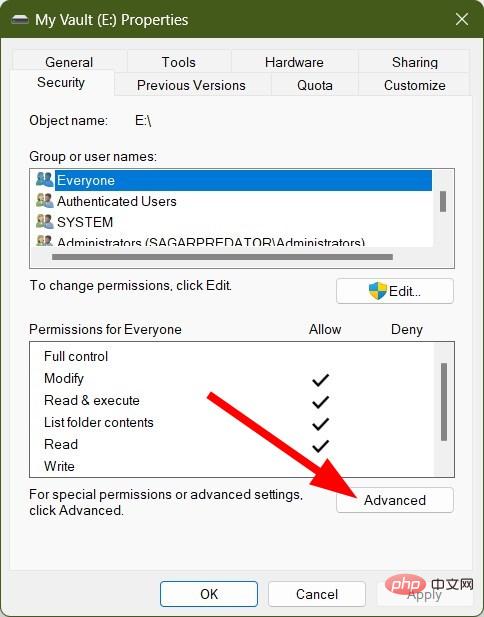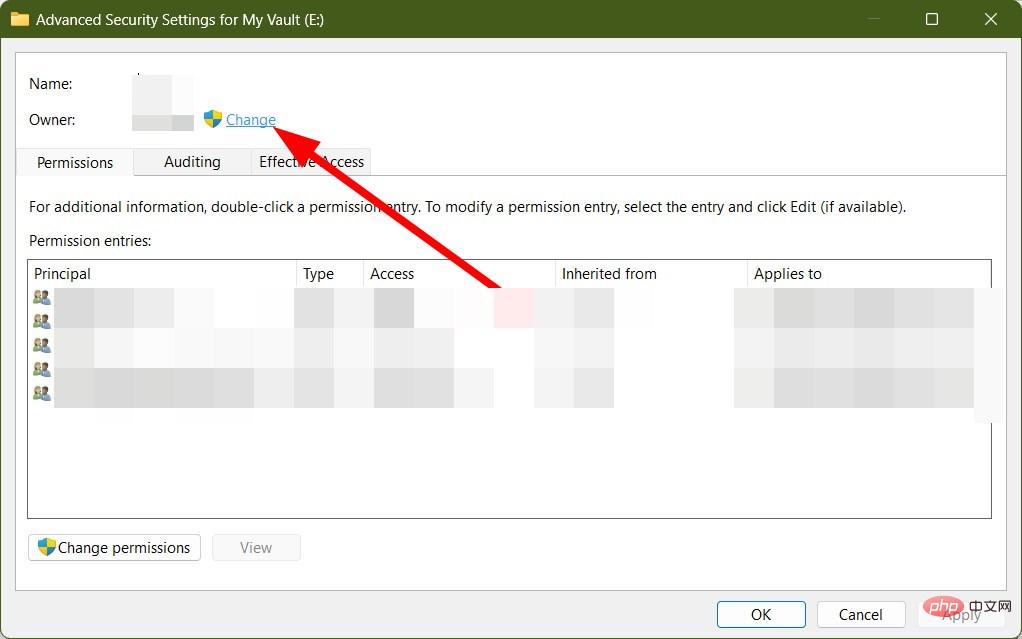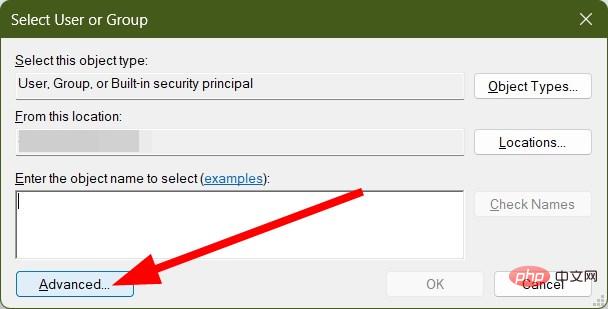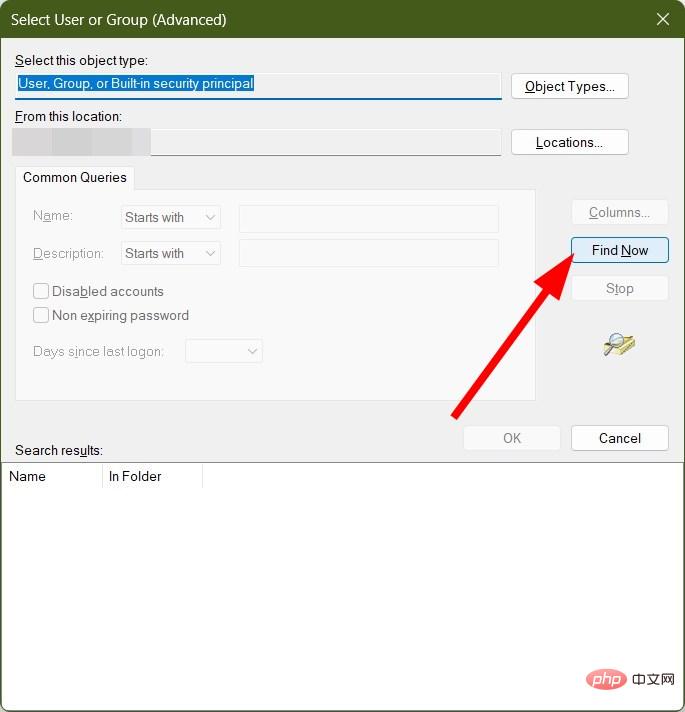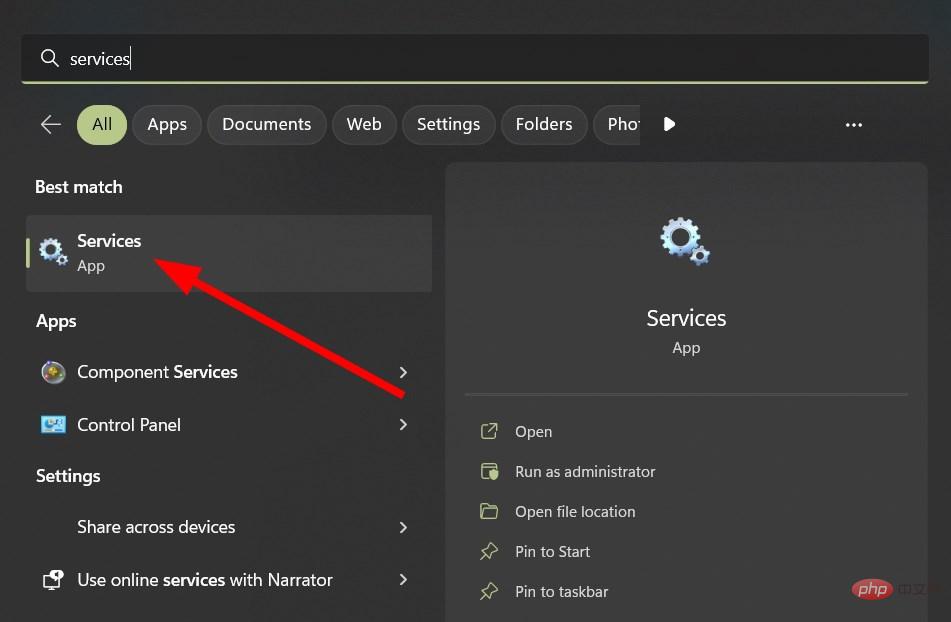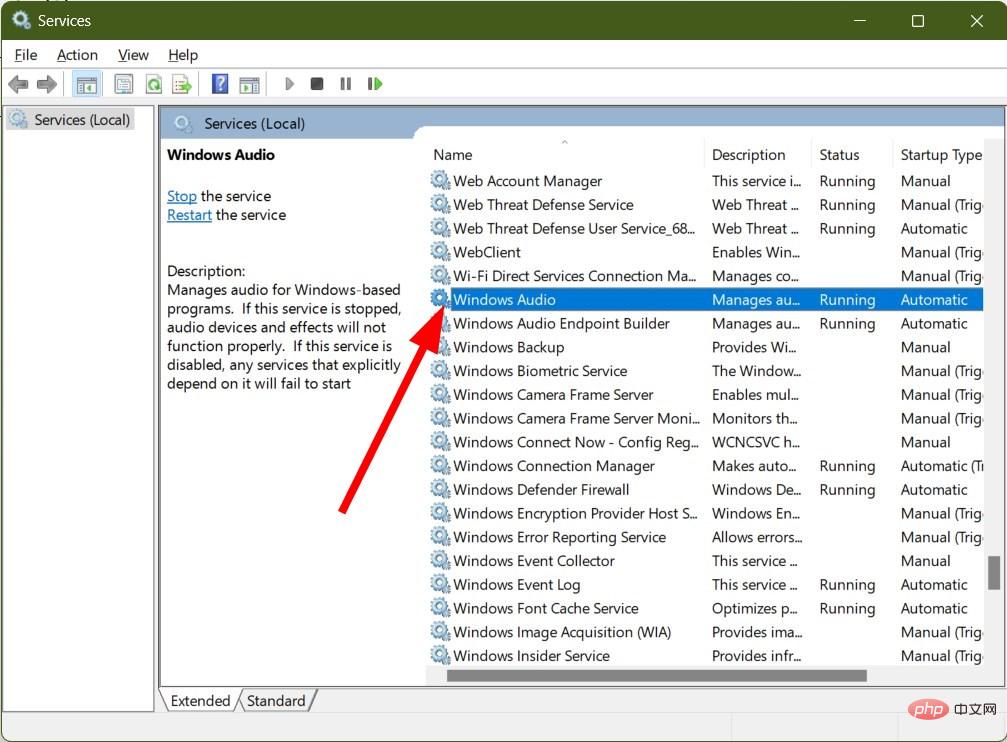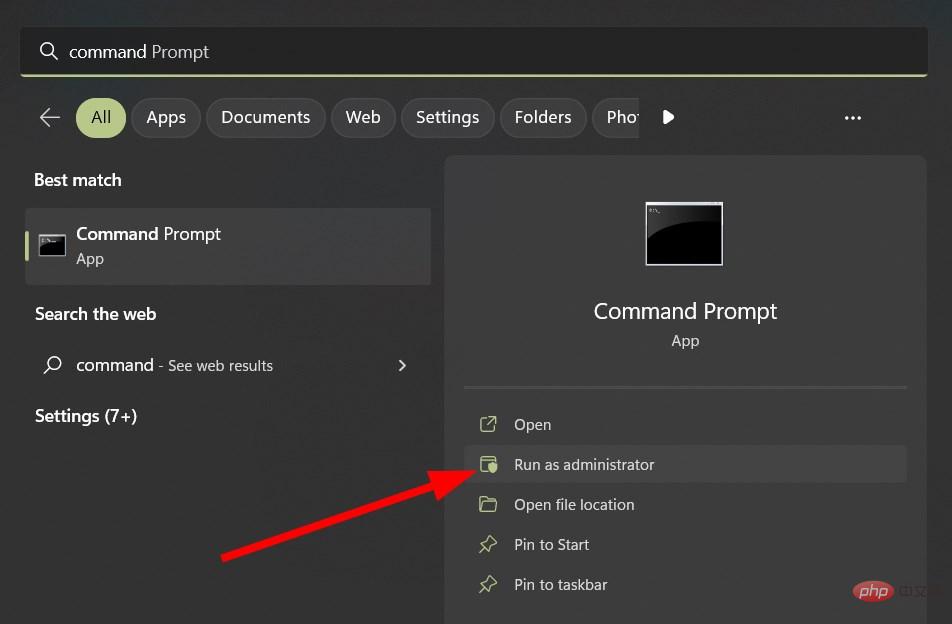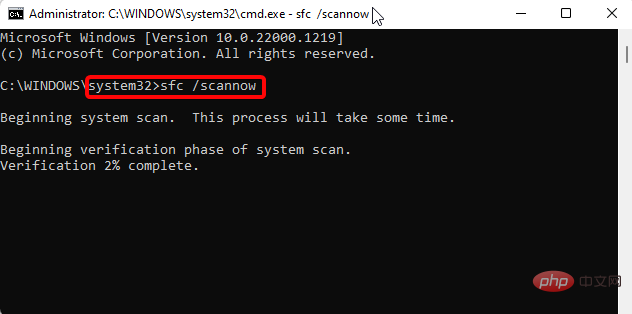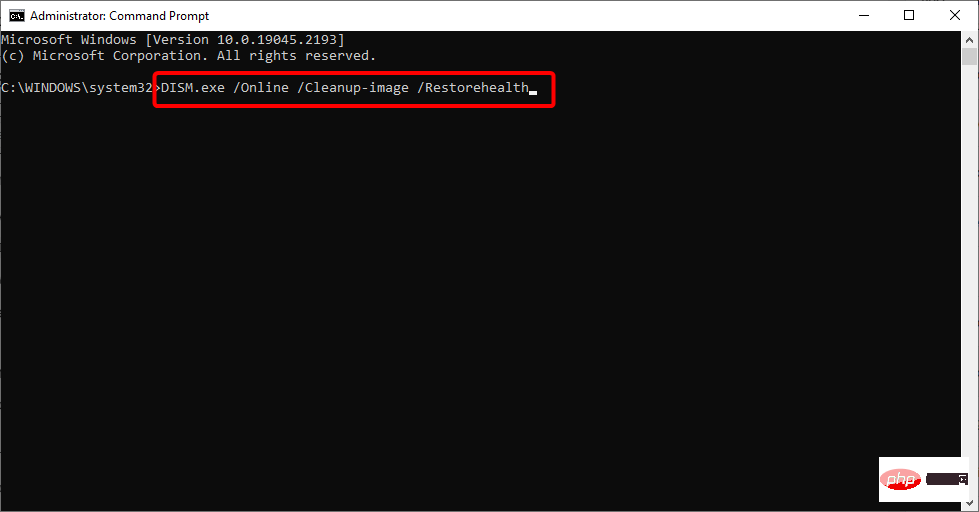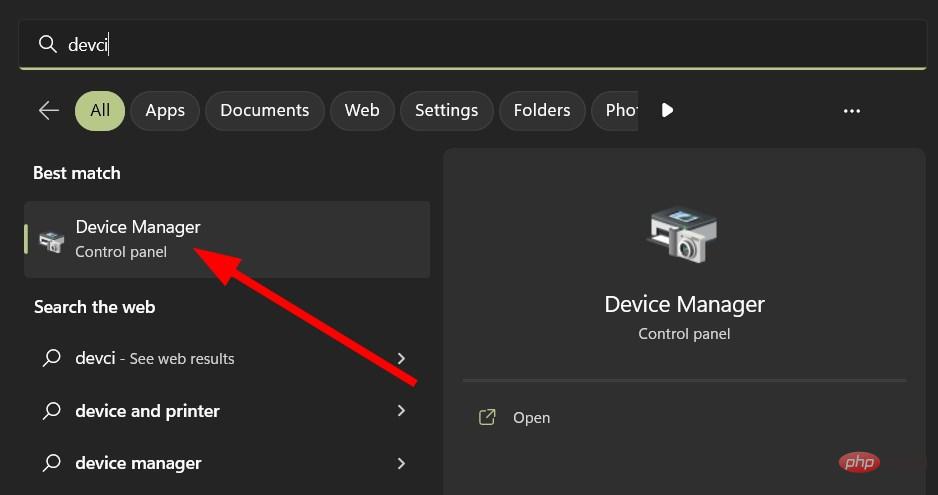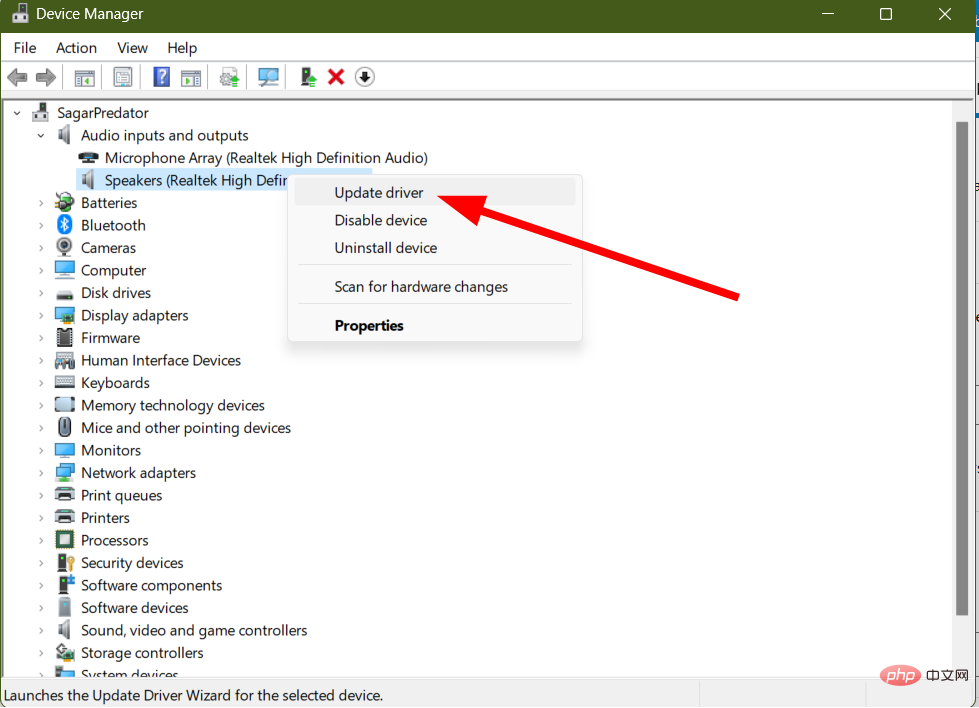Not being able to produce sound from your PC is one of the annoying problems you will encounter. Users report seeing a red cross mark on the volume icon on the taskbar and an error message showing that Windows cannot start the Windows Audio service on Local Computer Error 0x80070005. Access denied.
Also, turning on the Windows audio service did not help users resolve this issue. So, how to fix this error? Well, that’s exactly what we’ll show you in this guide.
Why do I get the Windows cannot start the Windows Audio Service on Local Computer error?
Here are some common reasons that may trigger the Windows Audio Service on Local Computer Error 0x80070005. Access Denied issue:
- Windows Audio Service is disabled: You should check if Windows Audio Service is disabled. If it is disabled then you will face this problem.
-
Corrupted System Files: If the audio related system files are missing or corrupted then you will face this issue.
-
Outdated Drivers: Drivers are very important and if any file is missing or the drive is outdated then you will face different types of problems.
What should I do if Windows cannot start the Windows Audio Service on the local computer?
Before going for the Windows cannot start the audio service on Local Computer: Fix solution, you can check and apply the preliminary fixes mentioned below.
- Perform a simple restart and check if this resolves the sound issues on your PC. If your computer is still stuck on restarting, do the following.
- Make sure the audio driver is installed for the device on your computer. If missing, it may cause this error.
- Check the volume to see if your speakers are not set to mute.
Now that you have tried the above fixes but still did not resolve the issue, you can jump to the following Windows cannot start the audio service on Local Computer: Fix Windows cannot start the audio service on Local Computer: Fixing solutions.
1. Run the sound Windows cannot start the audio service on Local Computer: Fixer
- Press the button to open Settings. WinI
- Click Troubleshooting.

- Select Other Windows cannot start the audio service on Local Computer: Fixers.

- Hit the Run button next to Play Audio.

Let the system detect any issues with the sound hardware. - If any issues are detected, follow the system prompts and check if this resolves the issue.
-
2. Adjust the Windows Audio Service login settings
Open the - "Start" menu.
Type - Service and open it.

Find - Window Audio.

Double-click - Windows Audio service.
Switch to the "- Login" tab.

Select the - Local System Account option, and then check the Allow Windows cannot start the audio service on Local Computer: Fix to interact with the desktop option box.

Click - Apply and OK.
- Restart your PC and check if this resolves the issue.
When performing the above steps, this will ensure that when the system starts its user account will be used by the Windows Audio Service.
3. Grant full permissions
- Open File Explorer.
- Right-click on the drive in question and select Properties.

- Switch to the "Security" tab.
- Click Advanced.

- Click on the Windows cannot start the audio service on Local Computer: Fix in front of the owner.

Click on - Advanced.

Select "- Find Now".

Select - Everyone and click OK.
Under "- Administrator Permissions", check the "Allow" box for "Full Control".
Hit - Apple, OK.
- Restart the computer.
Open the - "Start" menu.
Type - Service and open it.

Find - Window Audio.

Double-click - Windows Audio service.
Start the service and check if this resolves the issue. -
4. Run SFC and DISM scans
Open the- "Start" menu.
Search - Command Prompt and run it as administrator.

Type the following command and press . - Enter
sfc /scannow<strong></strong>
After the scan is complete, enter the following commands and press after each command. - Enter
Dism /Online /Cleanup-Image /CheckHealth<strong></strong>Dism /Online /Cleanup-Image /ScanHealth<strong></strong>Dism /Online /Cleanup-Image /RestoreHealth<strong></strong>
Expert Tip:
Some PC Issues It's difficult to fix, especially when it comes to corrupted repositories or missing Windows files. If you are having trouble fixing errors, your system may be partially corrupted.
We recommend installing Restoro, a tool that will scan your machine and determine what the fault is.
Click here to download and start repairing.
The problem may also pop up due to damaged or missing system files. In this case, you can use the built-in SFC scan or DISM tool to resolve the issue.
You can also choose a third-party recommendation tool called Restoro. Restoro is a repair tool that helps you resolve BSOD errors, repair corrupted DLLs, system files, remove spyware or malware, improve PC stability, and more.
5. Update the audio driver
Open the - "Start" menu.
Open - Device Manager.

Expand - Audio input and output options.
Right-click on your audio device and select - Update Driver.

Select the - Automatically search for drivers option.
- Restart PC and check if this fixes the problem.
The above steps require you to manually update the driver software. If there are a bunch of driver updates, then it becomes a tedious task.
To automate the process of updating device drivers, we recommend that you use the recommended tool called
DriverFix.
As the name suggests, with the help of this tool, you can keep all your PC’s drivers up-to-date in just a few clicks. Among other things, it helps you create a driver backup just in case things go south.
The above is the detailed content of Windows cannot start the audio service on Local Computer: Fix. For more information, please follow other related articles on the PHP Chinese website!