
You can use it to fix Windows 11 crashes, fix keyboard not working, or discover (and possibly solve) other problems. For example, you'll know you have a problem if you see a Windows Resource Protection found a corrupted file error message like the one below.
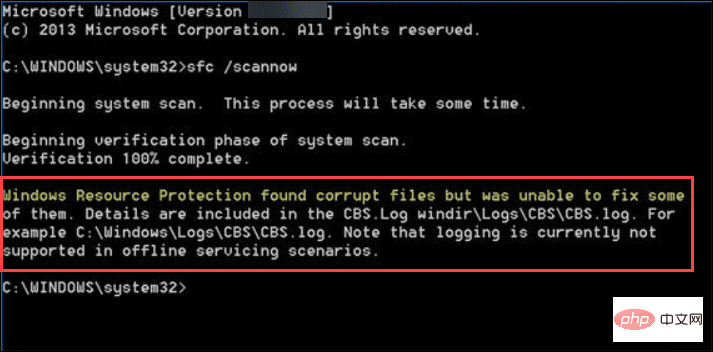
This error indicates that SFC found corrupt system files but was unable to replace them with working files. Once you receive the error, you have several options to repair your PC.
Here are five ways to fix the Windows Resource Protection found a corrupt file error.
When you run the SFC scan, it will replace the corrupted file with a known working file. However, System File Checker may not have the correct files to replace the corrupted files.
Instead, you can run a Deployment Image System Management (DISM) scan, which checks the Windows server to replace corrupted files.
To run a DISM scan, use the following steps:
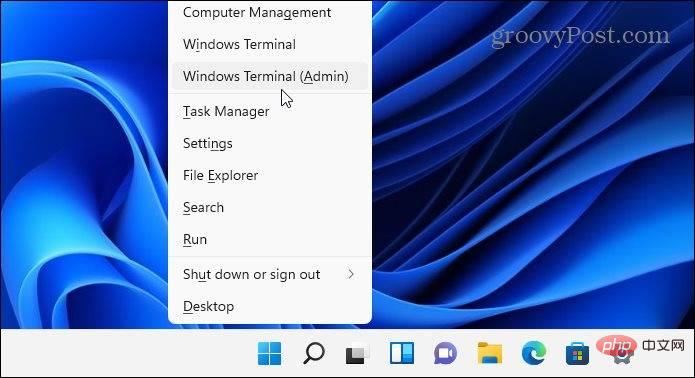
DISM /Online /Cleanup-Image /RestoreHealth
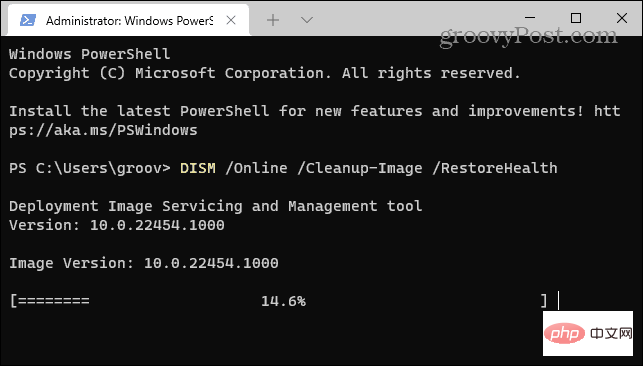
Please note that scanning may be required It takes a while to run, and it's not uncommon for the display to get stuck at 20%. Do not close the terminal window until the scan is complete.
After the scan is complete, rerun the SFC scan to see if you still receive errors.

Windows Resource Protection found corrupted files errors may be caused by operating system processes and services that are running. Starting Windows in Safe Mode will only load minimal drivers and services to start. After booting into safe mode, you can run an SFC scan.
NOTE: If you are not already using Windows 11, you can start Windows 10 in Safe Mode.
To boot Windows 11 into Safe Mode:
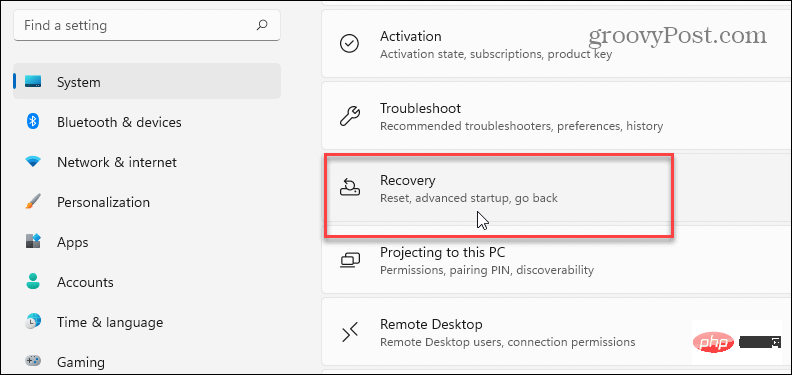
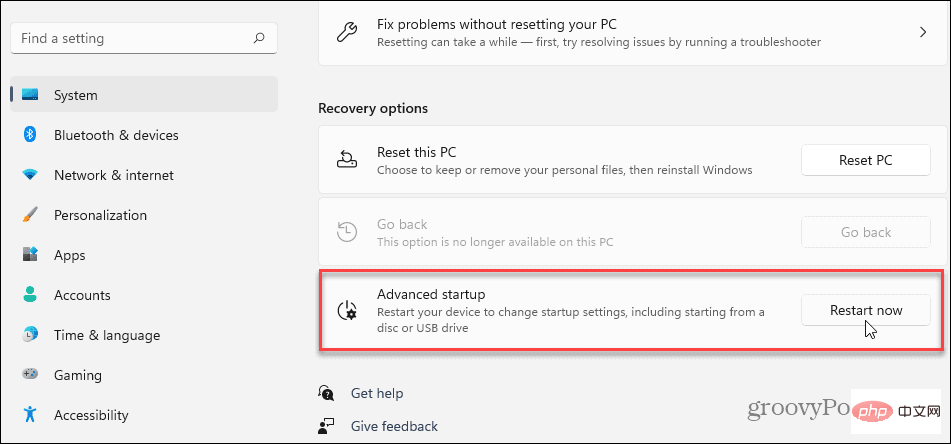
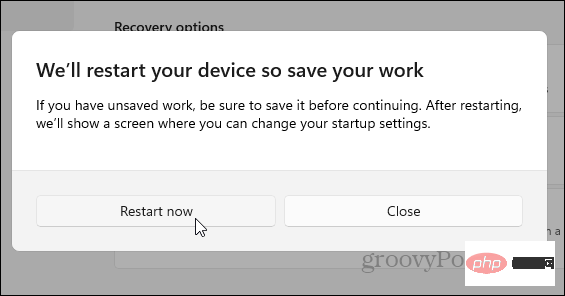
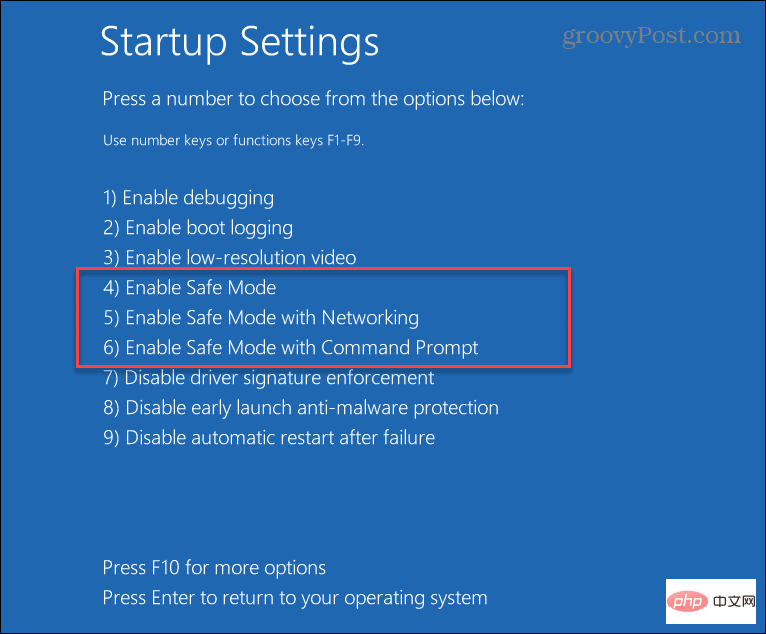
sfc /scannow

If you receive a Windows Resource Protection found a corrupted file error after a Windows Update, this may be an error and Conflicts with other system files. In this case, you can uninstall the cumulative update.
To uninstall Windows Update, use the following steps:
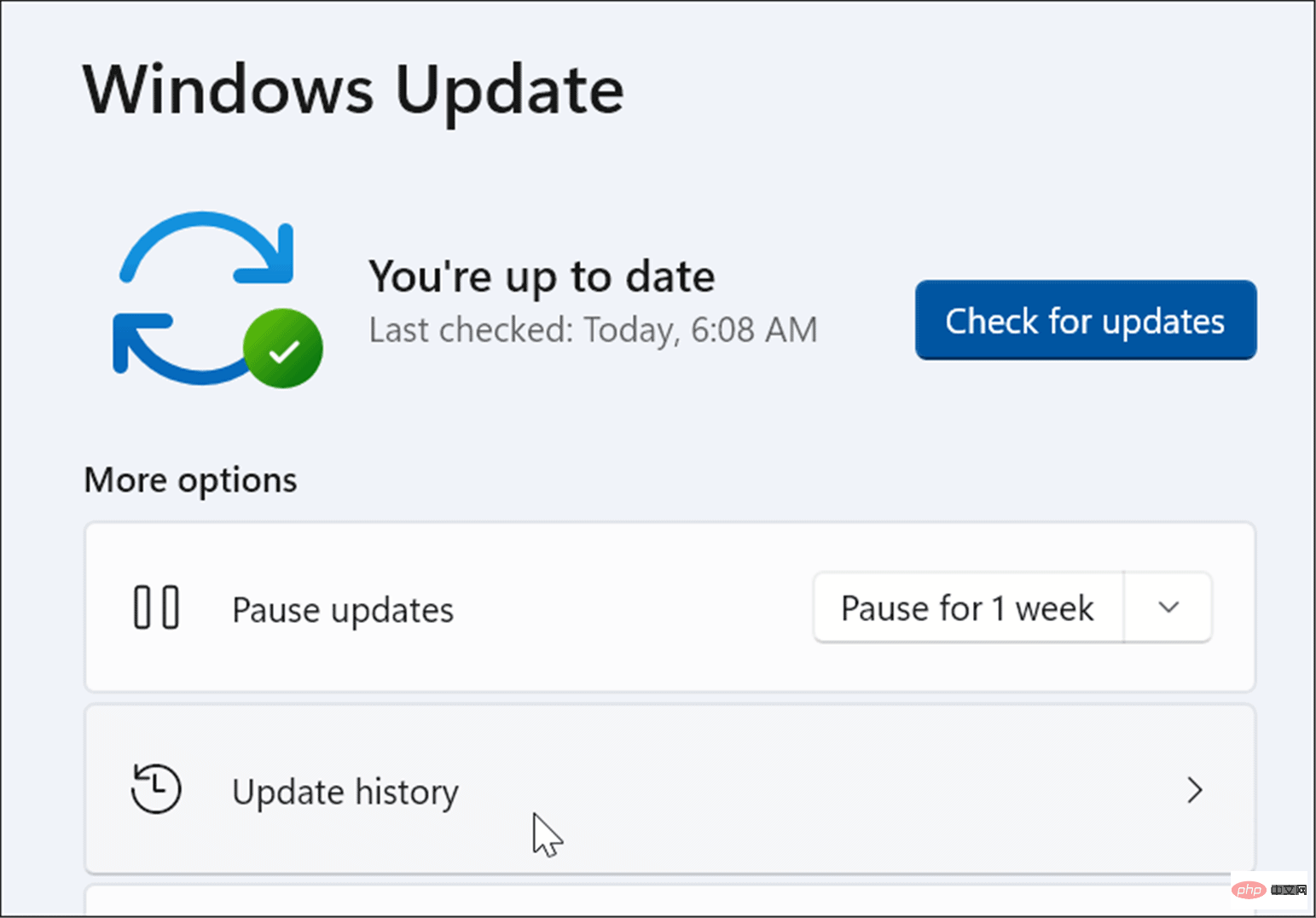
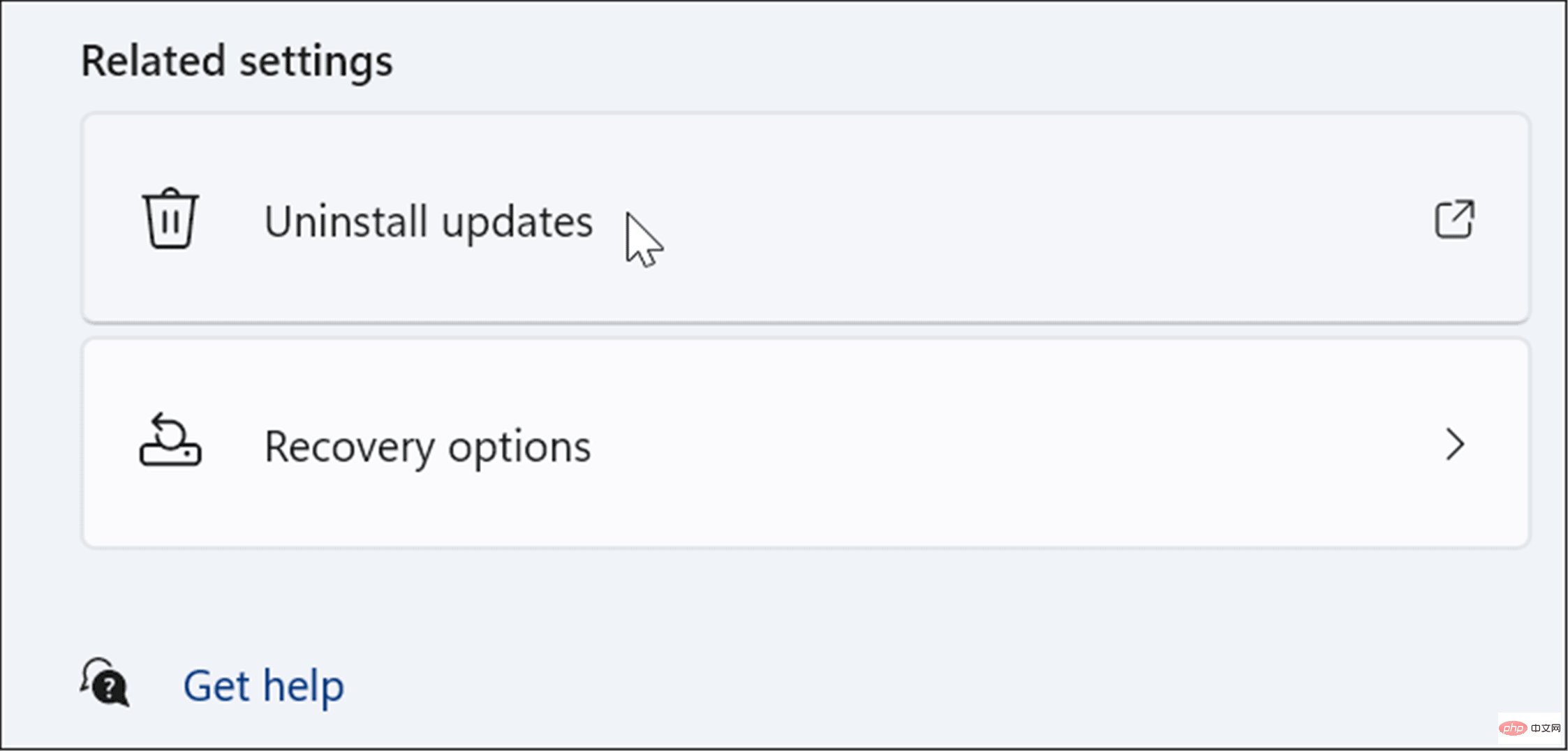
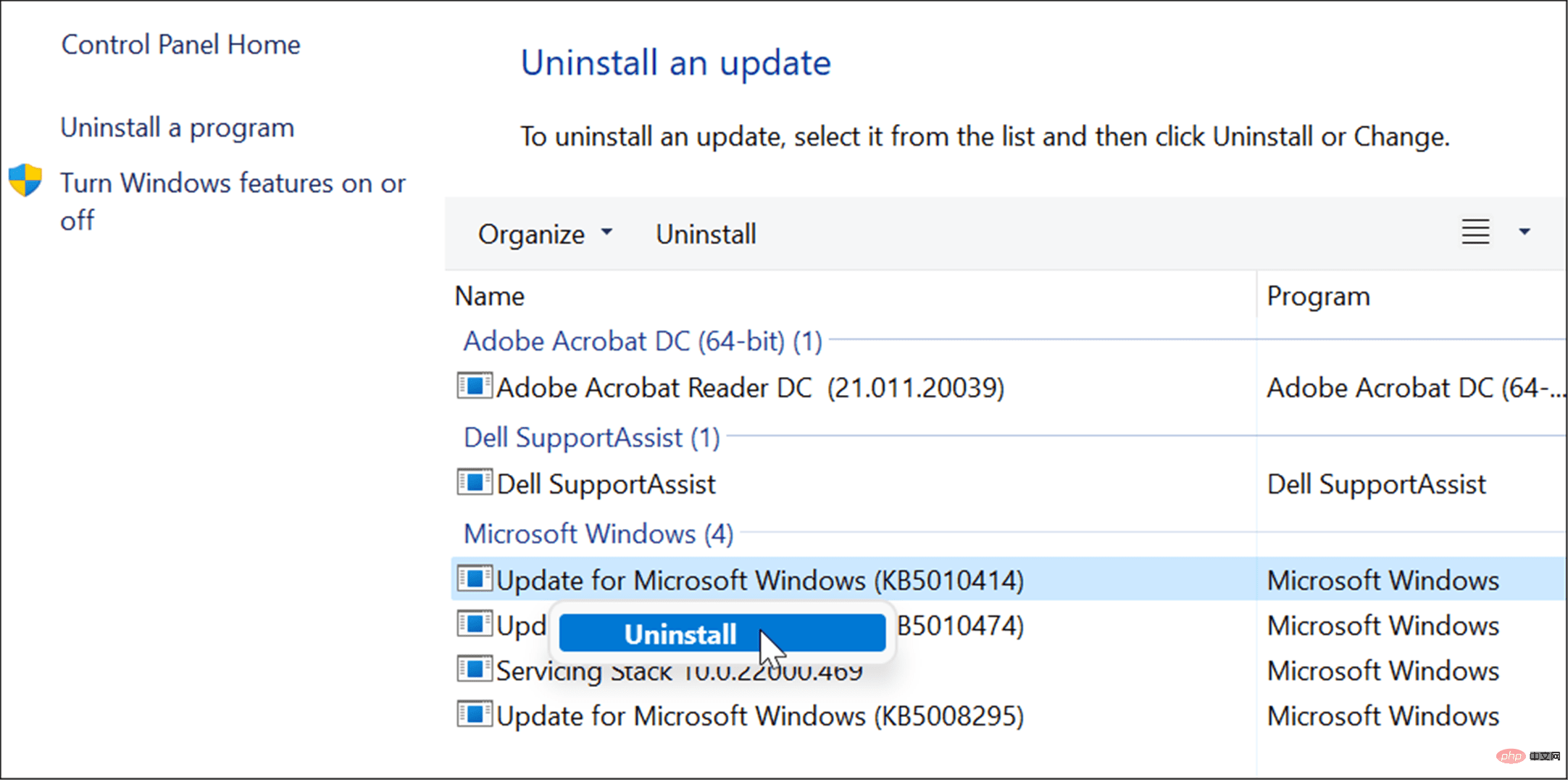
After the update is uninstalled, reboot the system and rerun the SFC scan to see if it fixed the error.
If SFC and DISM scans still don't help, you can restore your PC from a system restore point - as long as you have one.
To roll back operating system changes and get your PC running again, use the following steps:
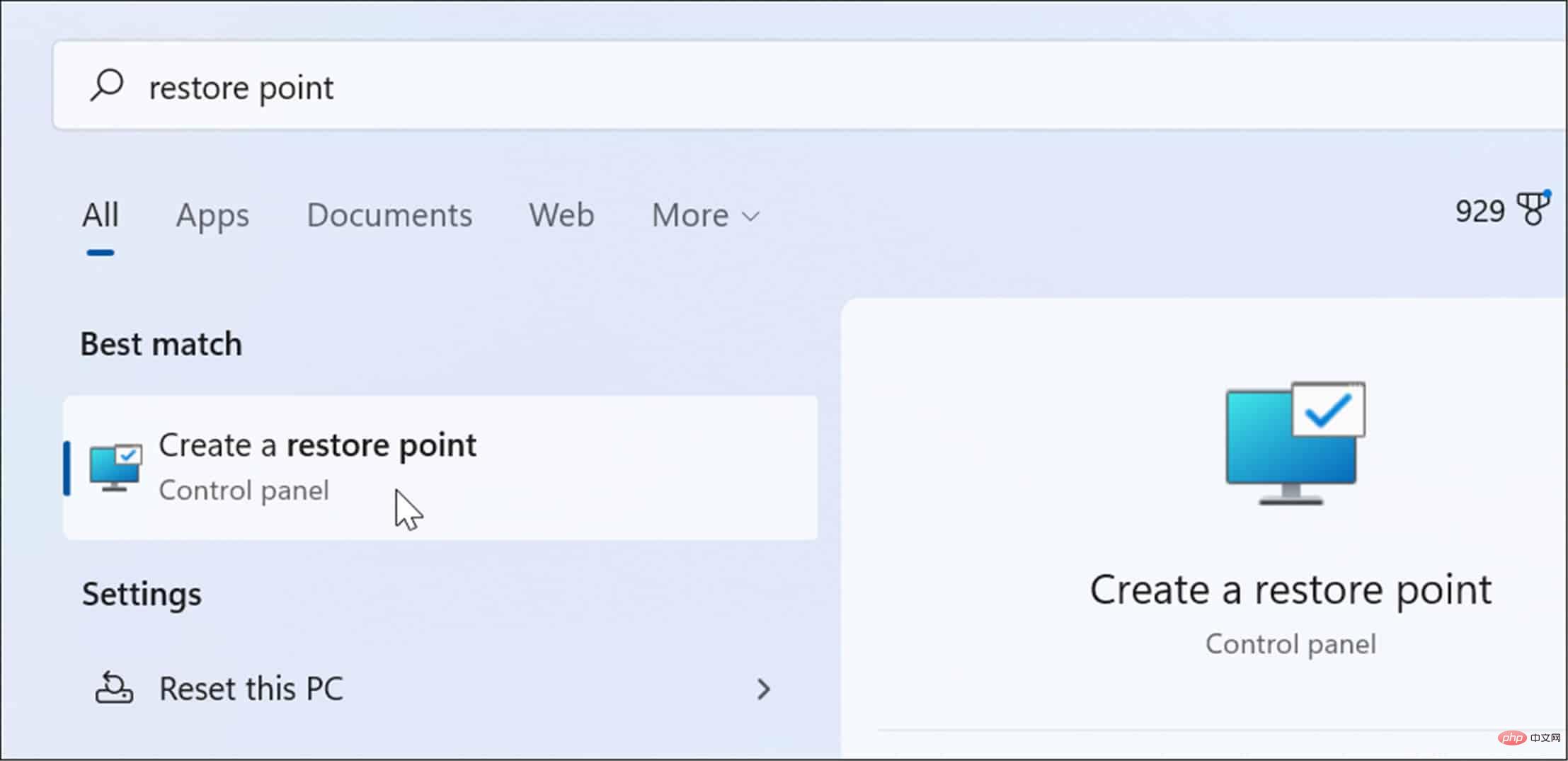
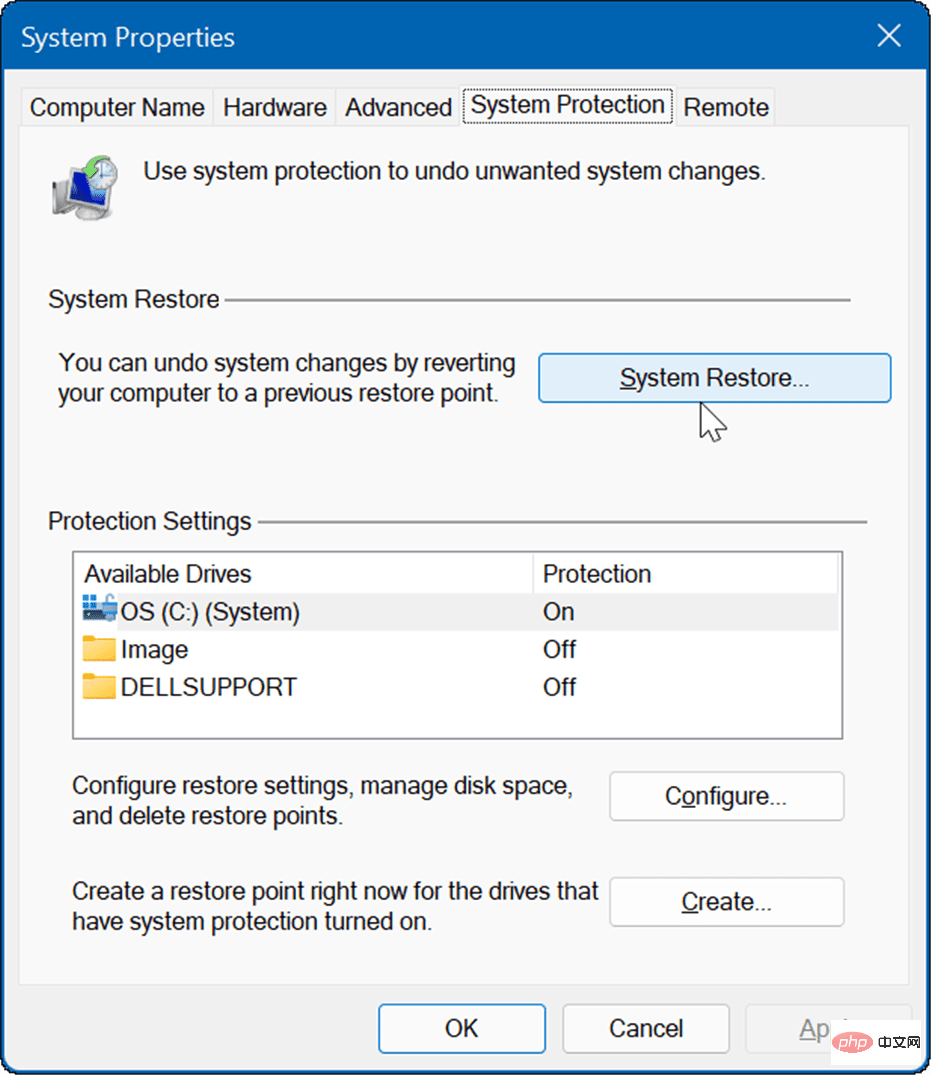
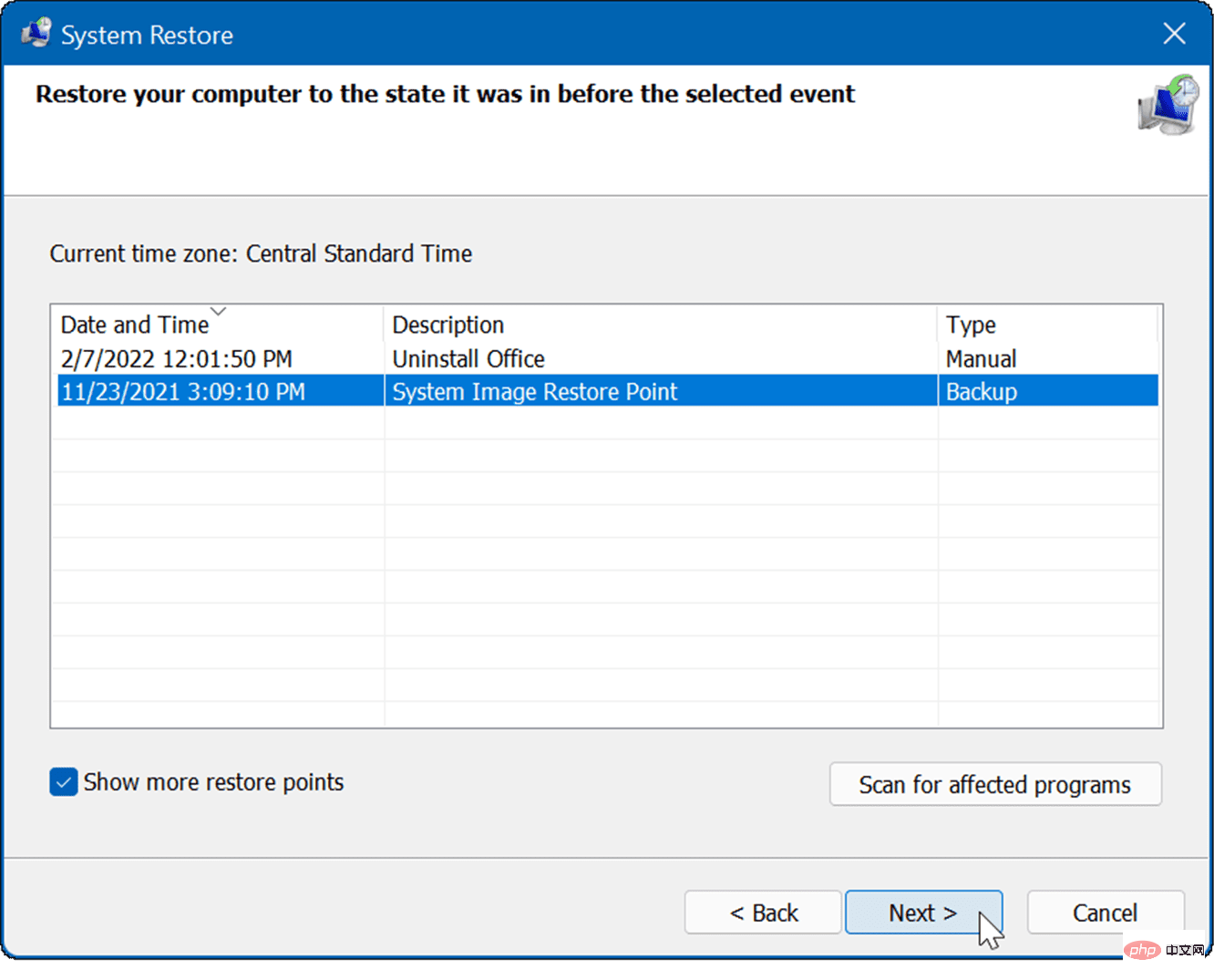
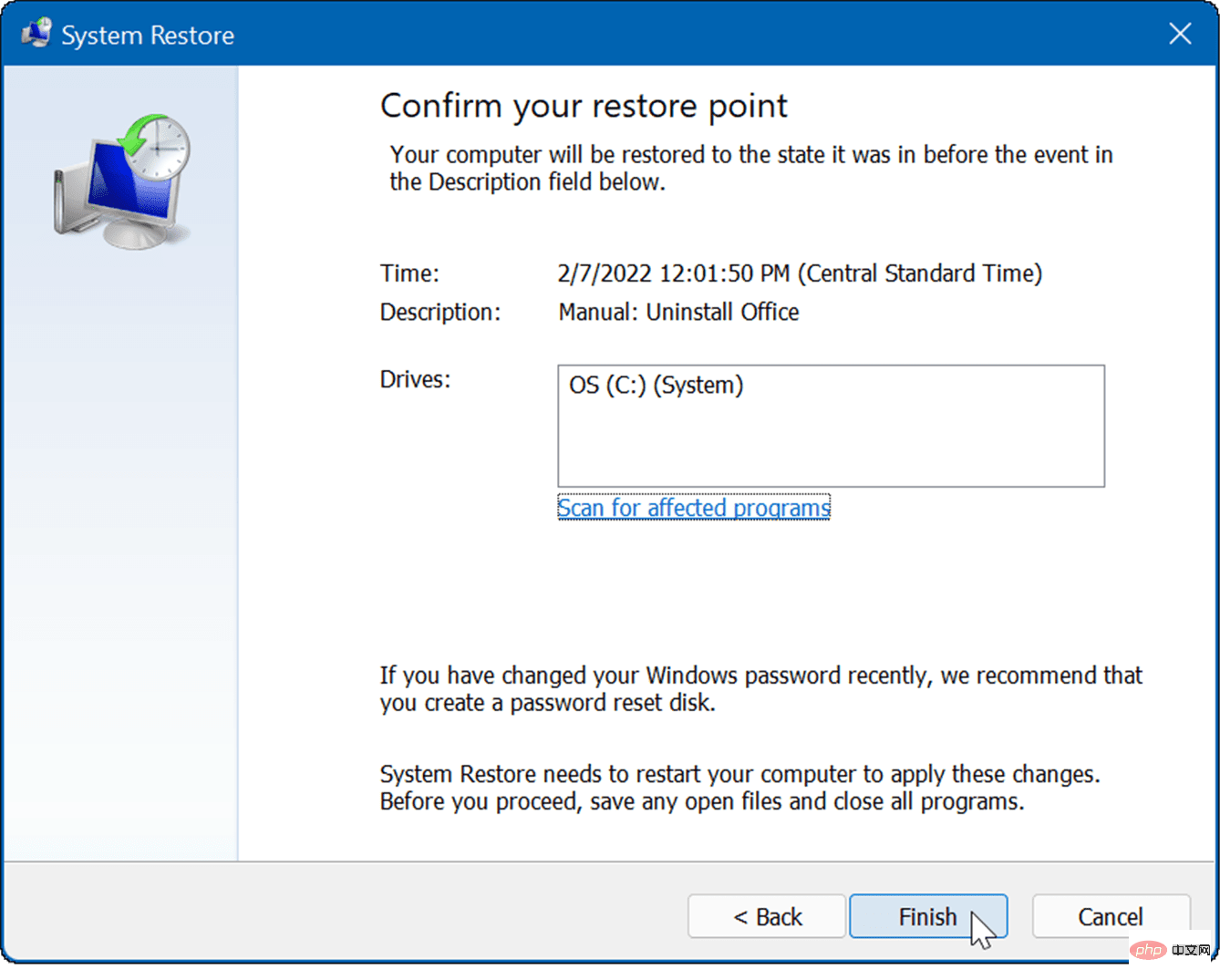
Your system will restart and the Restore Point utility will apply the changes and restore your PC to working condition.
If you are still getting Windows Resource Protection found a corrupted file error, you can go a step further and reset your PC. Please note that PC reset is a "nuclear option" and will delete your applications. Additionally, your personal files may be lost in the process, so back up your PC first.
To reset your PC:
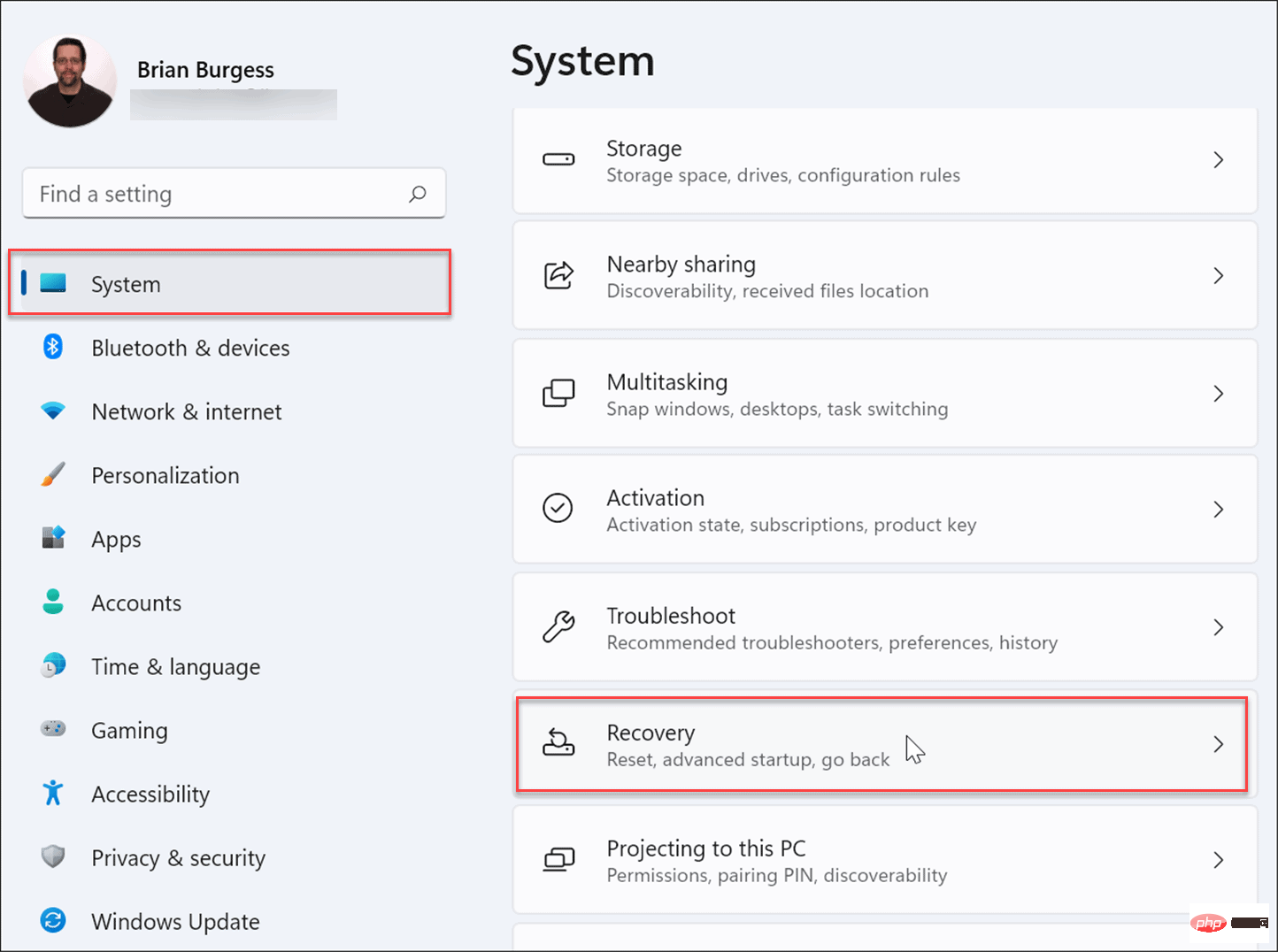
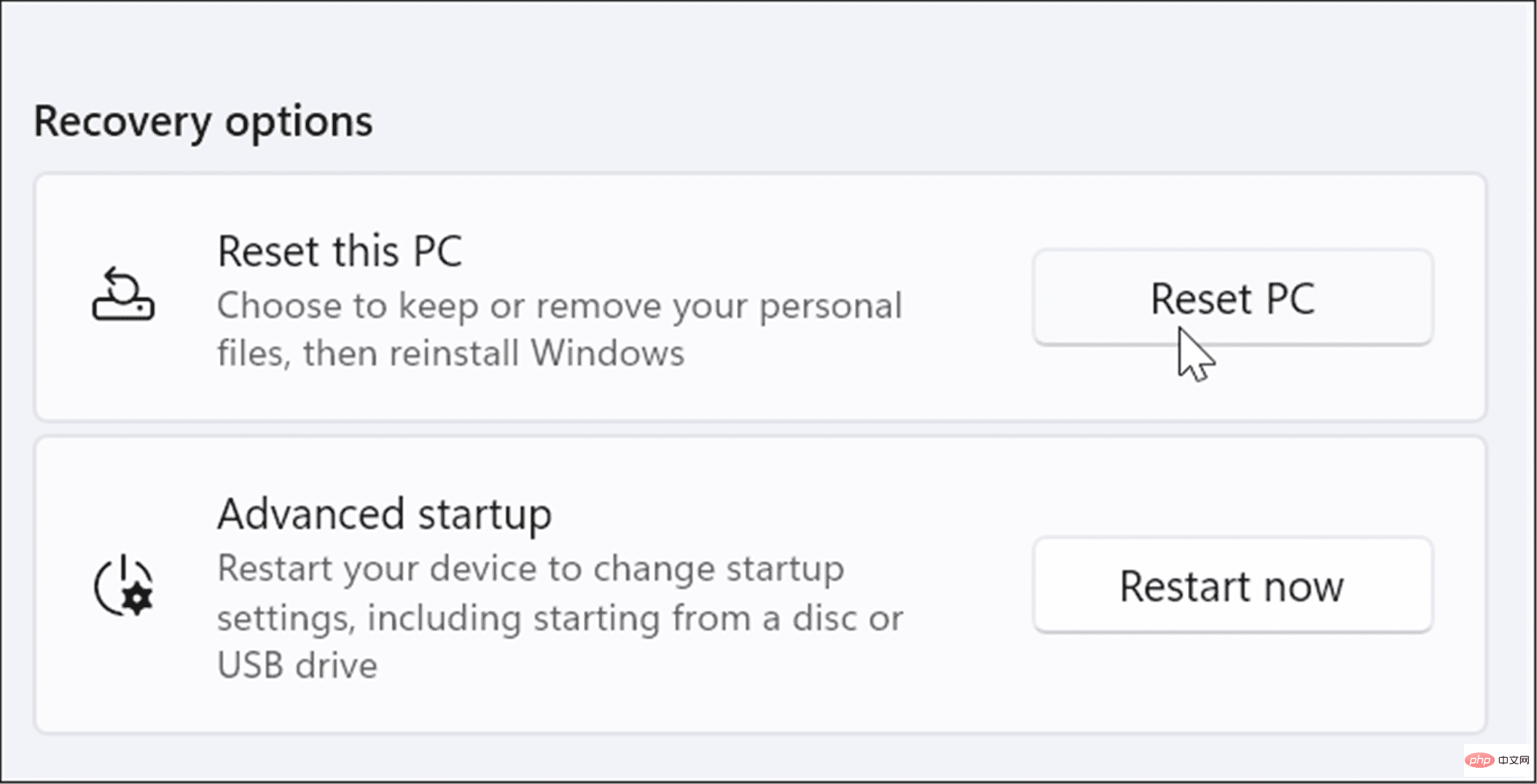
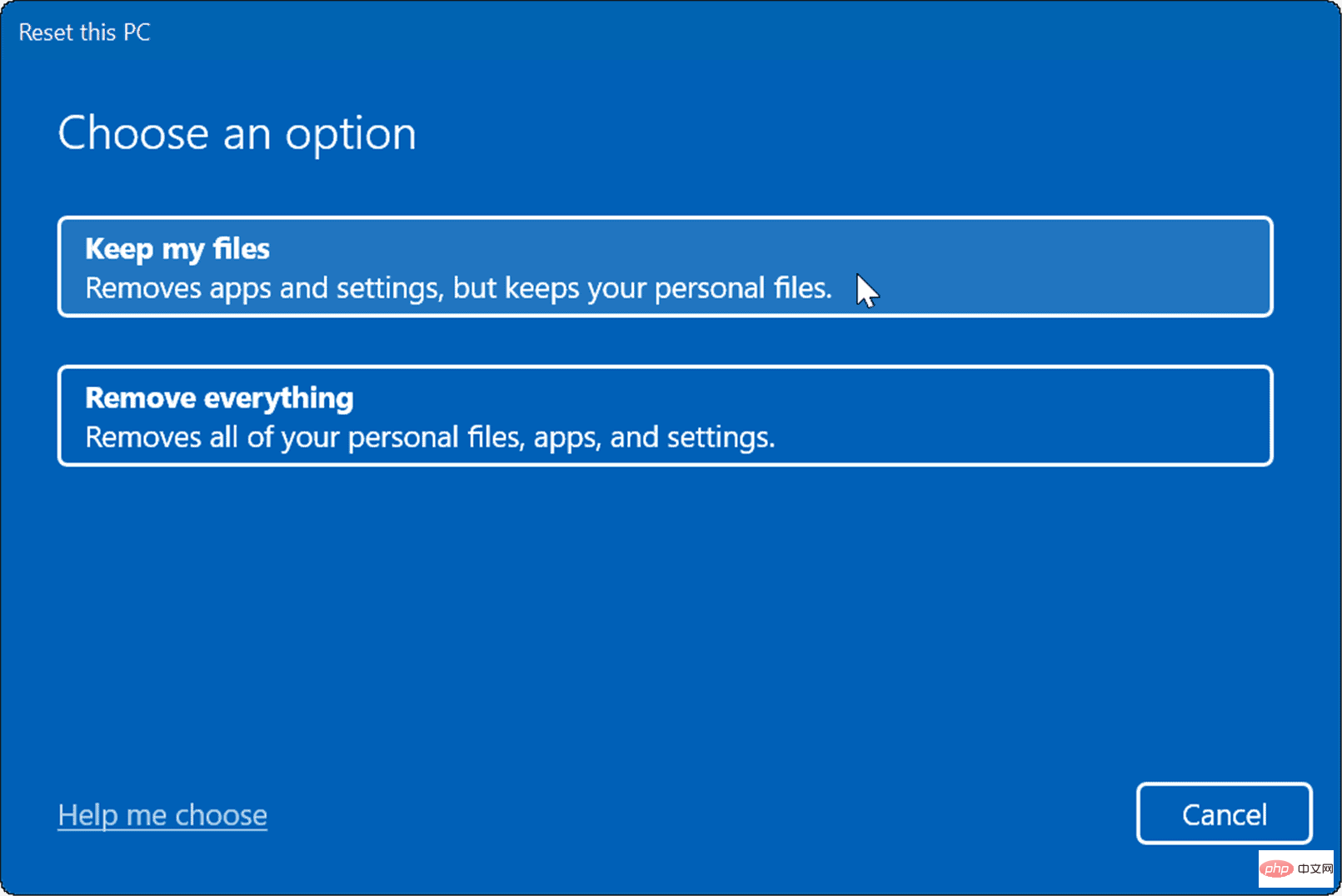
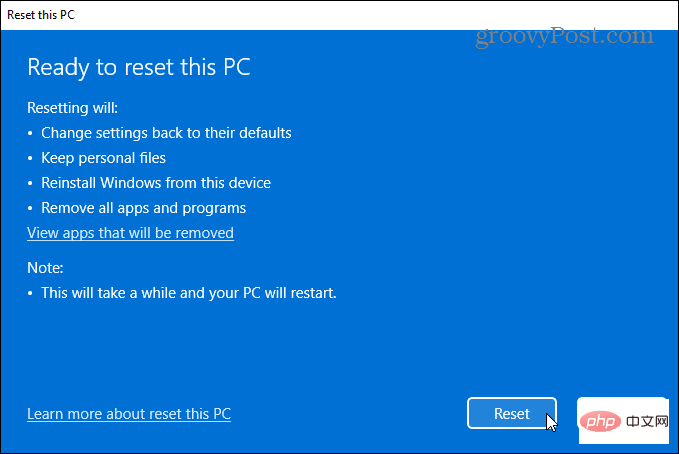
If resetting your PC still doesn't work, you can always perform a clean installation of Windows.
Microsoft has made great strides in providing a well-built and stable operating system. Corrupted system files are less common than in earlier years, such as Windows 98, but it can still be a problem. If a corrupt file is found during an SFC scan, running a DISM scan will usually fix it. However, you may have to take more drastic action, such as a reset or a complete reinstall.
SFC and DISM utilities can fix many issues on Windows, such as Microsoft Teams not loading or Windows 11 not running after an update. This isn't just a software issue, either. For example, you can use scan to fix USB not working or HDMI not working on your PC.
The above is the detailed content of Windows Resource Protection found corrupt files: 5 fixes. For more information, please follow other related articles on the PHP Chinese website!




