
By default, the Windows 11 right-click context menu has an option called Open in Windows Terminal. This is a very useful feature that allows users to open Windows Terminal at a specific location. For example, if you right-click a folder and select the Open in Windows Terminal option, Windows Terminal will launch and set that specific location as its current working directory.
Although this is an awesome feature, not everyone finds a use for this feature. Some users may simply not want this option in their right-click context menu and want to remove it to tidy up their right-click context menu.
Read on to learn how to easily remove the Open in Windows Terminal option from the Windows 11 right-click context menu.

Note: This method involves changing your registry settings. You must be careful when changing registry settings as incorrect registry settings can even cause your system to crash. Therefore, it is highly recommended that you back up your registry settings before proceeding.
If something goes wrong during this process, you can restore the registry settings using the backup you created.
Step 1: Press the Win R keys simultaneously Start the run window. Type regedit and press Enter.

Step 2: Next, in the Registry Editor Navigation bar, copy and paste the following Position , and then press the Enter key.
计算机\HKEY_LOCAL_MACHINE\SOFTWARE\Microsoft\Windows\CurrentVersion\Shell Extensions
Nowright click on the Shell Extensions folder, click New and then click Key.

Step 3: Right click on the newly created key and select the Rename option .
Name the new key Blocked.

Step 4: Now, in the left pane, make sure you click The Blocked folder is selected.
In an empty space in the right window pane, just right-click and click New, then Click String value.

Step 5: Click on the newly created key and press the F2 keyRename it. Give the new name {9F156763-7844-4DC4-B2B1-901F640F5155}.
Note: Please make sure to include braces. See screenshot below.

Now you just need torestart your computerorrestart Windows Explorer The changes take effect.
Step 6: To restart Windows Explorer, right-click the WindowsStart Menu icon and select Tasks Manageroptions.

Step 7: In the Task Manager window, click the Processes tab.
Next, under the "Apps" section, find and right-click the application named Windows Explorer and click Click the "Restart" option.
NOTE: If you cannot find Windows Explorer under the Applications section, you can find it under Windows Processes by scrolling down Find it under the section.
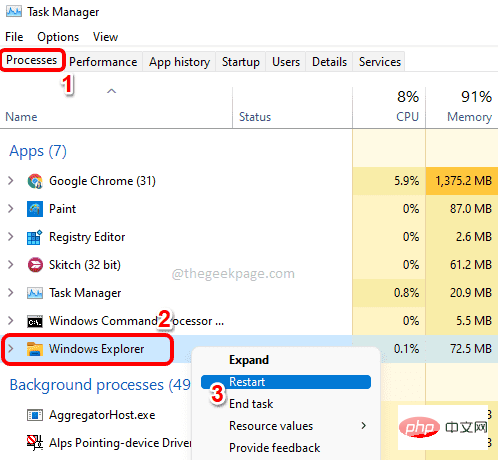
That’s all. If you check the Windows right-click context menu now, you'll see that the "Open in Windows Terminal" option is long gone.
Note: If you change your mind and want to restore the Open in Windows Terminal option in the right-click context menu, you can follow the steps below.
Go to the exact same location where you created the string value in step 5. NowRight click on the { 9F156763-7844-4DC4-B2B1-901F640F5155} string value and click Delete option.

You will now see a Confirm Value Delete dialog box on which you must click the Yes button to Continue the deletion operation.

#After you delete the key, you should get the "Open in Windows Terminal" option back in the Windows right-click context menu. If you still don't see it, Restart your computer or Restart Windows Explorer (steps 6 and 7).
The above is the detailed content of How to remove the 'Open in Windows Terminal' option from the right-click context menu in Windows 11. For more information, please follow other related articles on the PHP Chinese website!




