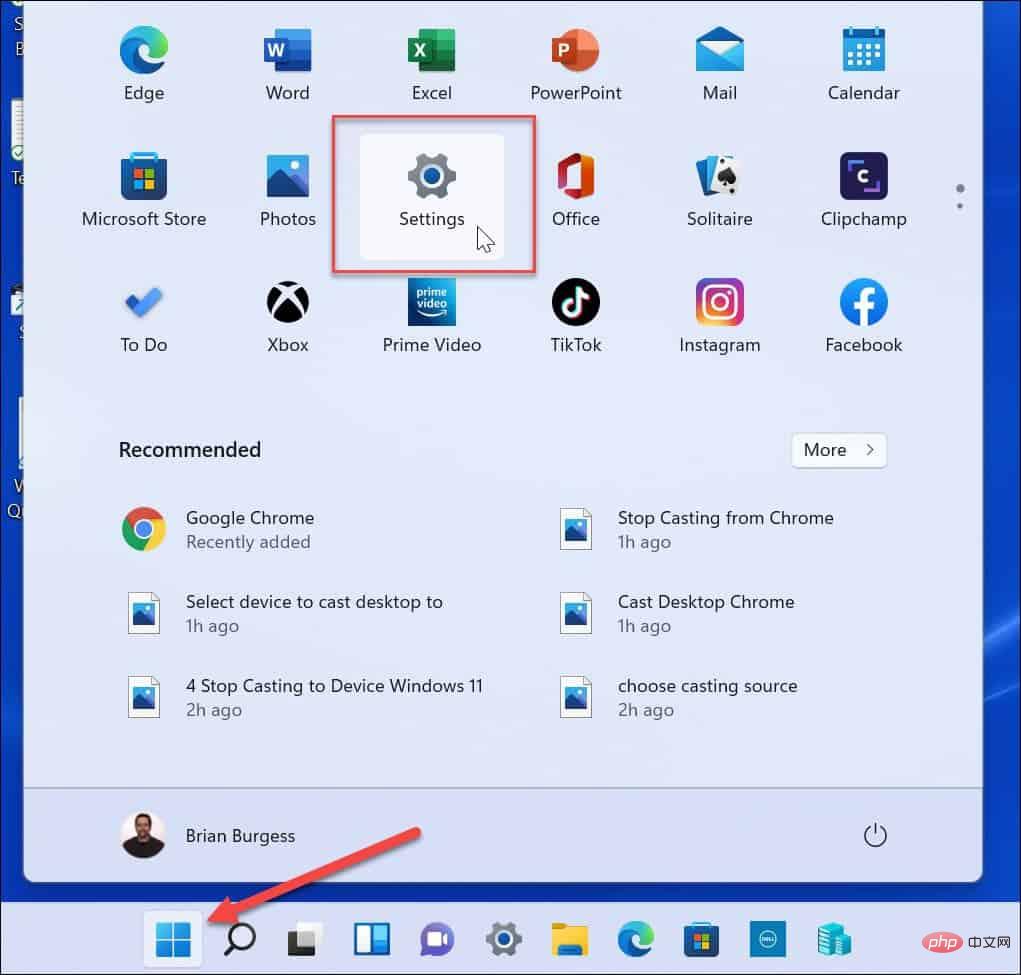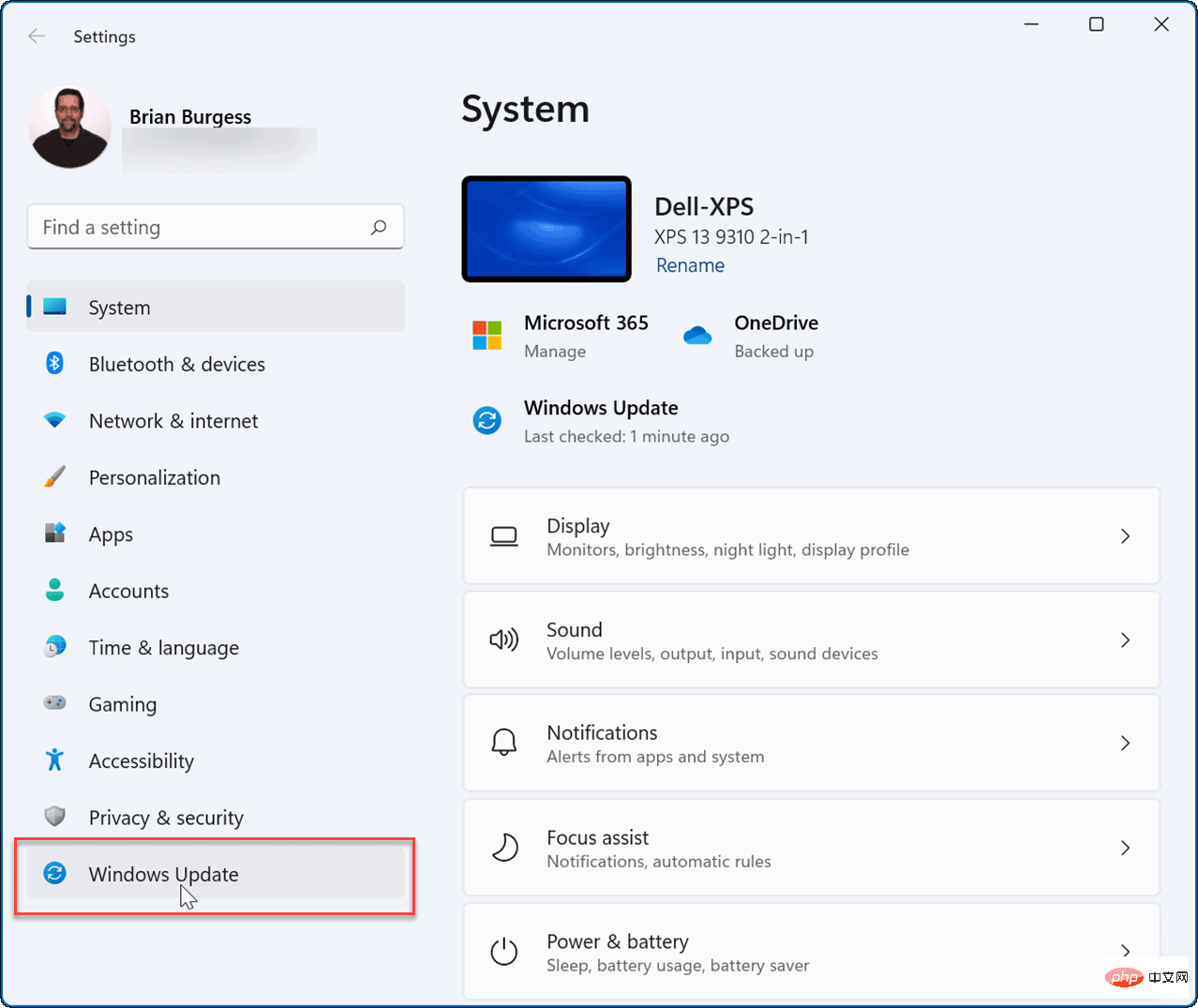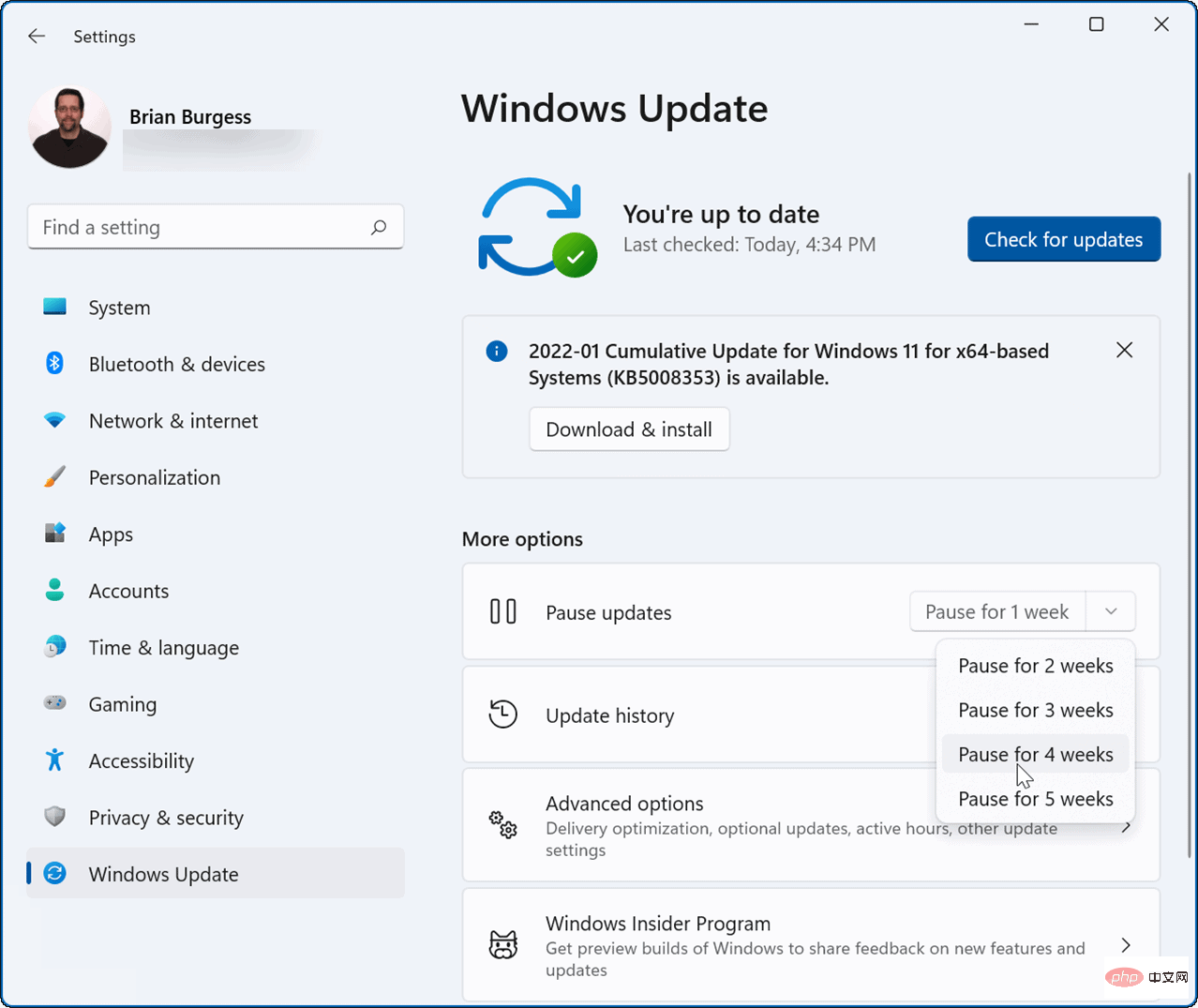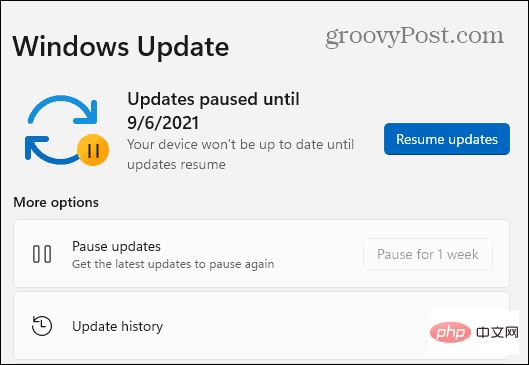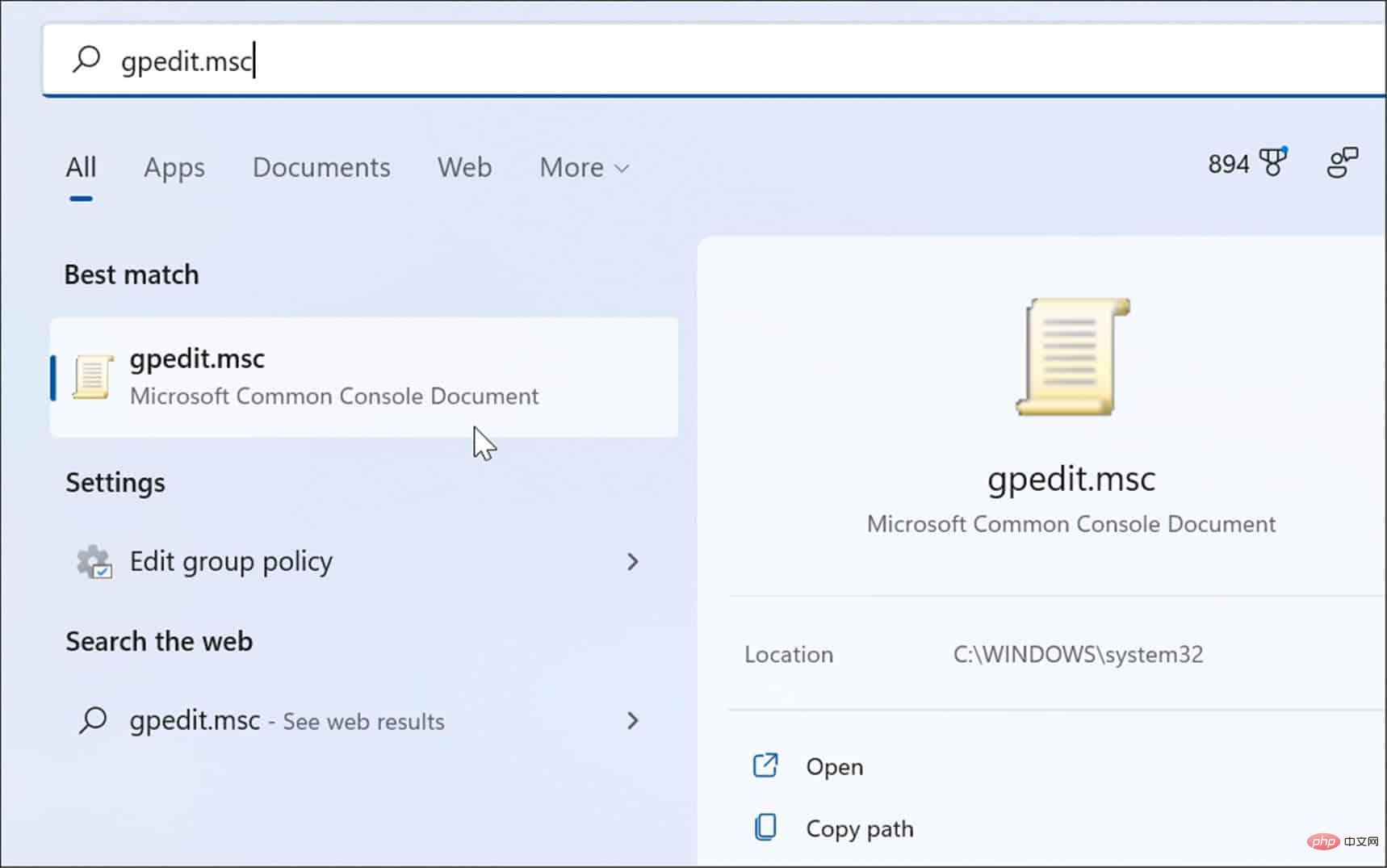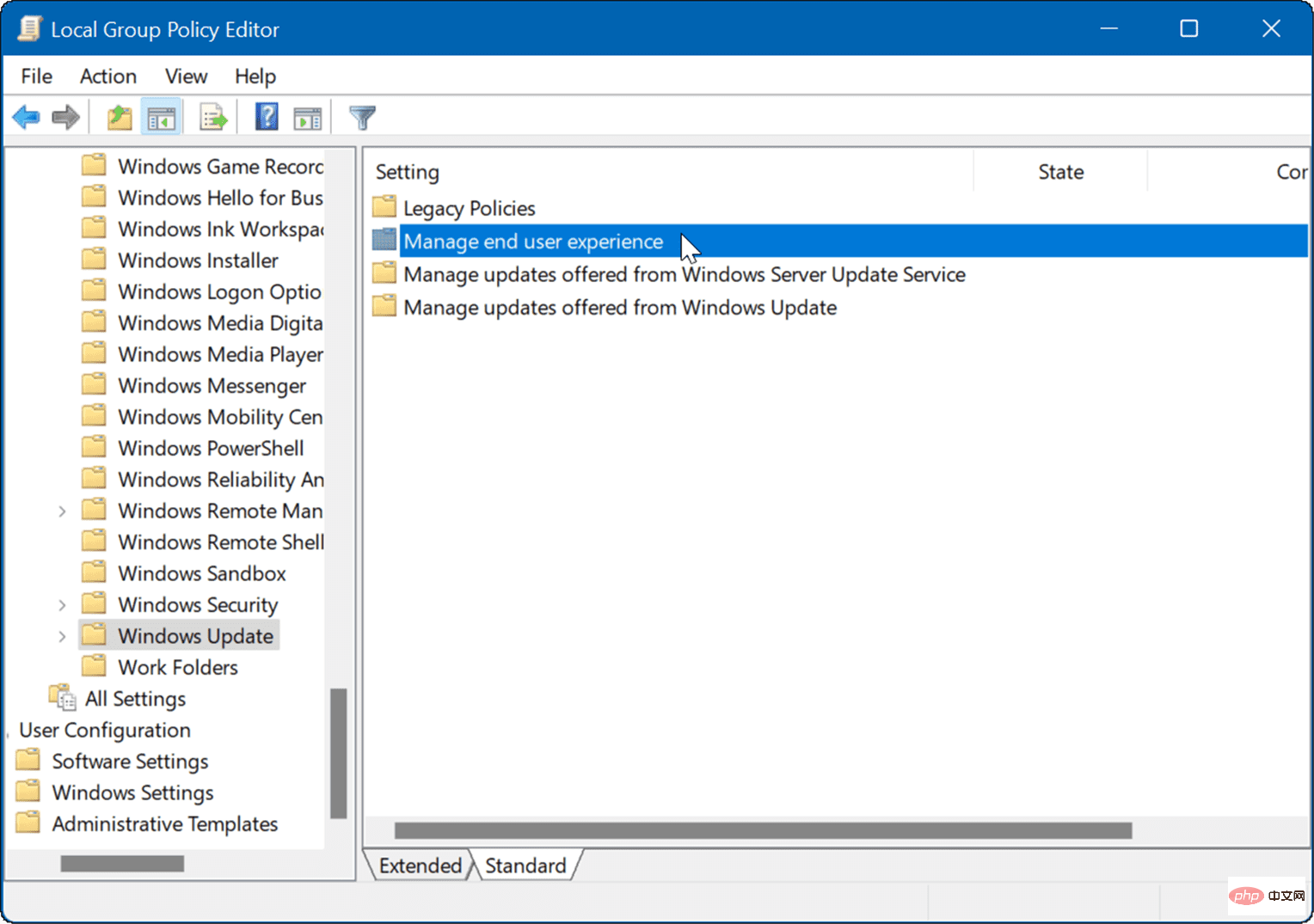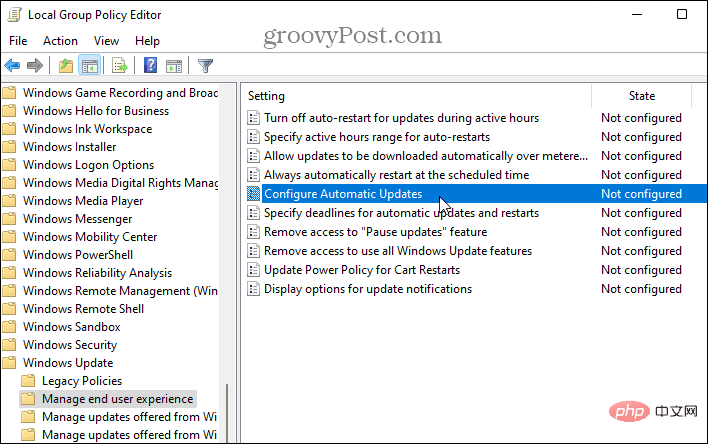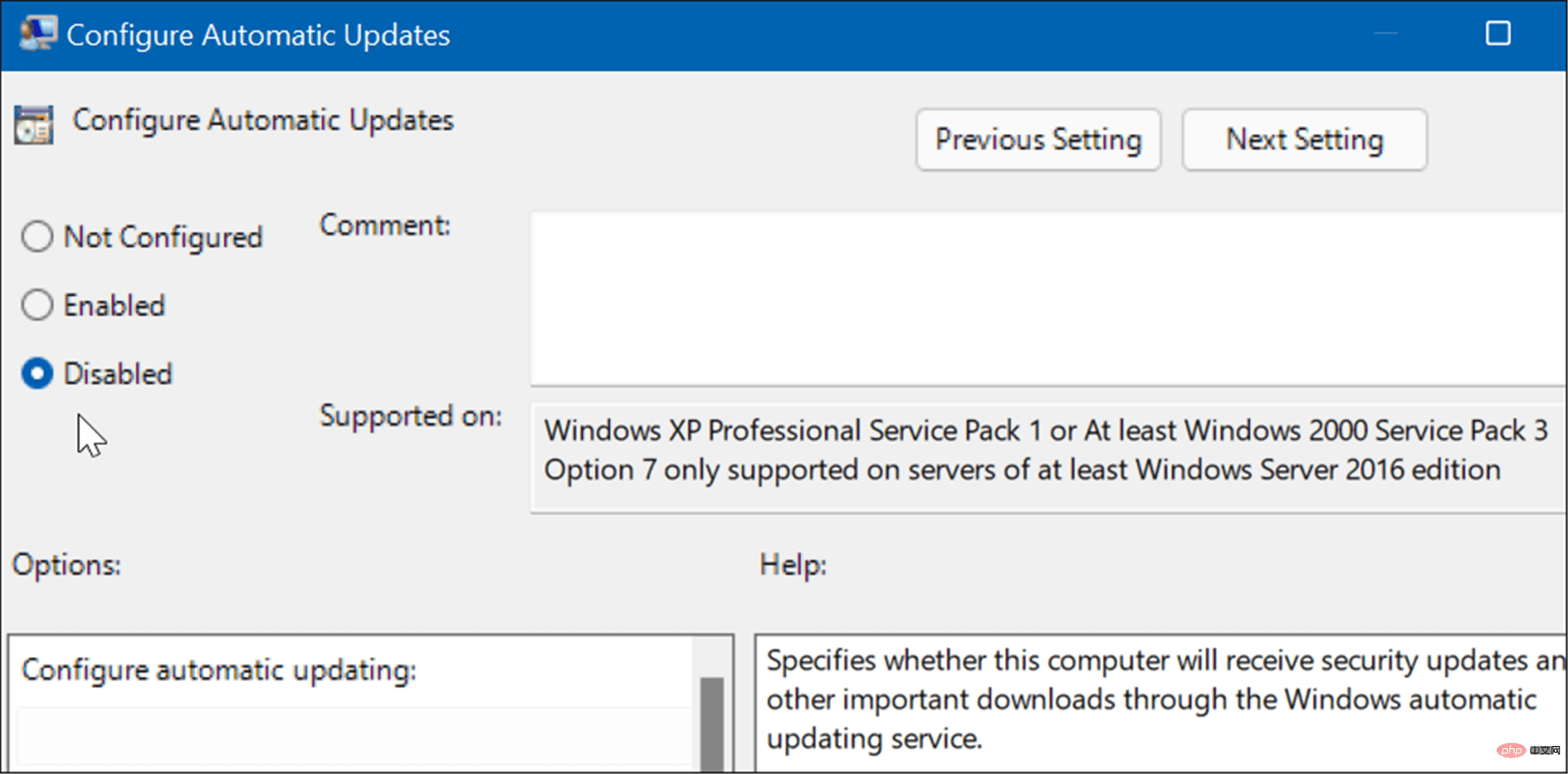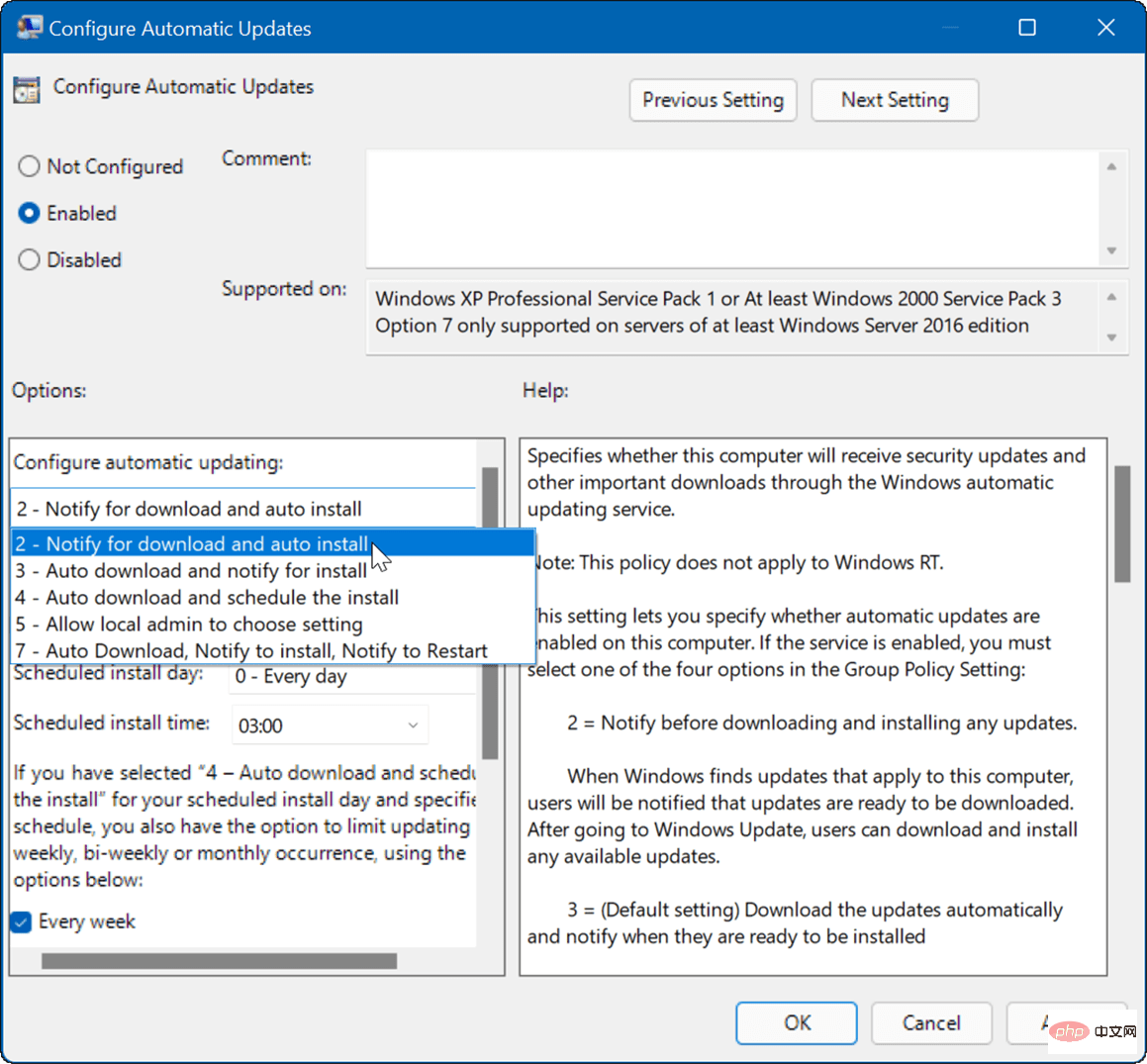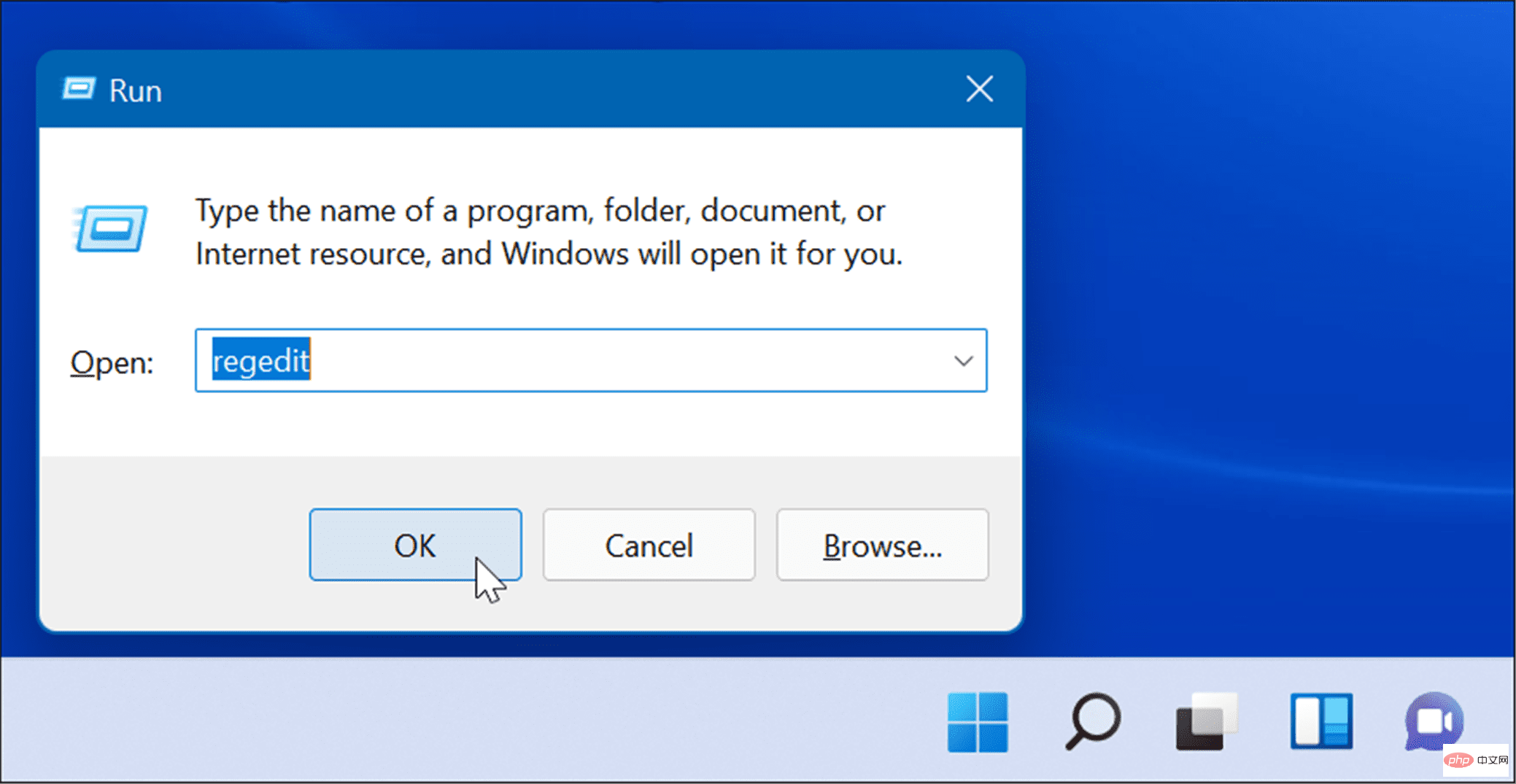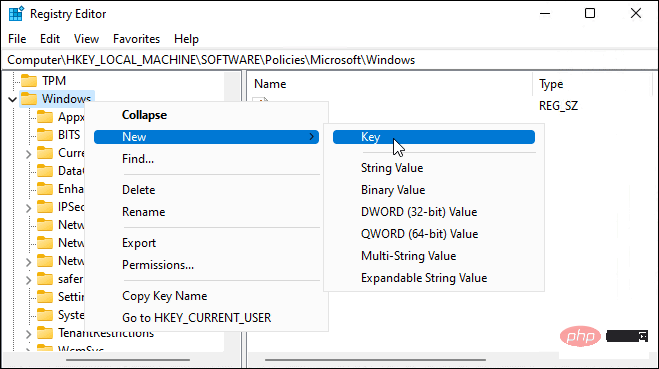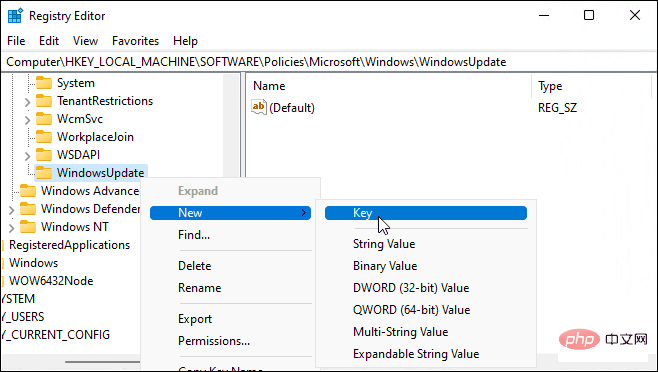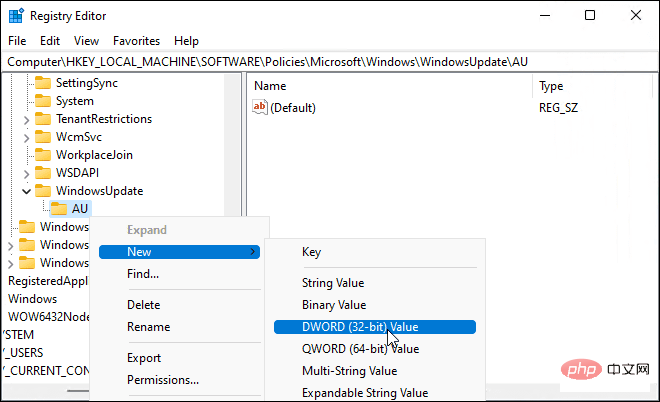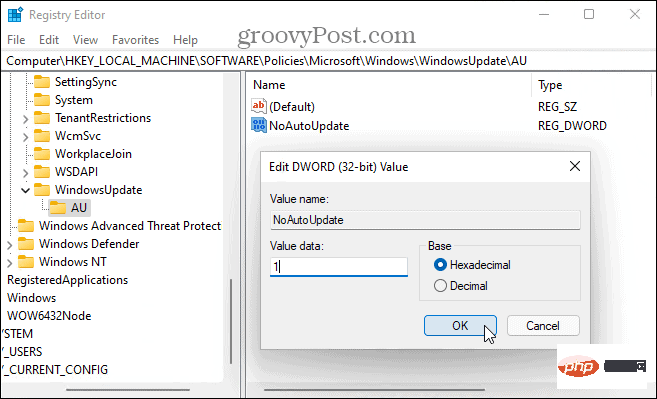How to stop automatic updates on Windows 11
One way to stop automatic updates on Windows 11 is to adjust update settings. When using this method, you can pause updates for up to five weeks on Windows 11 Home or Pro.
To pause updates on Windows 11, use the following steps:
- Click the Start buttonor press the Windows keyand click Click Settings.
- Alternatively, use the keyboard shortcut Windows key I to open Settings directly.
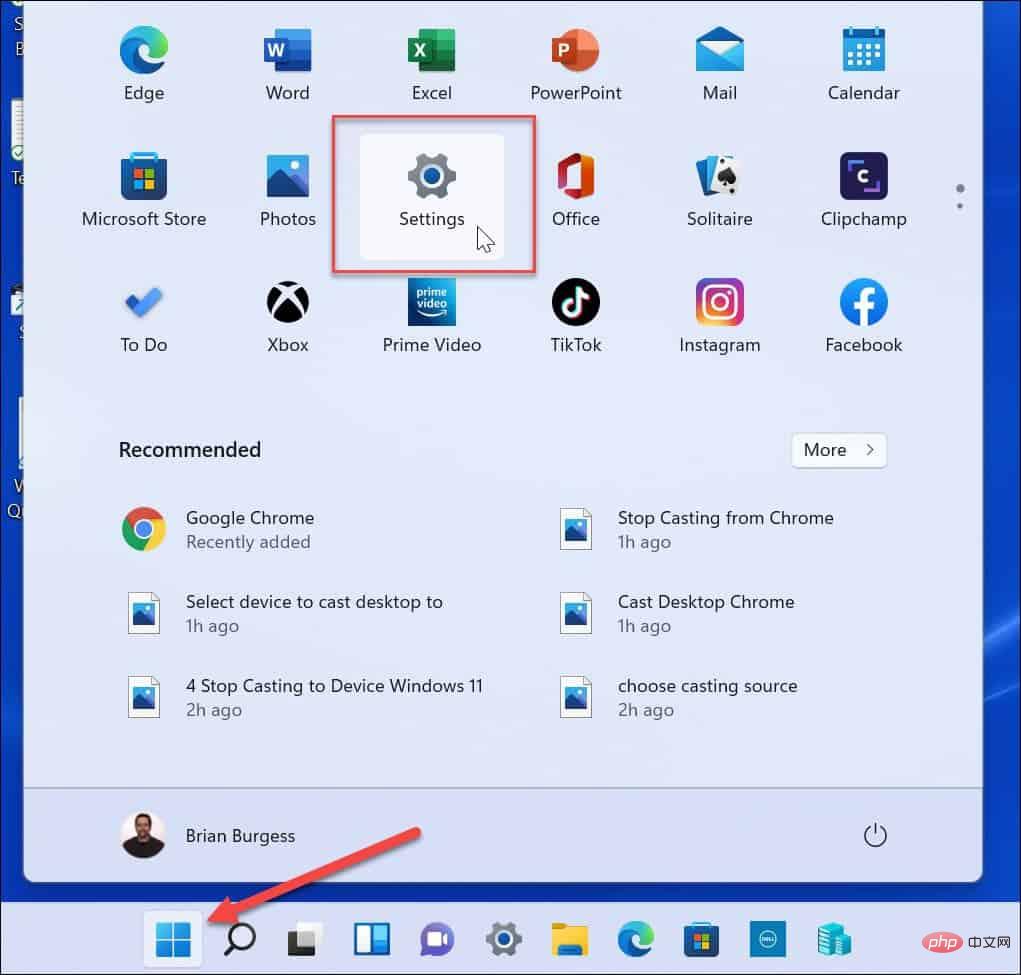
##In - Settings, select the Windows Update option on the left.
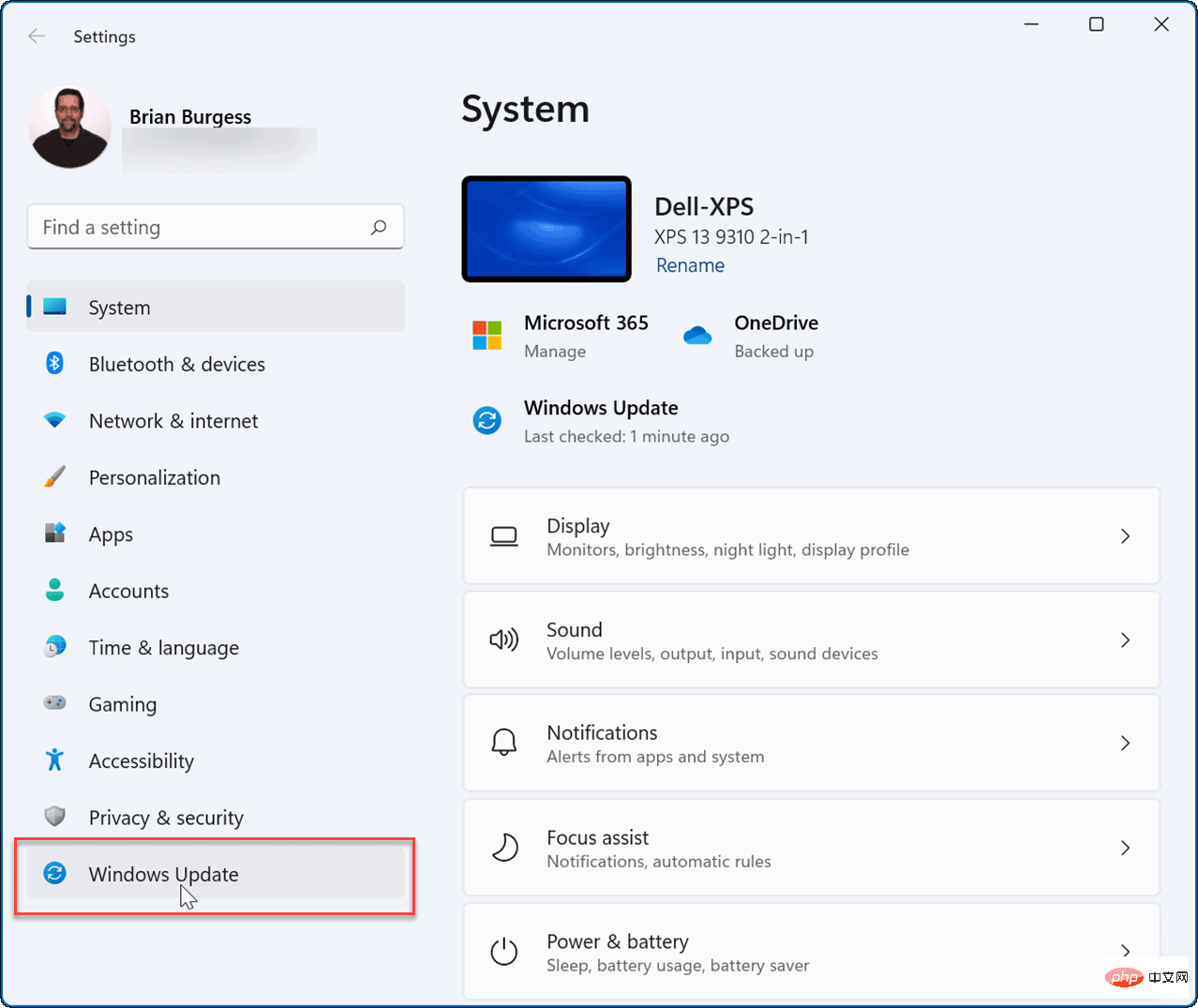
In the - Windows Update menu, press the Pause Updates drop-down menu next to the option . Select the amount of time to pause automatic updates, from one to five weeks.
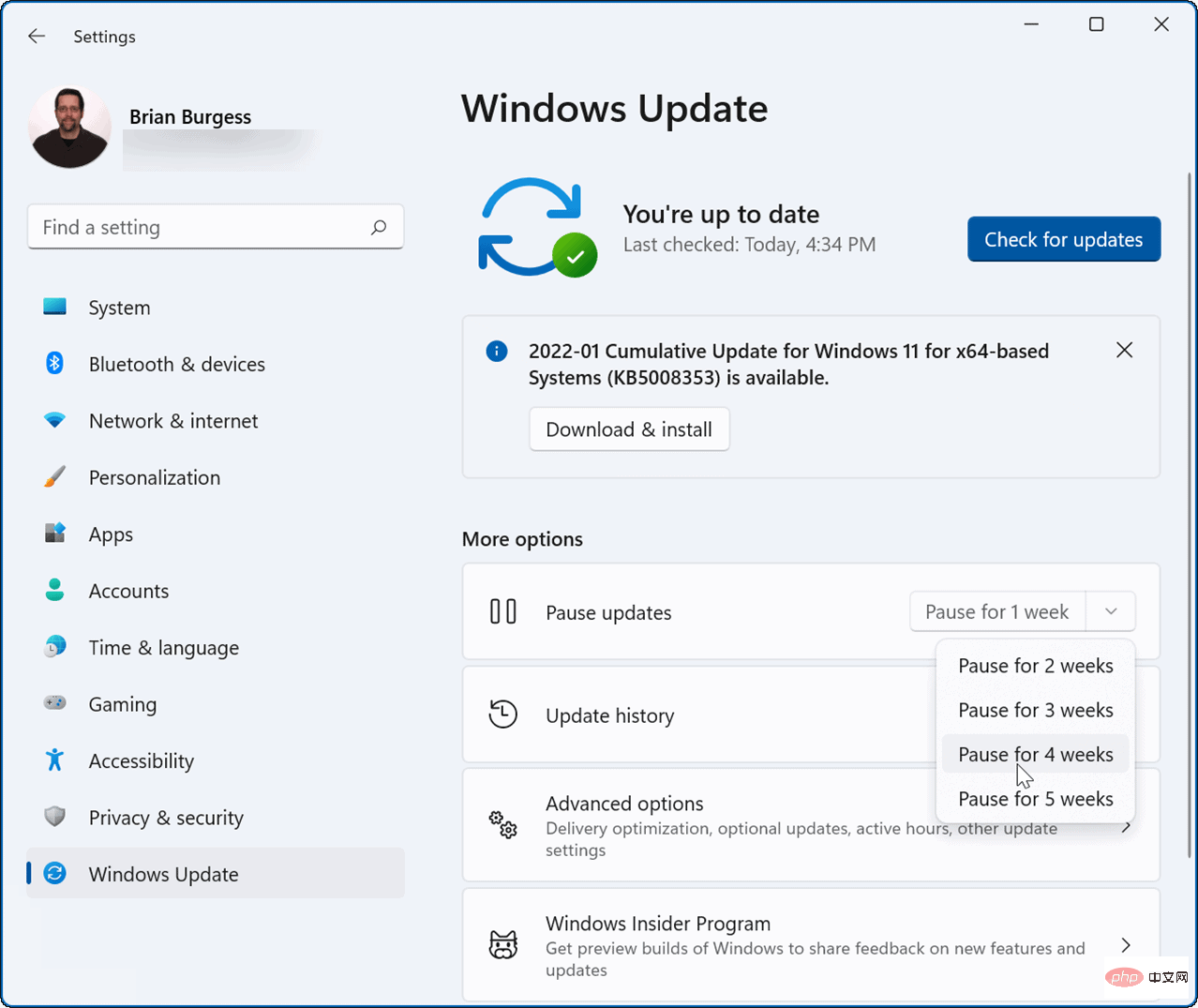
#Once you select an option, Windows will pause updates during this time. If you want to resume updates before the end of that period, go to
Start > Settings > Windows Update and click the Resume updates button.
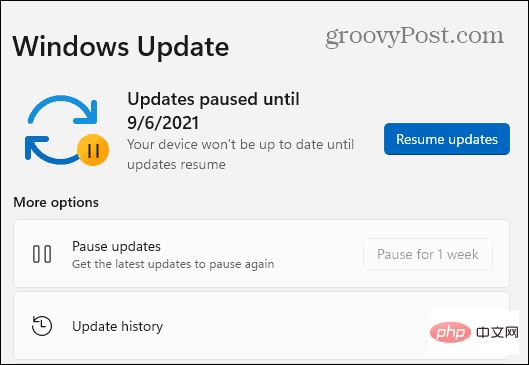
How to stop automatic updates using Group Policy
If you are running Windows 11 Pro or later, you can use
Group Policy Rules to completely stop automatic Windows updates.
To disable automatic updates using Group Policy, use the following steps:
Click the - Start button or press the Windows keyand type gpedit.msc and select the top result.
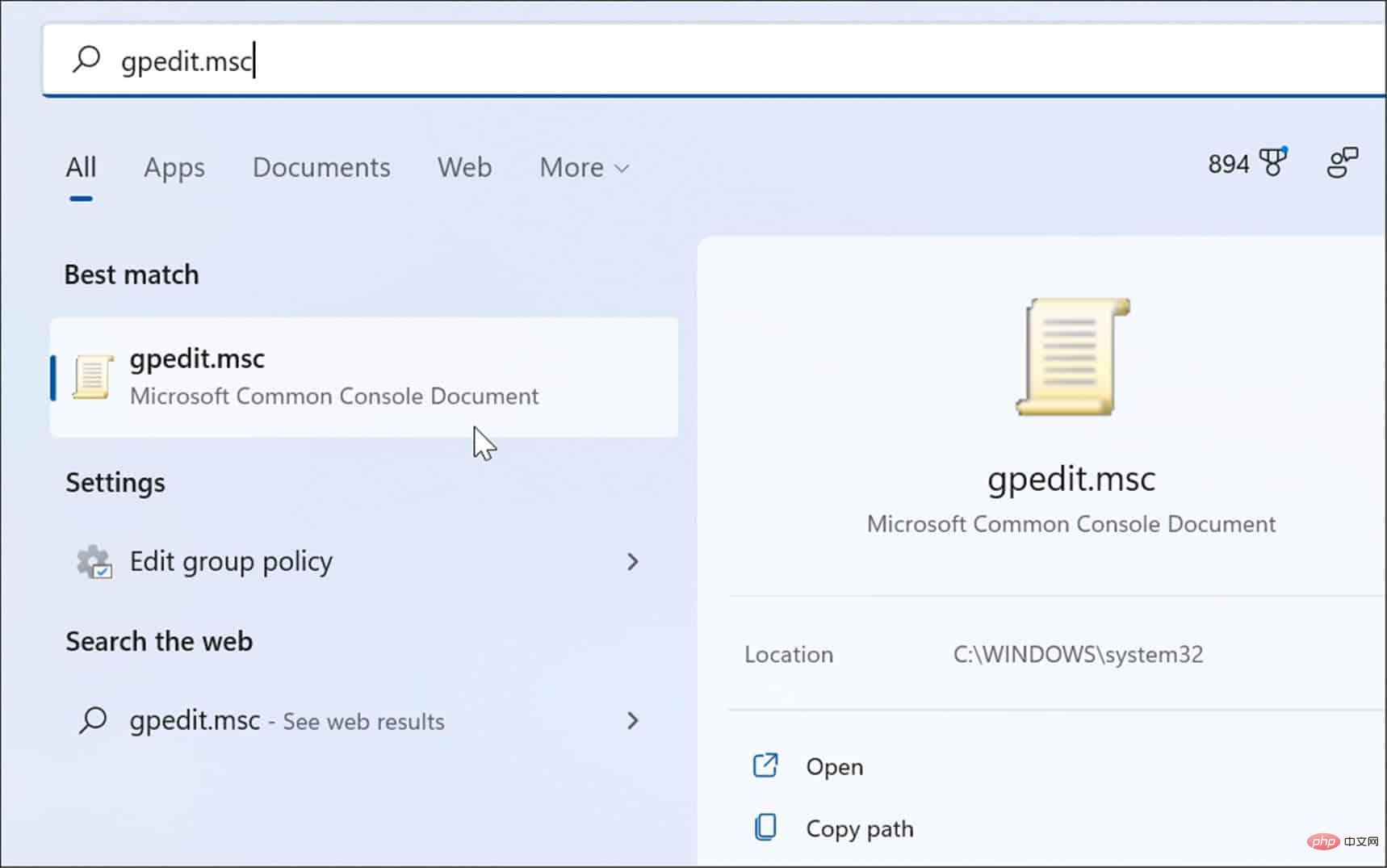
When - Local Group Policy Editor opens, go to the following path:
Computer Configuration > Administrative Templates > Windows Components > Windows Update > Manage end user experience
Copy after login
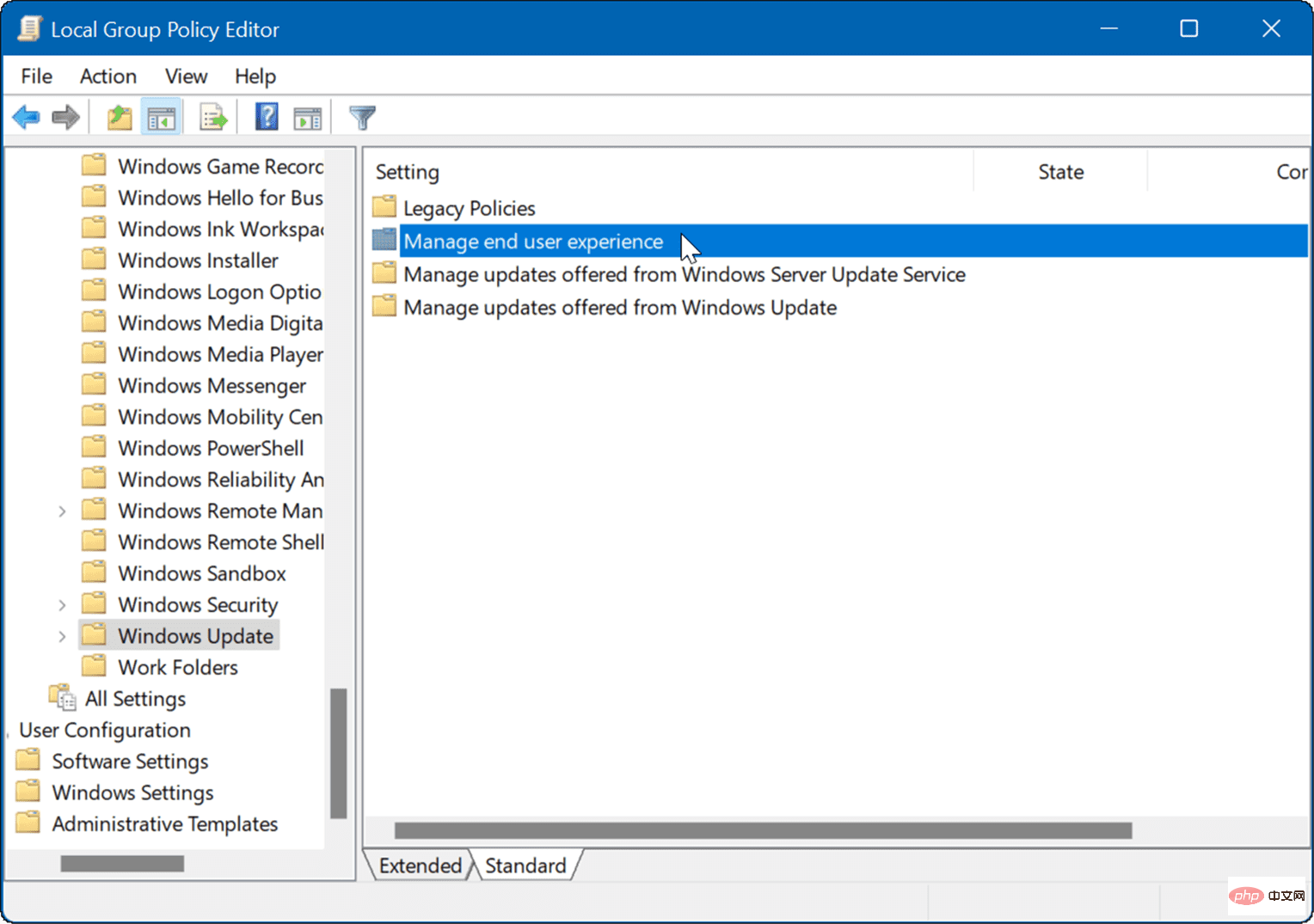
Double-click - to configure automatic update policy.
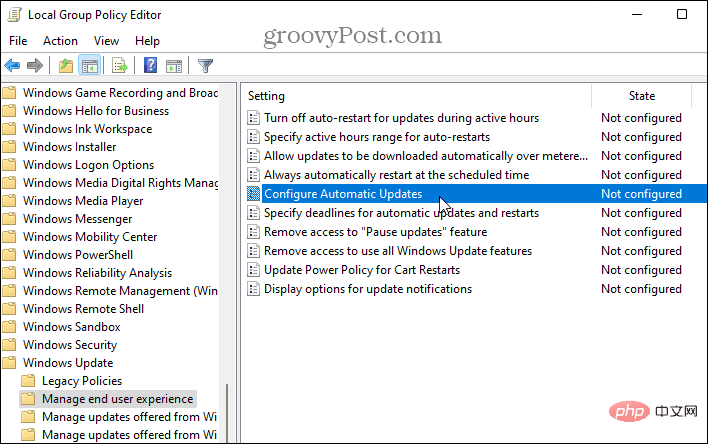
Check the - Disabled option to permanently turn off automatic updates on Windows 11.
Click - OK at the bottom of the screen.
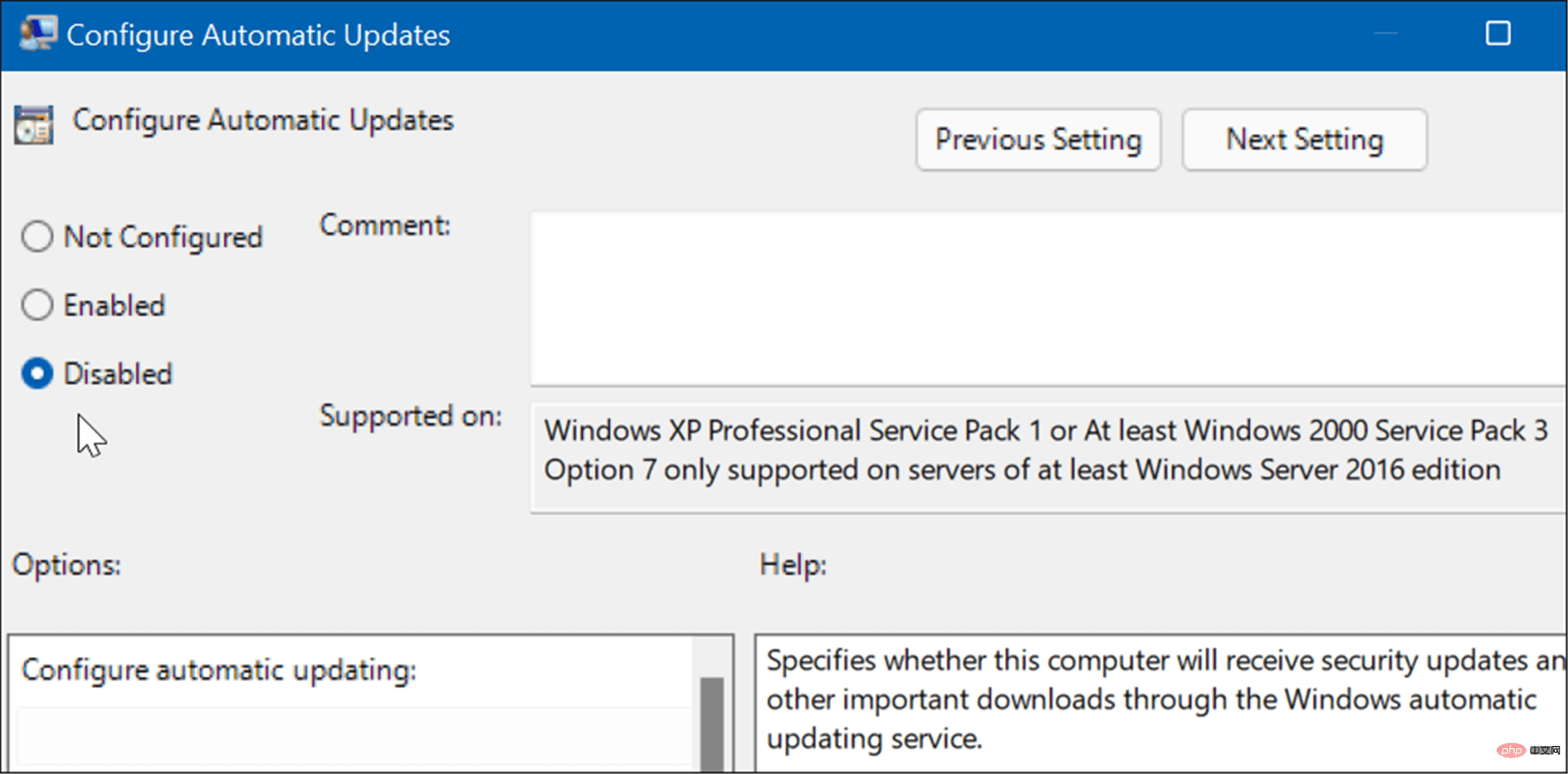
#Windows 11 will no longer automatically download and install updates. If you want to get them in the future, you'll need to update Windows 11 manually.
NOTE: It’s worth mentioning that you can set Windows 11 to notify you of updates instead of stopping automatic updates entirely. To do this, change the policy to Enabled and set the Options section to 2 – Notify for download and auto install.
Click
Apply and OK at the bottom to save your selection.
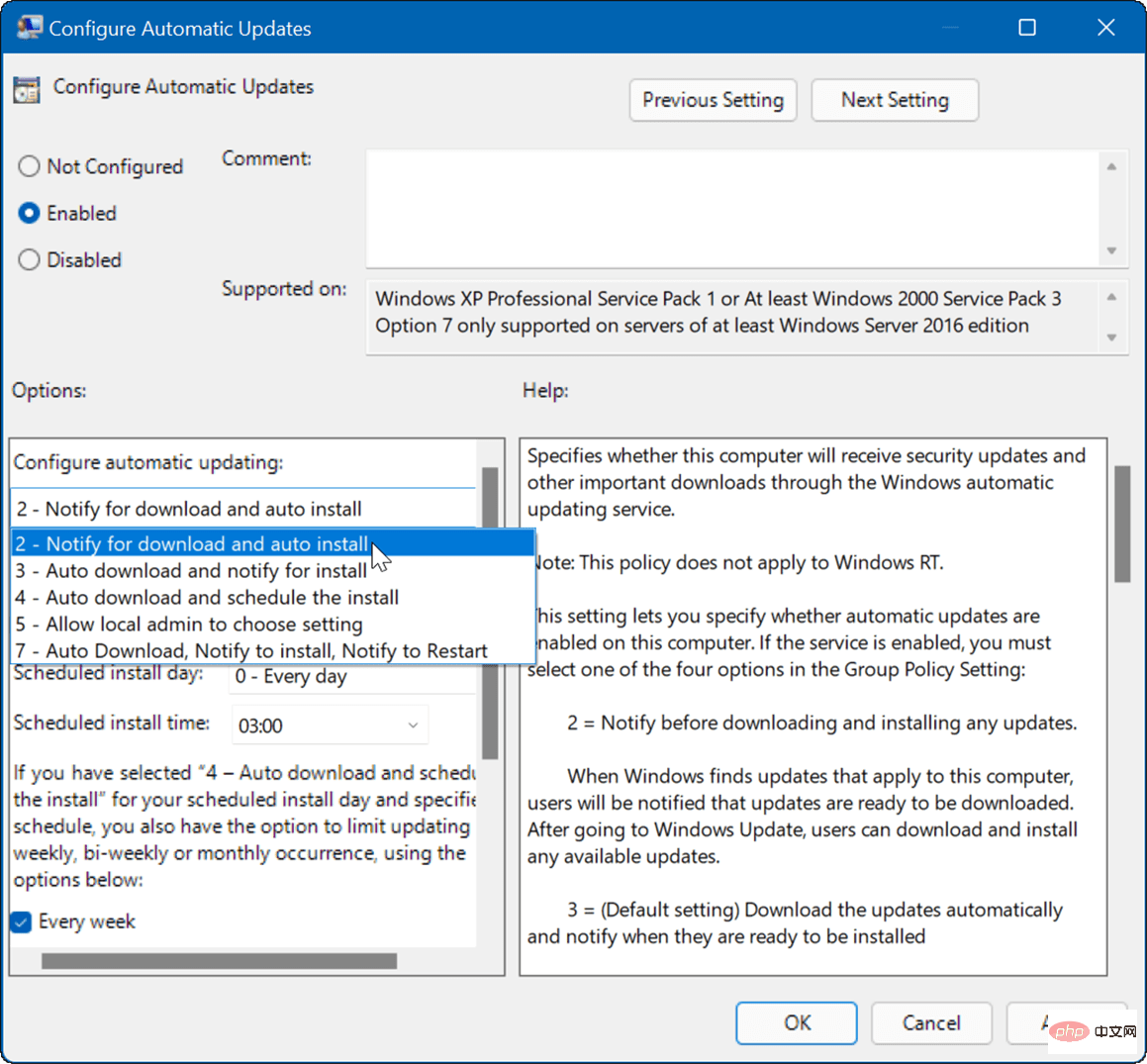
#After applying the policy, it stops automatic updates from happening, but when you go to Windows Update in Settings, you will see "
Install now" button.
How to stop automatic updates using the registry
For users running Windows 11 Home Edition, there is no Group Policy Editor, but you can use the registry to stop automatic updates.
Note:
Incorrectly modifying the registry may cause irreversible damage to your PC. Before you begin, be sure to manually back up the registry, create a system restore point, and for best practices, create a full system backup. To stop automatic updates on Windows 11 using the registry, use the following steps:
Press the - Windows key R to launch the Run dialog box, type regedit and click "OK".
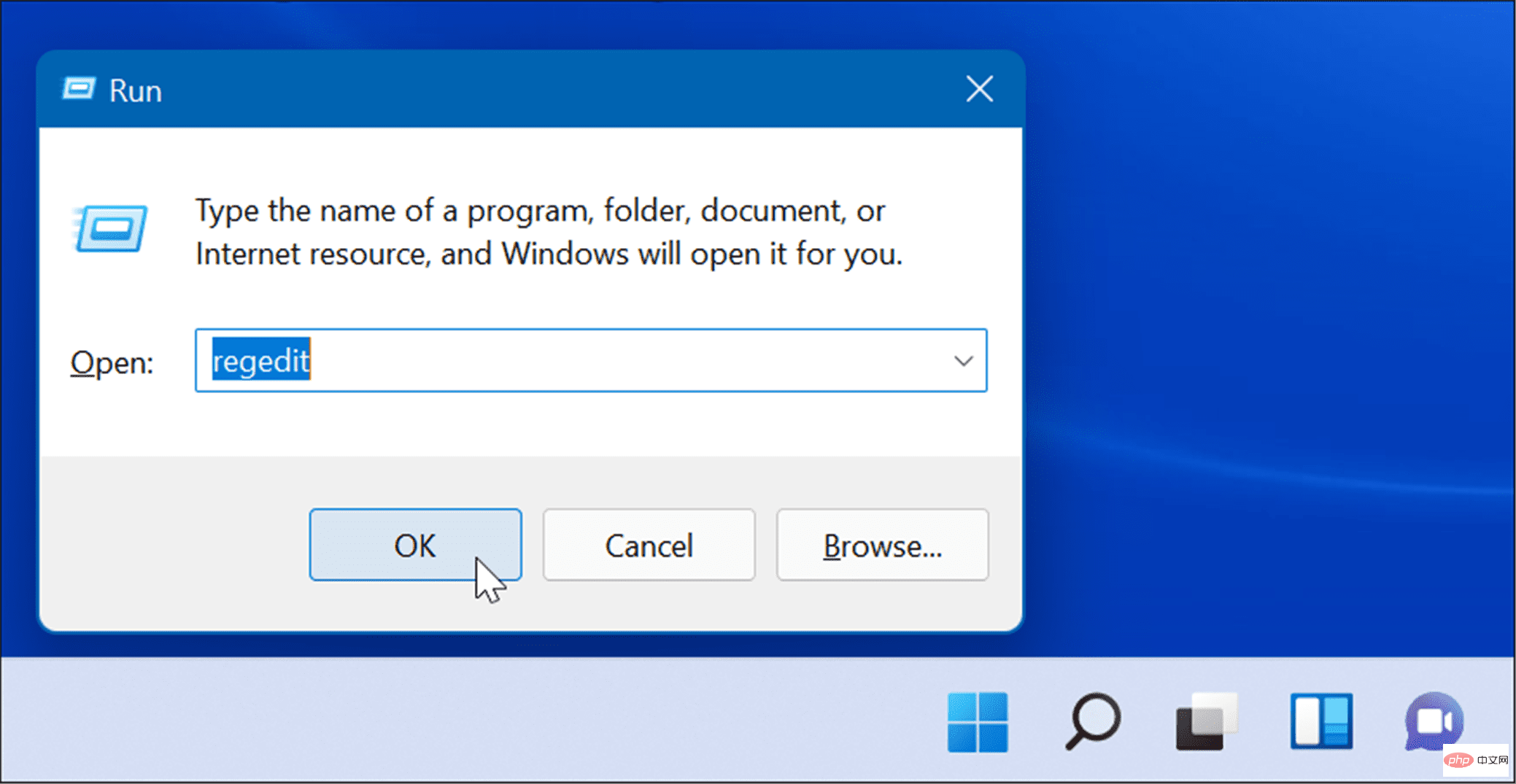
Navigate to the following path - you can copy and paste it into the Registry Editor address field at the top: HKEY_LOCAL_MACHINE\SOFTWARE\Policies\Microsoft\Windows
Copy after login
Right-click the - Windows folder and select New > Key from the submenu.
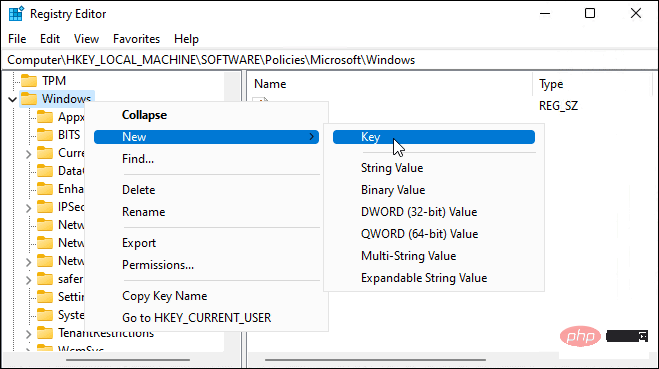
- Name the new key WindowsUpdate, right-click it and select New > Key from the submenu.
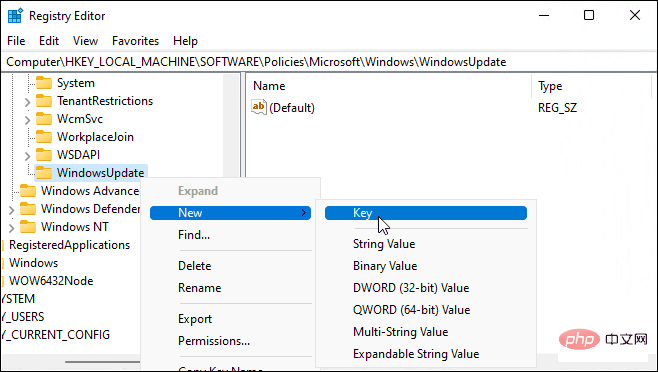
- Name the new key folder AU.
- Right-click AU and select New > DWORD (32-bit value) from the menu.
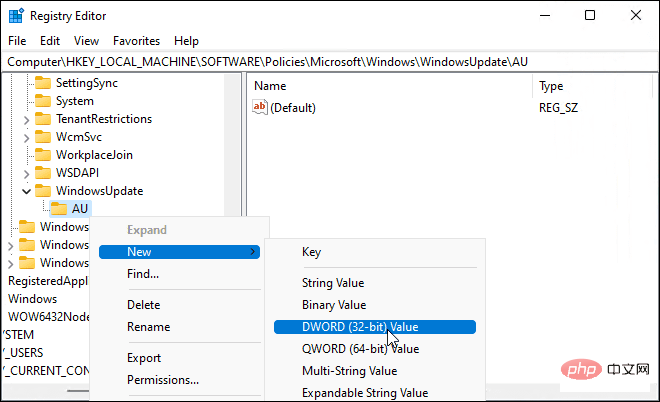
##Name the new DWORD key - NoAutoUpdate, double-click it, and then change its numeric data is changed to 1.
Click - OK Save.
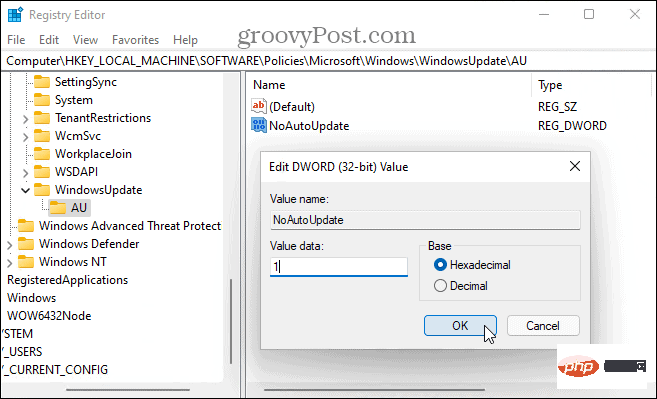
#After performing the above steps, restart Windows 11 and log in again. Just like using Group Policy, automatic updates are now disabled, but you can still update your system manually through Windows Update in Settings.
Keep Windows updated
Cumulative Windows updates are rolled out monthly. It's no secret that Patch Tuesday brings a lot of software fixes and user improvements, but sometimes Microsoft releases out-of-band patches that you need sooner or later.
That’s why it’s important to keep Windows updated and avoid pausing updates if possible. However, if you run into issues, you can always stop automatic updates on Windows 11 by following the steps above. If you disable automatic updates, make sure you manually check Windows Update for the most important bug fixes.
The above is the detailed content of Three ways to stop automatic updates on Windows 11. For more information, please follow other related articles on the PHP Chinese website!