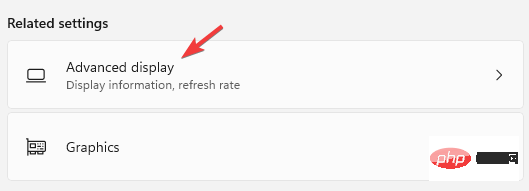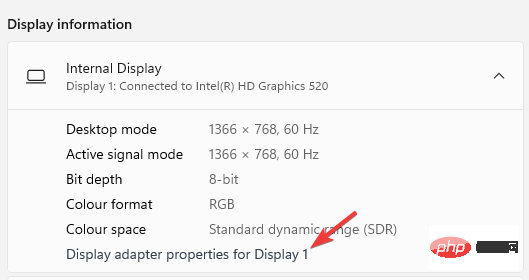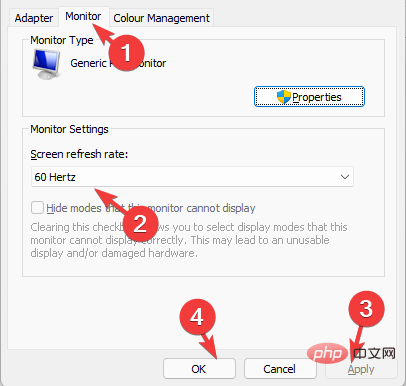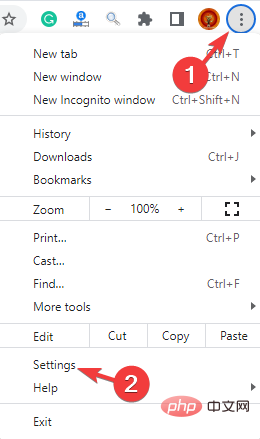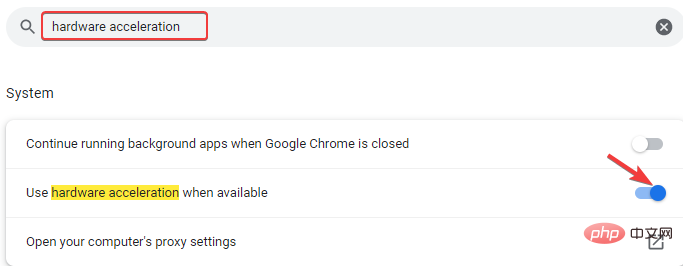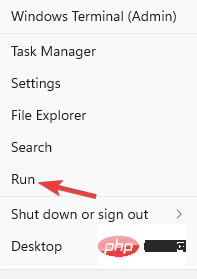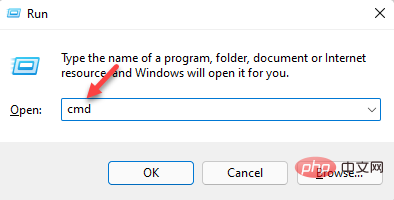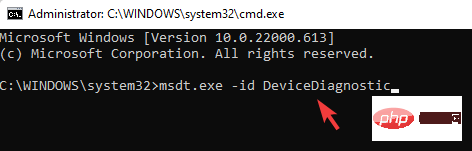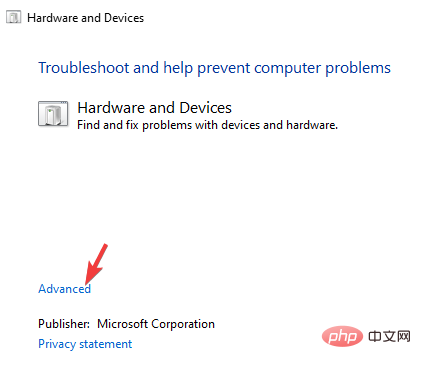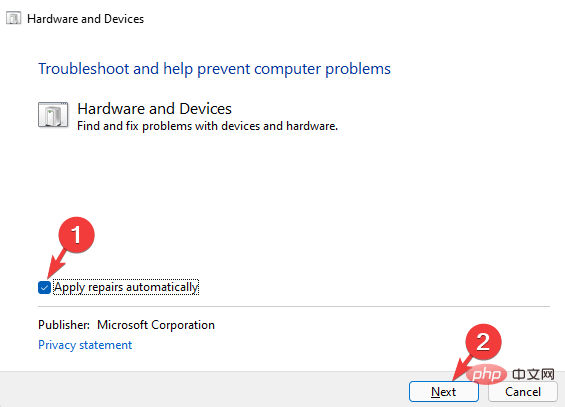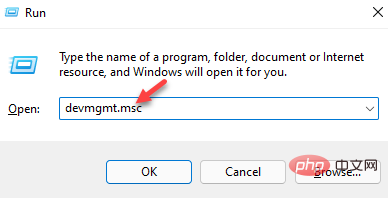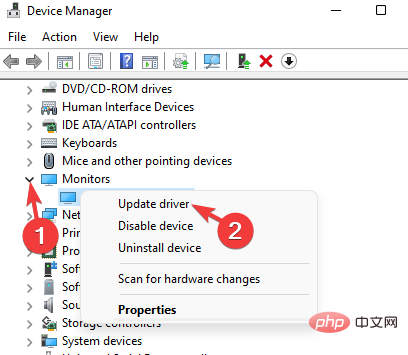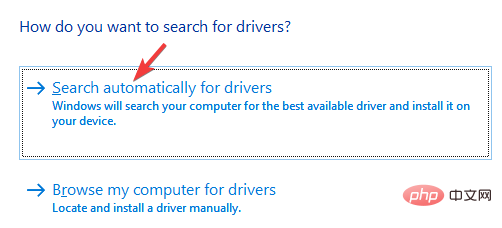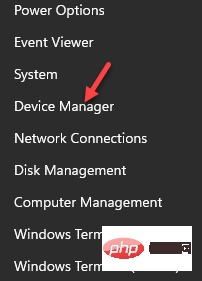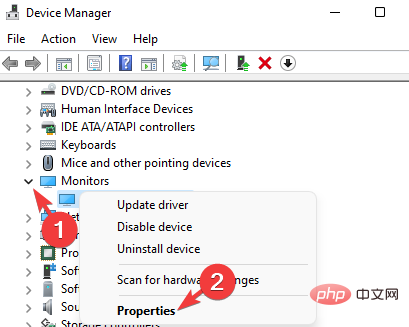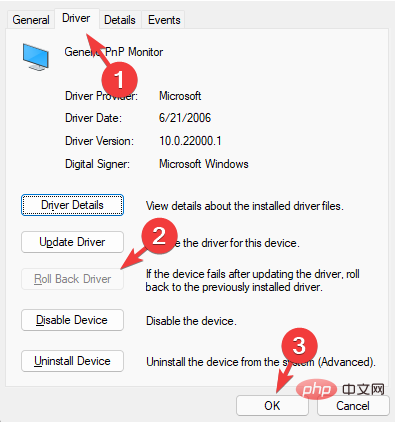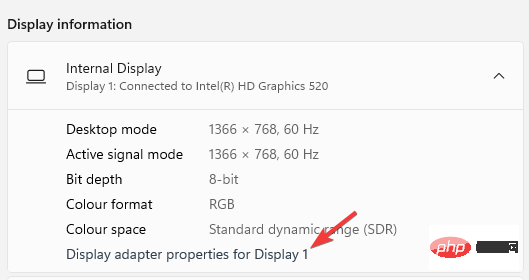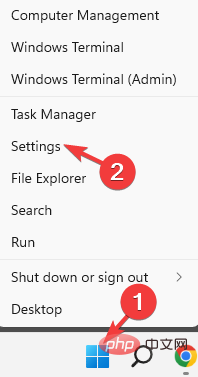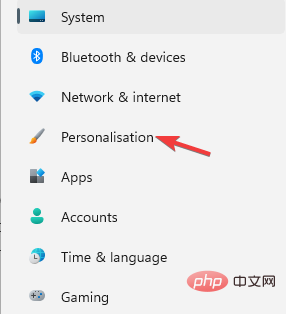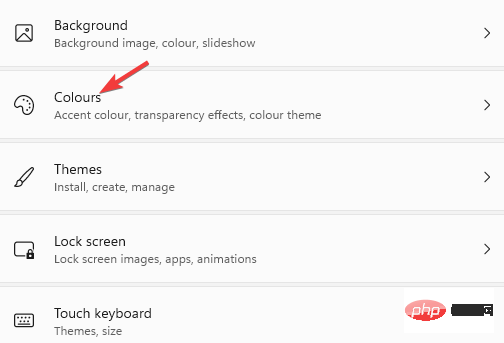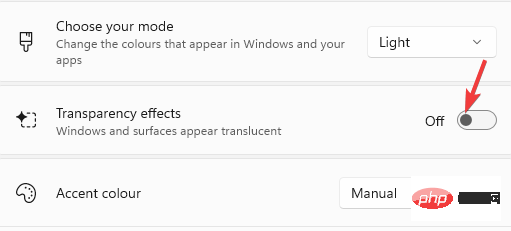Dual monitors can be fun, but they often suffer from video latency issues on the second monitor.
Setting up two monitors for your PC is a common practice, especially if you are an avid gamer or prefer highly detailed images and a wider screen view.
The flickering video issue is noticed on all GPUs, no matter how powerful it is, or even if the game is running at high FPS.
Also, this issue is particularly prevalent on dual monitors with 144hz and 60hz refresh rate settings.
In this article, we list 7 ways to eliminate video lag on a second monitor. Read on to learn more.
How to solve the video freeze problem on dual monitors?
1. Change the refresh rate of both monitors
- Press theWinIkey to launch the settings application
- Next, clickSystem.

- Navigate to the right and click Show.

- Next, on the right side, scroll down and click Advanced display.
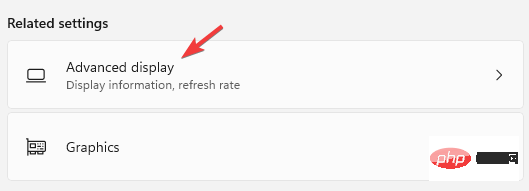
- On the right side of the next screen, click Monitor Adapter Properties for Monitor 1 (for Monitor 1).
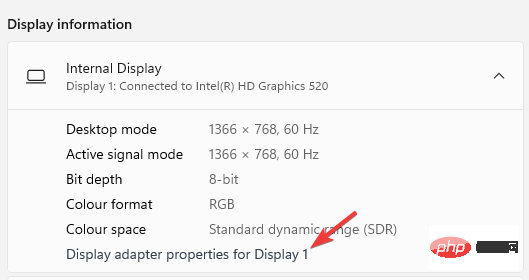
- Go to the Monitor tab, navigate to theMonitorsettings field and set the screen refresh rate to 60 Hz.
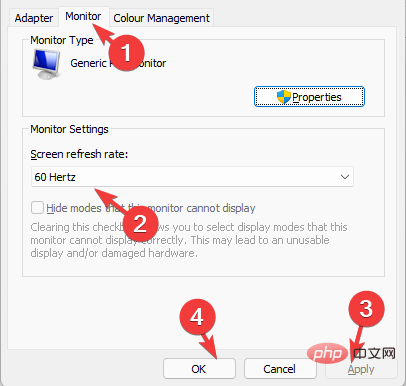
- PressApplyand OK to save changes and exit.
- Alternatively, you can change the refresh rate of the second monitor.
- If it is set to 144 Hz, you can lower it to60 Hz.
- The idea is to keep the same refresh rate for both monitors, for example, both monitors have a refresh rate of 60 Hz.
If your monitor's refresh rate is too high, your graphics card may not be able to handle the load.
Try setting the refresh rate on both monitors lower and keeping it the same, this will most likely resolve stuttering and lag issues with a dual monitor setup.
2. Turn off the browser’s hardware acceleration
- Open the browser, click the three vertical dots in the upper right corner, and then select Settings.
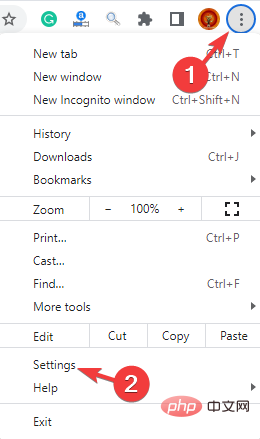
- Search for hardware accelerationEnterin the search box and click.
- Go to Use hardware acceleration when available and turn it off.
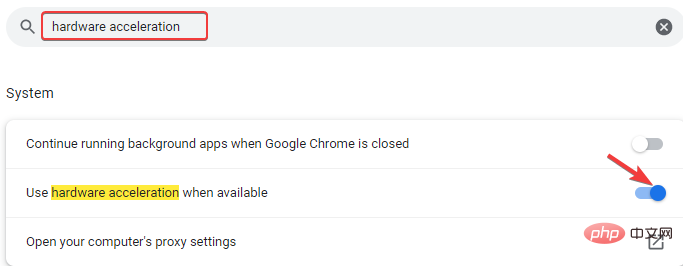
- ClickRestartto restart Chrome and check if the video lag issue still exists.
This problem is common in Chrome, so while this solution is useful while you're using it, it can also be applied to other browsers with similar problems.
3. Run the Hardware Troubleshooter
- Navigate to Start, right-click and select Run to launch the Run Console.
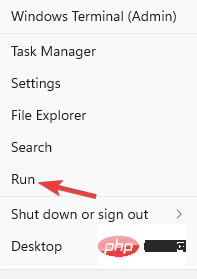
- In the search box, typecmdand pressCTRLShiftEntershortcut to admin mode to open the command prompt.
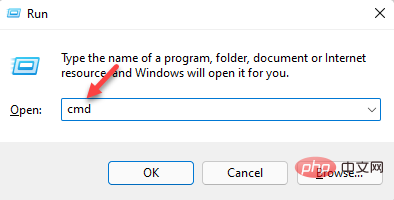
- Run the following command in an elevated command prompt and hitEnter:
msdt.exe -id DeviceDiagnostic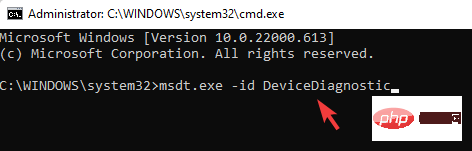
- This will open the Hardware and Devices window. ClickAdvanced.
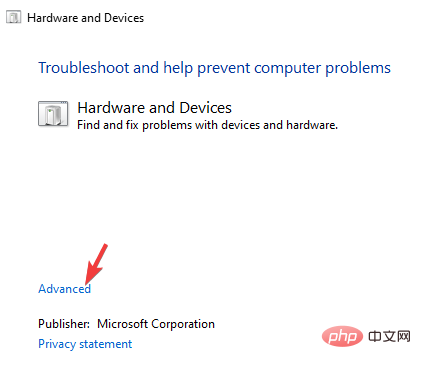
- Check the box next to Automatically apply repairs. PressNext.
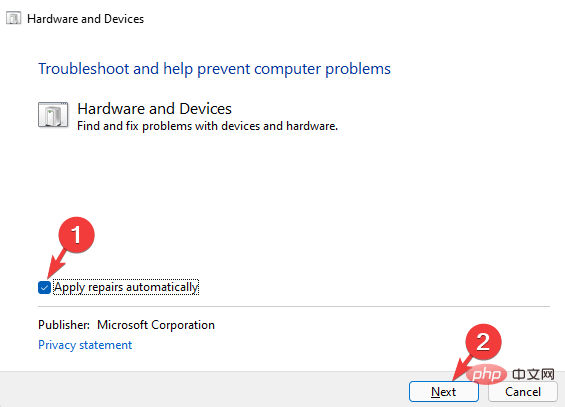
- The troubleshooter will now begin detecting any issues. If found, it will display the solution.
- Select to apply repair automatically.
Once completed, close the troubleshooter, restart your PC and check if the video stuttering on the second monitor has been fixed.
4. Update the second monitor driver
- Press theWinRhotkey to open the running console.
- Enter devmgmt.mscin the search bar and clickEnter.
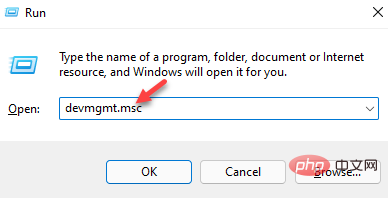
- In the Device Manager window, go to Monitor, right-click the device and selectUpdate Driver.
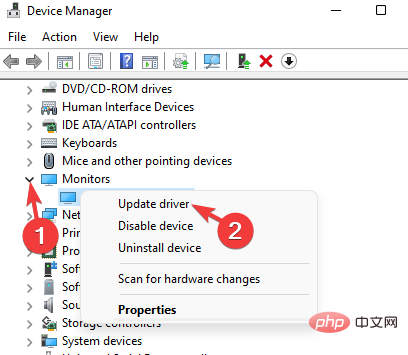
- Here, click Search for drivers automatically.
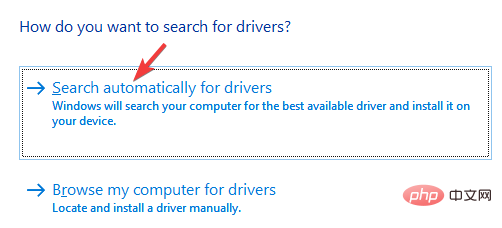
- Now, wait until Windows looks for any latest drivers. If available, it will automatically install the driver.
Now, restart your PC and check if the video is still lagging on the second monitor.
You can also use an automated tool likeDriverFixto save some time and hassle. It is a dedicated utility capable of repairing and updating any type of Windows driver using its own database.
Expert Tip:Some PC problems are difficult to solve, especially if the repository is corrupted or Windows files are missing. If you are having trouble fixing errors, your system may be partially corrupted. We recommend installing Restoro, a tool that can scan your machine and determine where the fault lies.
Click here to download and start repairing.
It can handle specific drivers or scan your entire system and update or repair any outdated or corrupt drivers. Set it to automatically scan your drivers on a regular basis and never have this problem again.
⇒Get DriverFix
5. Roll back the monitor driver
- Right-clickStartand select Device Management device.
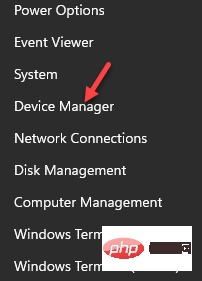
- Navigate to Monitors and expand the section. Right-click the device and selectProperties.
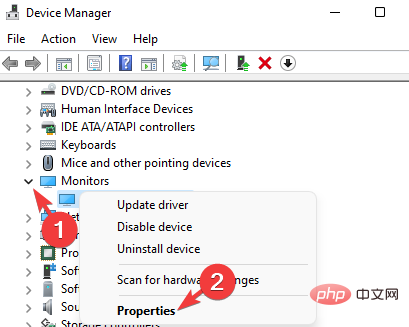
- In the "Properties" window, select the "Driver" tab and press the "Rollback Driver" button if available.
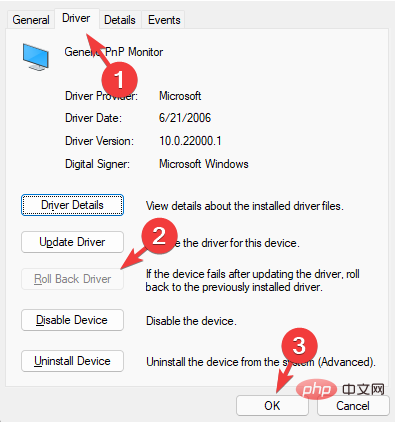
- Press OK to save changes.
Now, restart your PC and the video on the second monitor should now be fine.
If you don't see the "Roll Back Driver" button, don't worry. This means older drivers are not installed and you can skip this step.
6. Change the screen resolution of the monitor
- Simultaneously press theWinIkey to launch theSettingsapplication .
- Now, click on System on the left.

- Next, navigate to the right and click Display.

- In the Display Settings screen, go to Scale & Layout. Here, navigate to Display Resolution and select your preferred resolution.
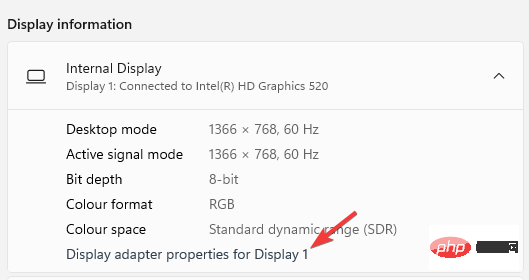
This should fix the video stuttering issue on the second monitor.
7. Disable window transparency
- Right-click the WindowsStartbutton and click Settings.
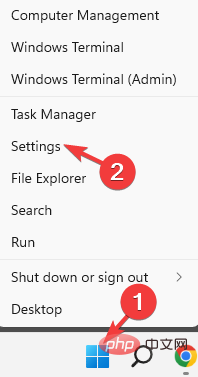
- In theSettingswindow, click Personalize.
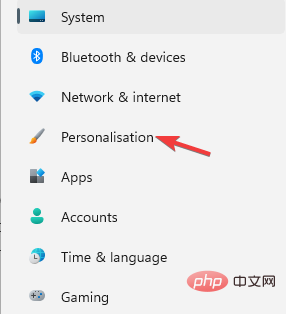
- Now, move your cursor to the right and click on thecolor.
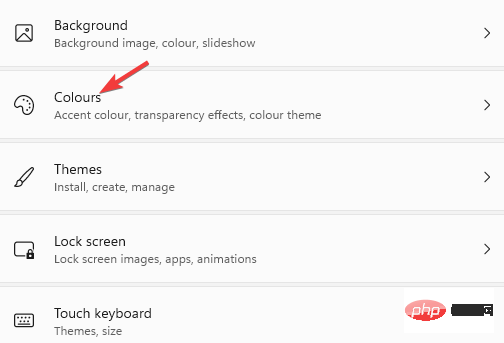
- Next, go to the right and turn off the transparency effect.
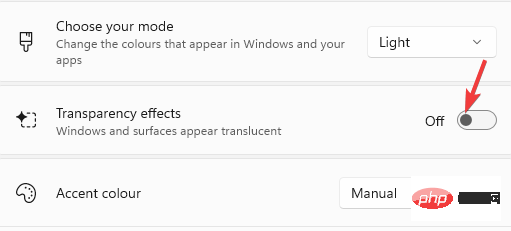
Now, close Windows Settings, restart your PC, and check if this helps resolve the issue.
You can also try disconnecting and connecting the cables, but this may be a temporary solution.
For NVIDIA graphics cards, you can try disabling G-Sync, turning V-Sync on and off, or playing the game in full screen and see if that resolves the issue.
Alternatively, you can simply restart your PC, try switching cables between the two monitors, or replace any old cables.
Also, check for any broken connection ports, or turn off the Aero theme, it may help you get rid of the video lag issue on the second monitor.
The above is the detailed content of 7 Ways to Eliminate Video Lag on Your Second Monitor. For more information, please follow other related articles on the PHP Chinese website!