
Windows 11 automatically assigns a drive letter to every connected device—including network drives. However, if you don't change the drive letter, you may need to remove the drive letter on Windows 11. Maybe you want to hide the drive from users on your system, or maybe Windows mistakenly assigned a drive letter to a hidden boot partition.
There are a few different ways to do this. You can use the Settings app, Disk Management, or PowerShell. We'll start by deleting the drive letter through Settings.
To remove a drive letter through settings on Windows 11:
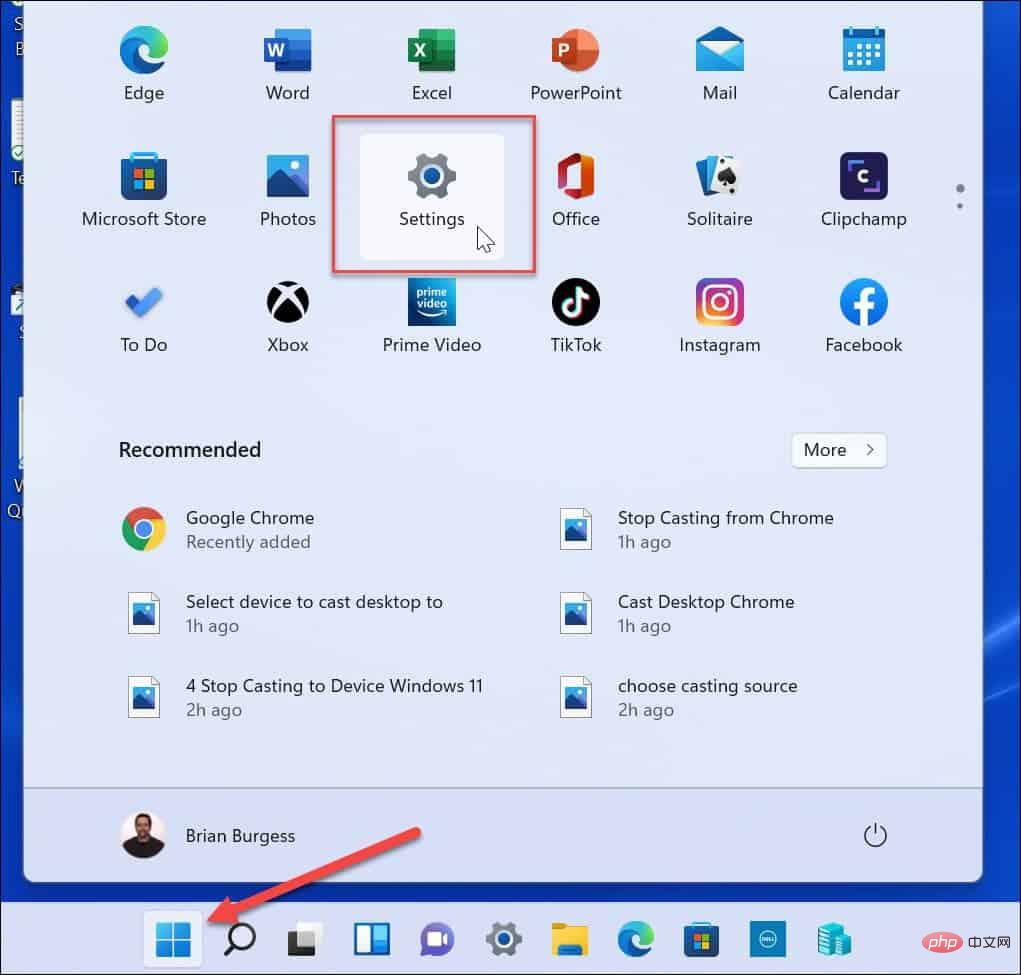
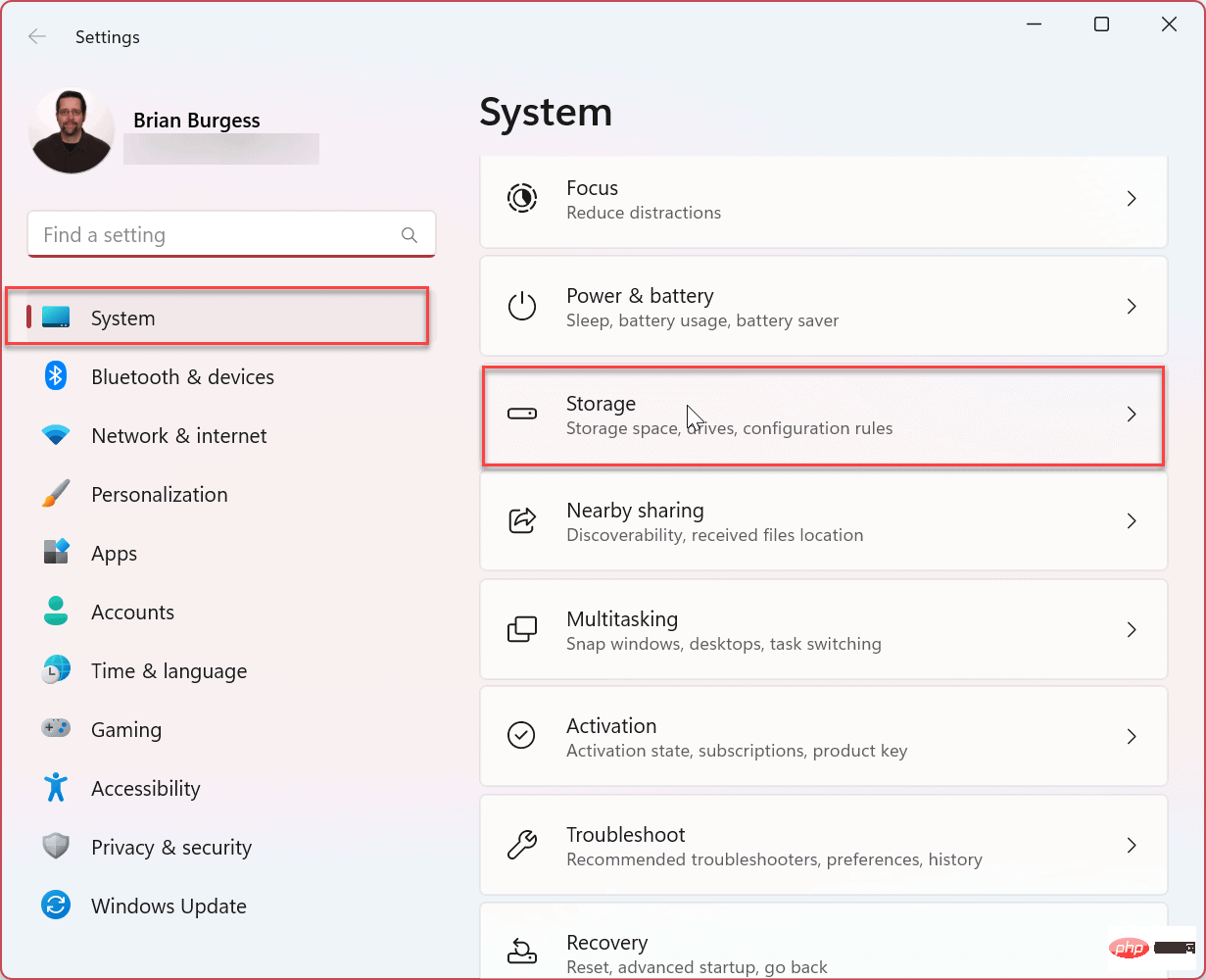
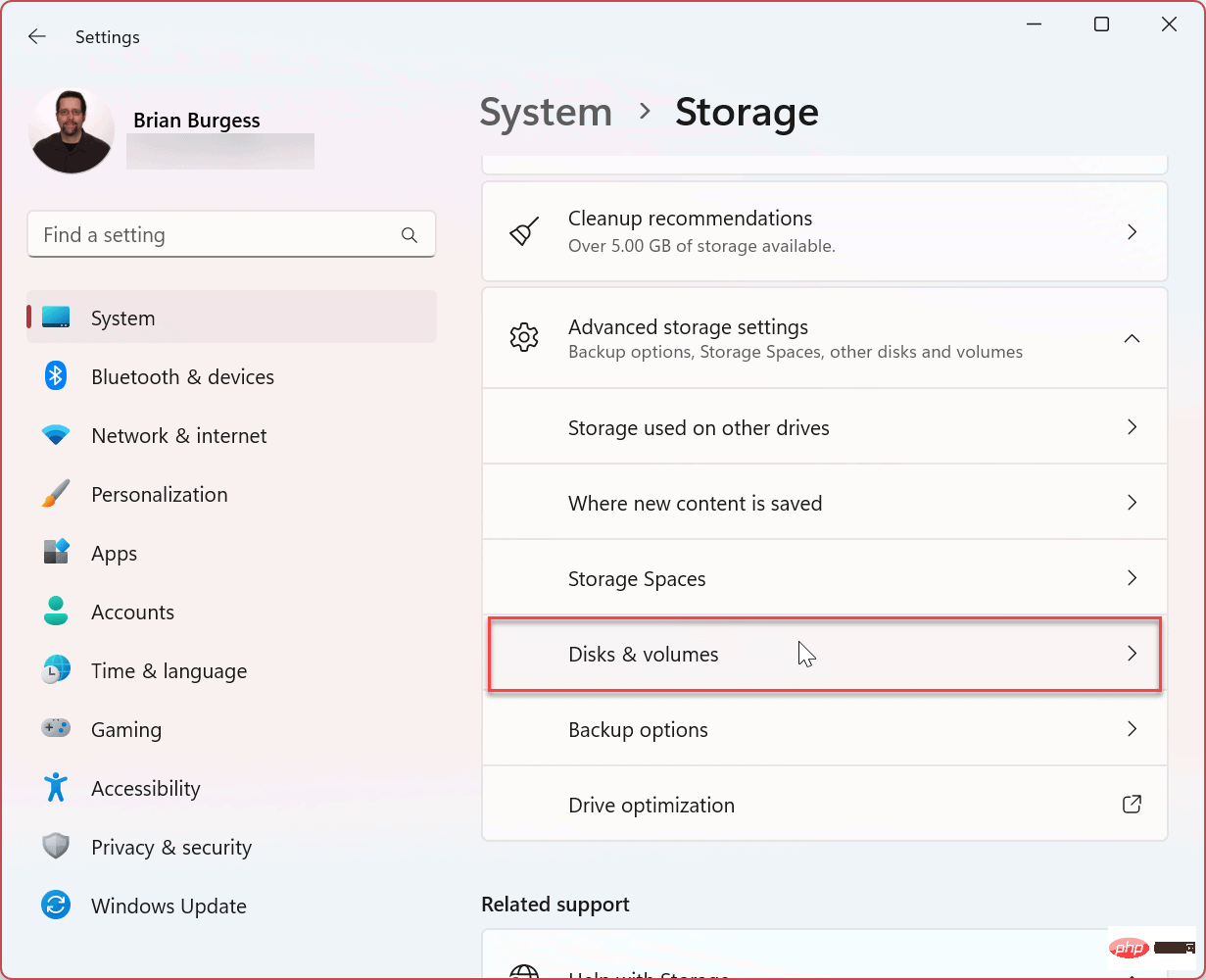
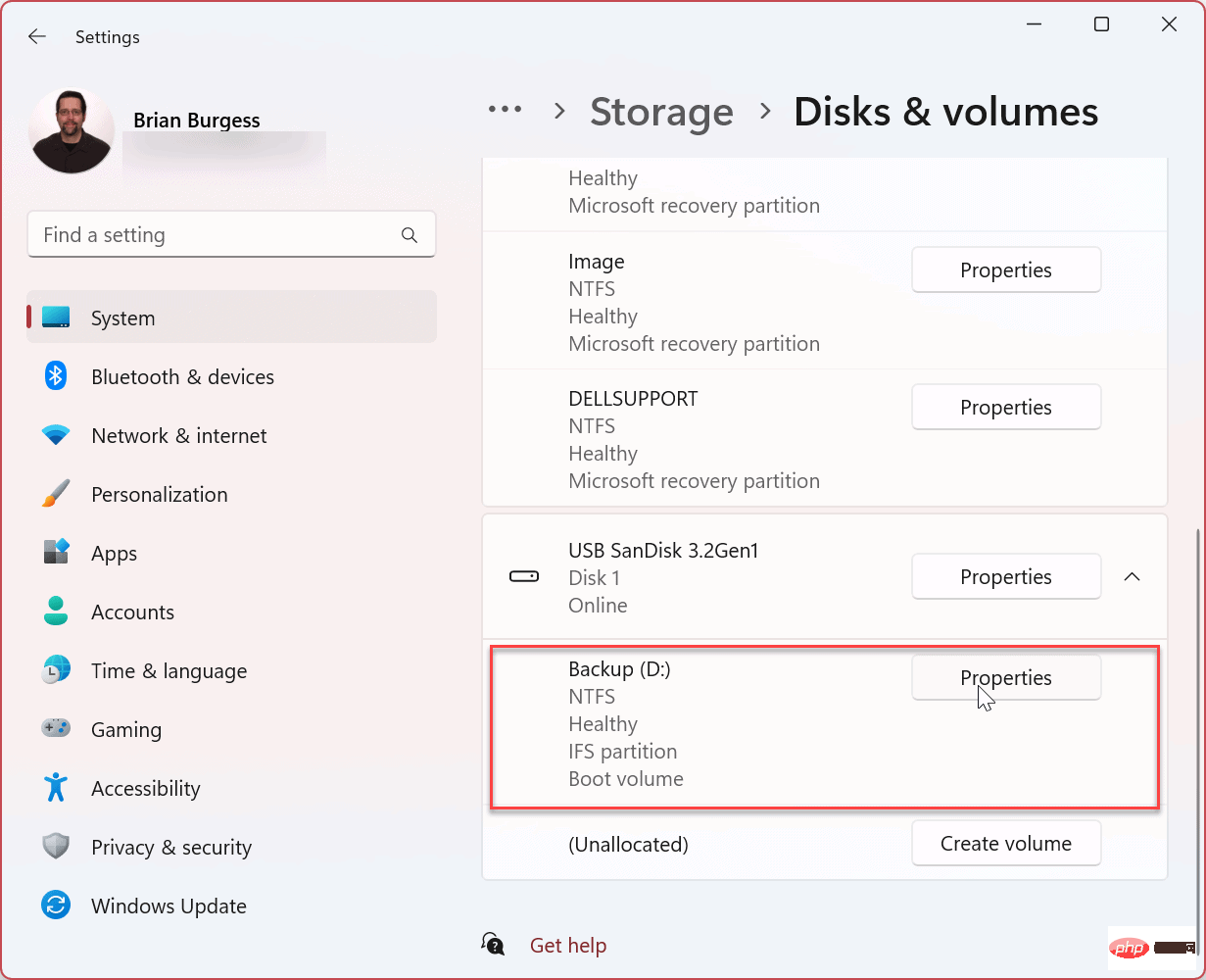
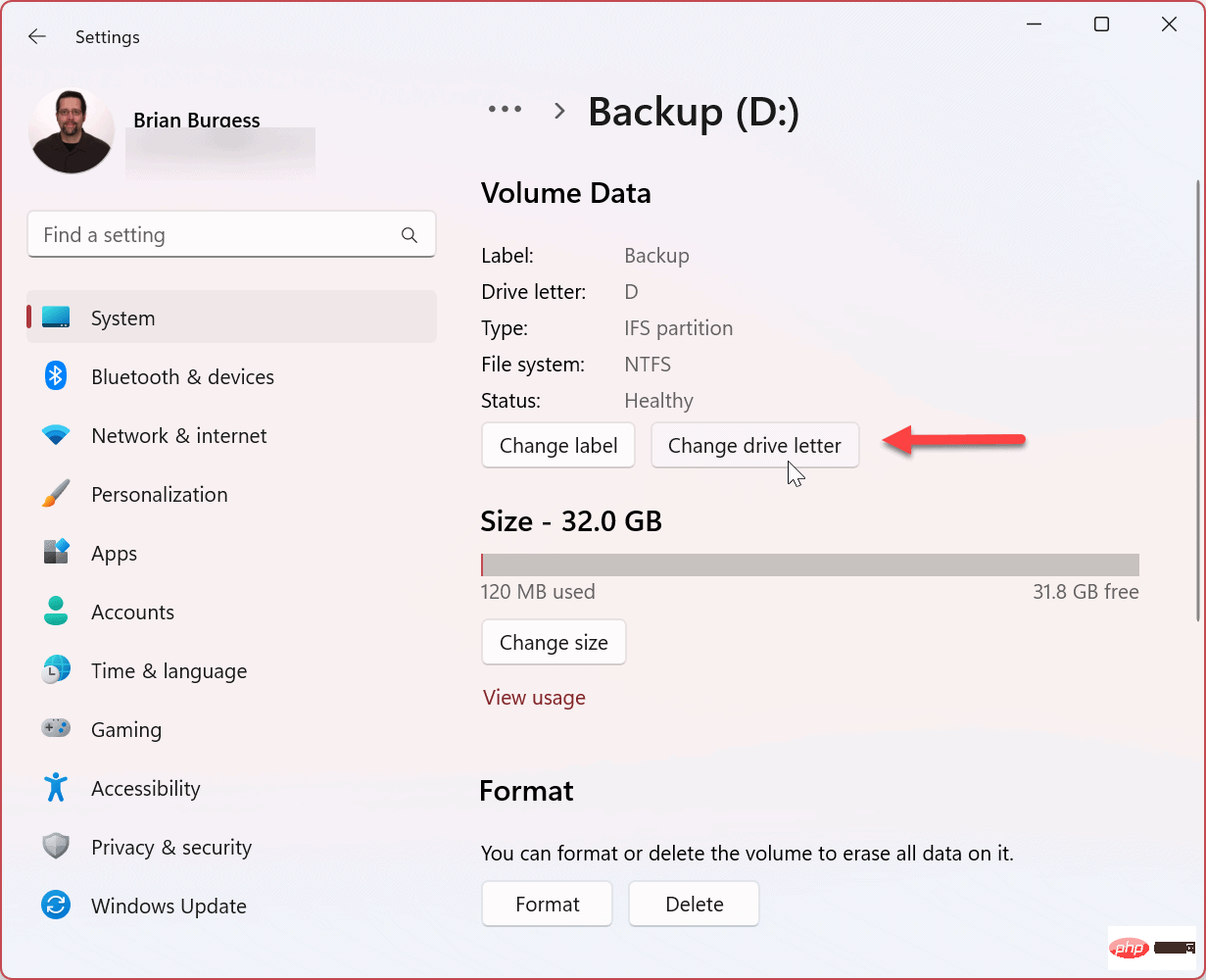
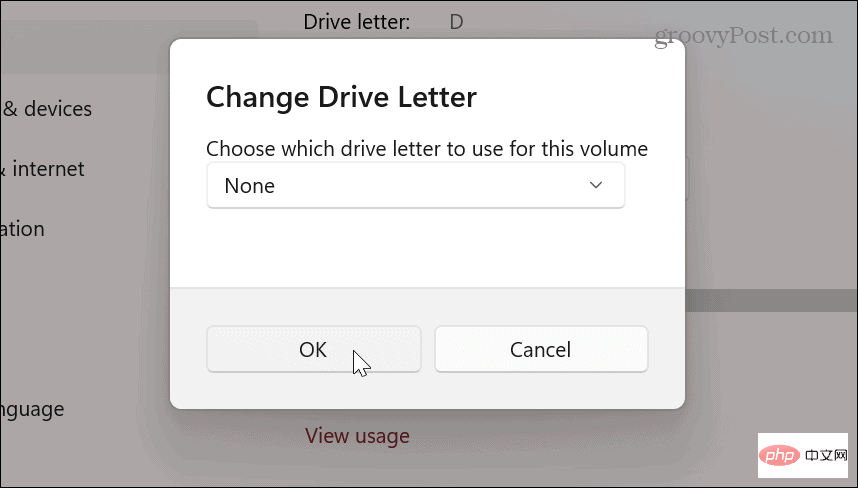
If you don’t want to use Settings to remove a drive letter, you can use the familiar Disk Management utility .
To remove a drive letter using Disk Management:
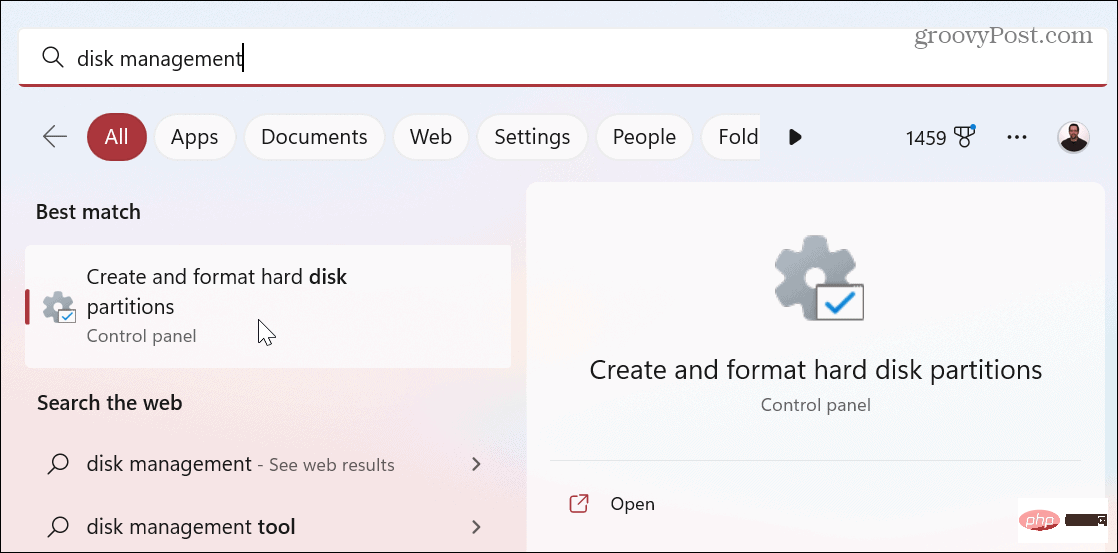
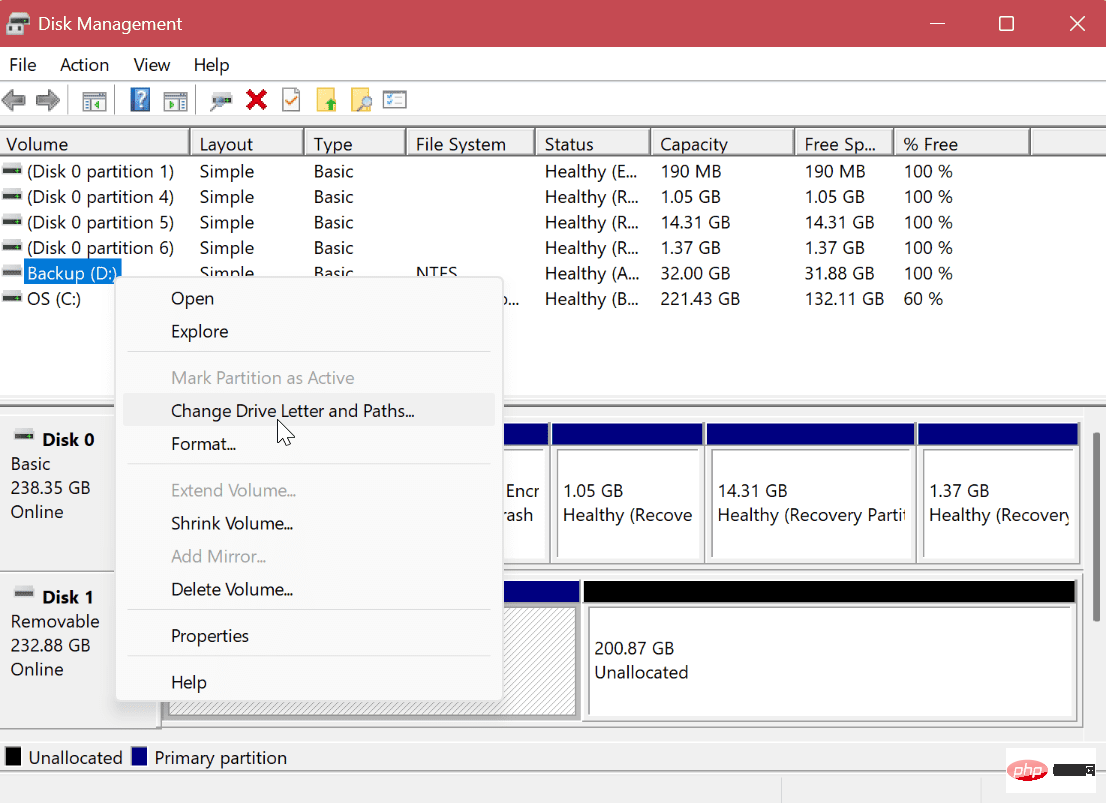
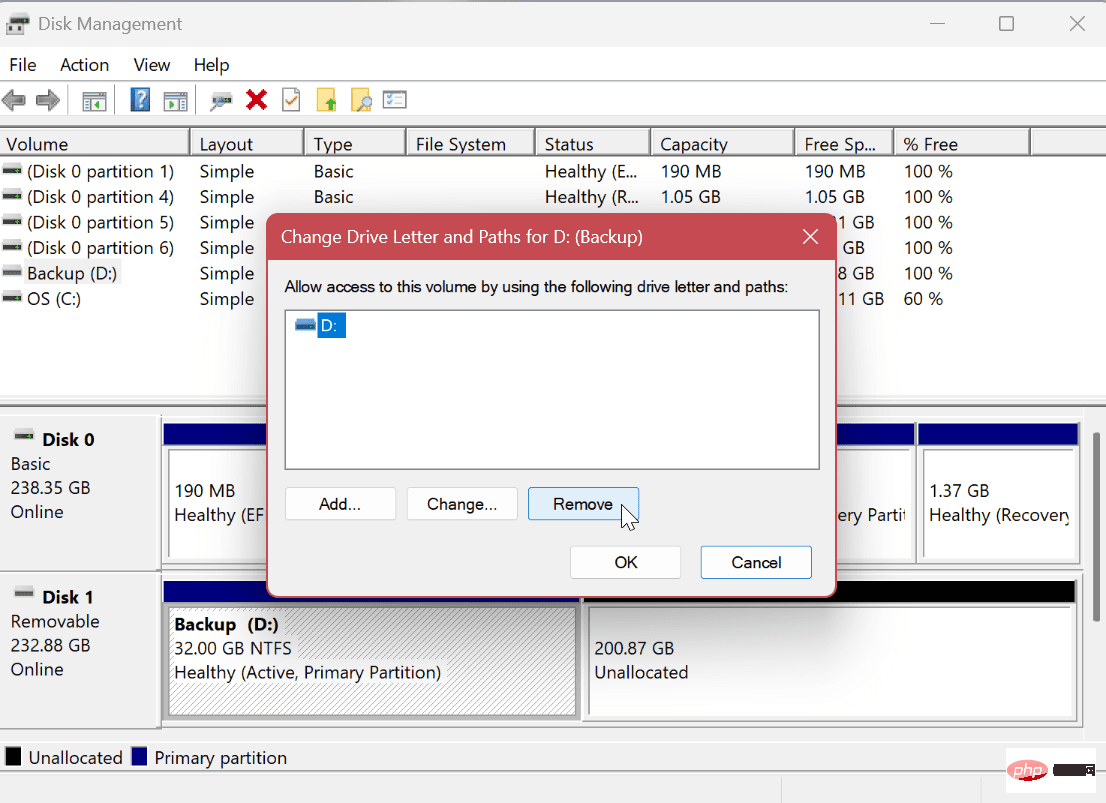
If you prefer to manage your system through Terminal commands, you can use PowerShell to remove a drive letter.
To remove a drive letter on Windows 11 using PowerShell:
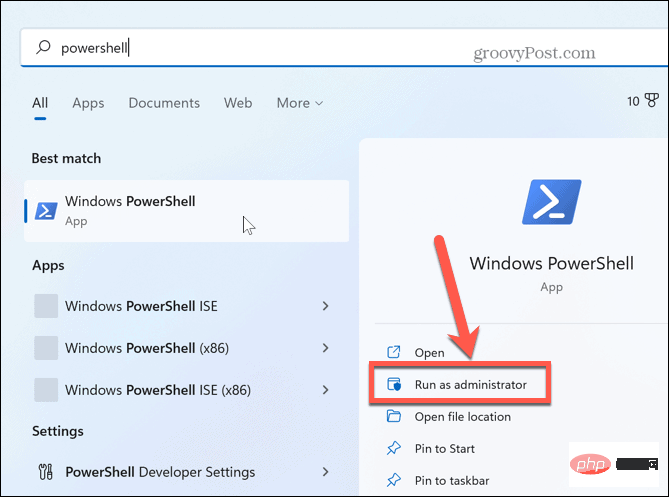
Get-Disk
Get-Disk 1 | Get-Partition
Note: Change the number in the command to the disk number you want to remove the letters from.
Remove-PartitionAccessPath -DiskNumber 1 -PartitionNumber 1 -Accesspath D:
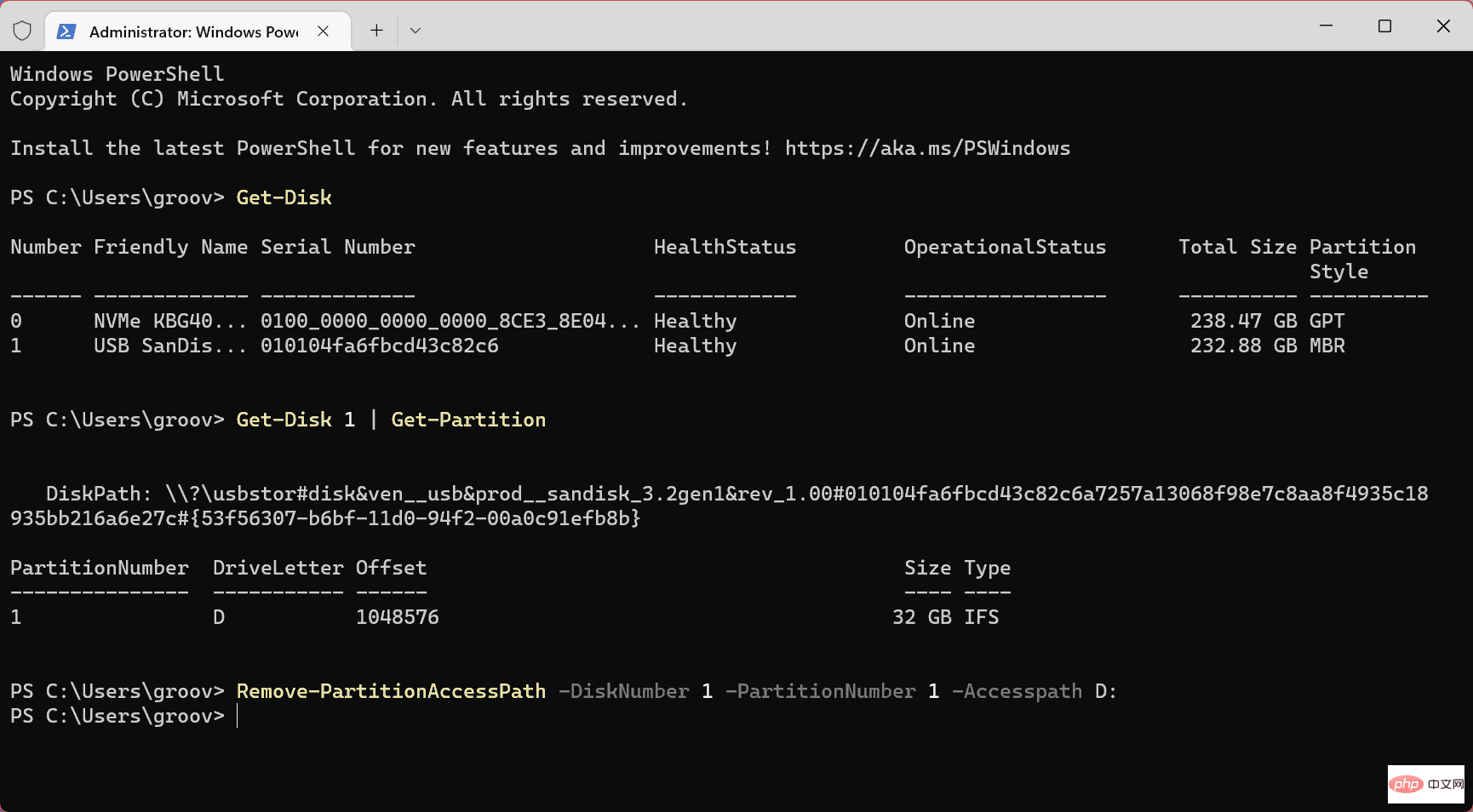
#After running the last command, PowerShell will remove the drive letter from the drive you selected and make it inaccessible.
The above is the detailed content of How to remove a drive letter on Windows 11. For more information, please follow other related articles on the PHP Chinese website!




