
If the high brightness of the always-on display on the iPhone 14 Pro and Pro Max gives you a headache, don’t worry; here’s how you can dim it to make it bearable.
AOD on iPhone 14 Pro uses OLED to intelligently dim the lock screen while making elements like the clock, lock screen widgets, and incoming notifications visible at a glance. The iPhone 14 Pro and Pro Max displays can also dynamically adjust the screen's refresh rate, allowing them to reduce the refresh rate to as low as 1Hz once AOD is activated. However, as mentioned above, the default brightness may seem too bright for some, and if you're in the same boat, here's how you can dim AOD on iPhone 14 Pro and Pro Max.
Dimming the always-on display will disable the wallpaper and display a black screen. However, this will not hide your widgets or lock screen clock. If you prefer a cleaner look when using always-on display, there are two ways to dim the display on the iPhone 14 Pro. If you're running an older version of iOS 16, you can use Apple's new Always-on Display feature to turn off wallpapers and notifications, or choose to use the focus mode method. Here's how to do it on your iPhone.
Open the Settings app and tap "Display & Brightness".
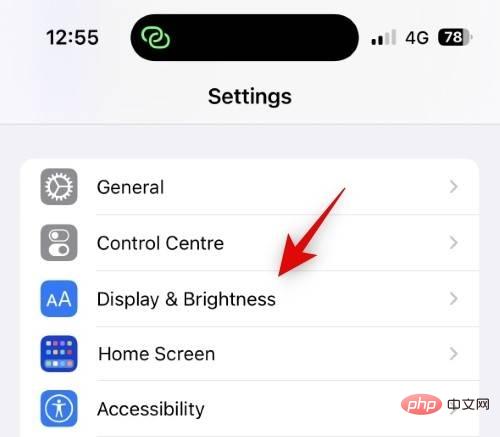
Now click the Always on display at the bottom.
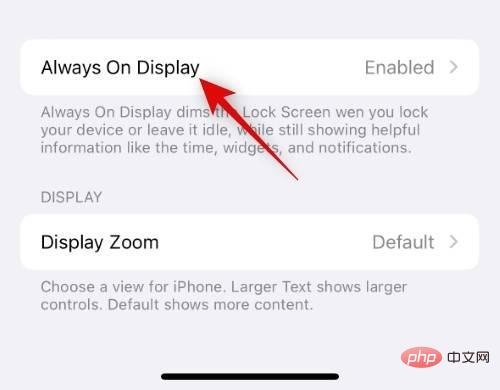
Make sure the always-on display switch is turned on at the top.
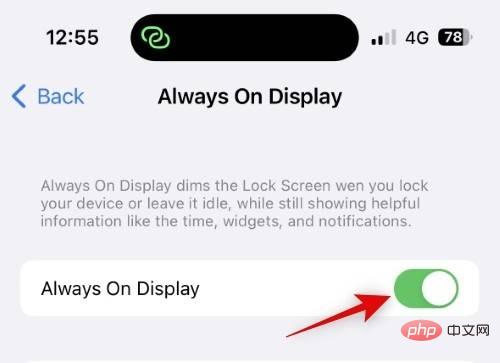
If you wish to hide the wallpaper when using AOD, click and turn off the Show wallpaper switch.
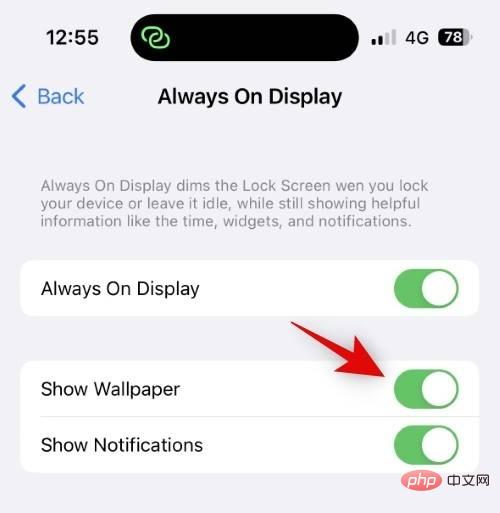
Similarly, if you wish to disable notifications when using AOD, tap and turn off the Notifications switch.
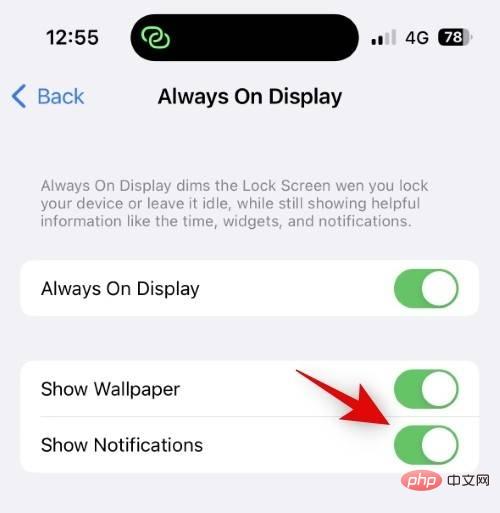
#You can now lock your device and try out AOD’s new look.
That's it! When using AOD on iPhone 14 Pro and Pro Max, you will now turn off wallpapers and notifications.
Open the "Settings" application and tap "Focus".
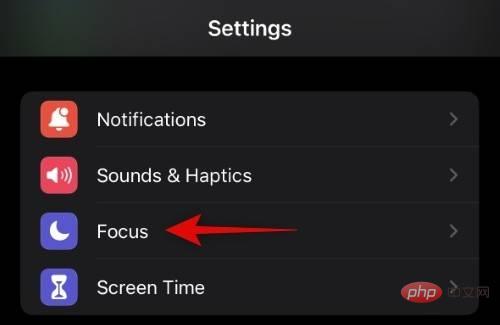
Click the (plus sign) icon to create a temporary focus mode that is always active without any configuration.
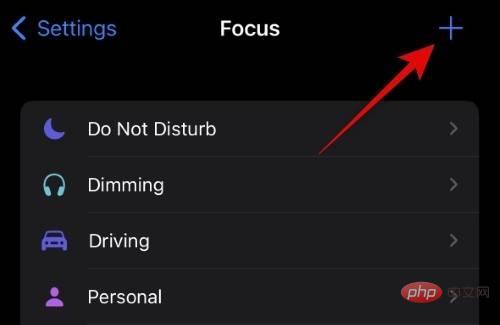
Click and select Customize.
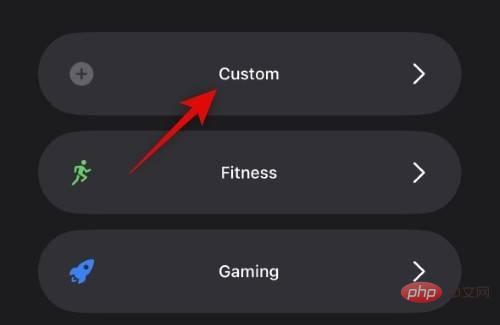
Enter a name for the focus mode at the top.
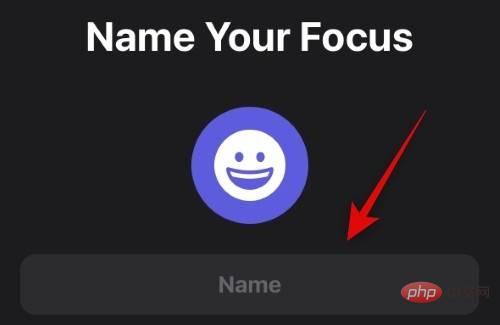
Now choose a favorite color and shape for your focus mode icon.
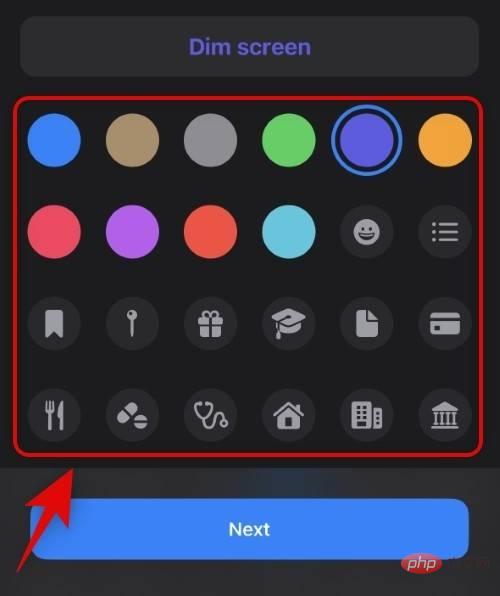
Click Next.
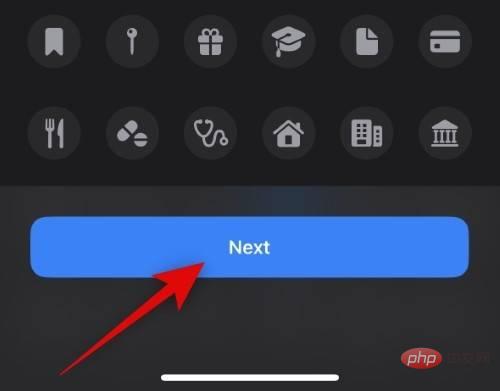
Click Custom focus.
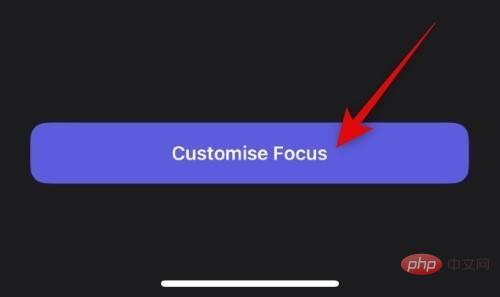
Click App.
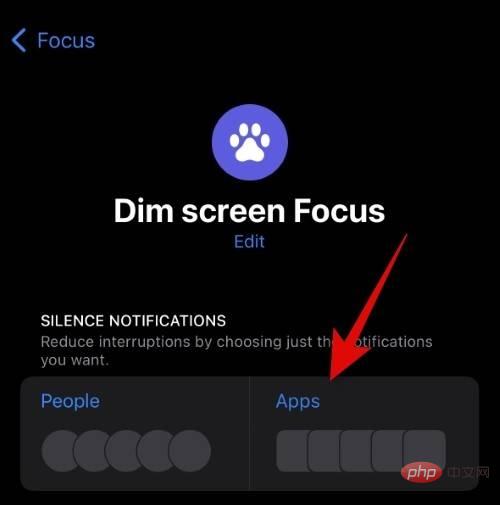
Click Mute Notifications at the top.
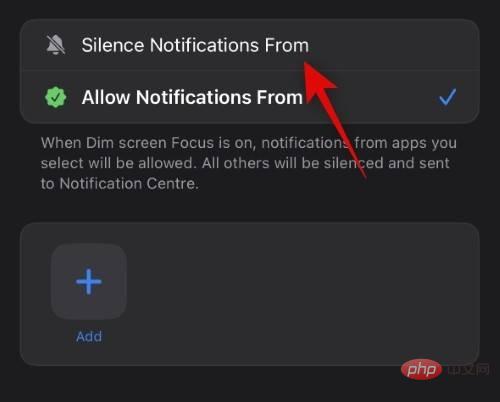
Click Add.
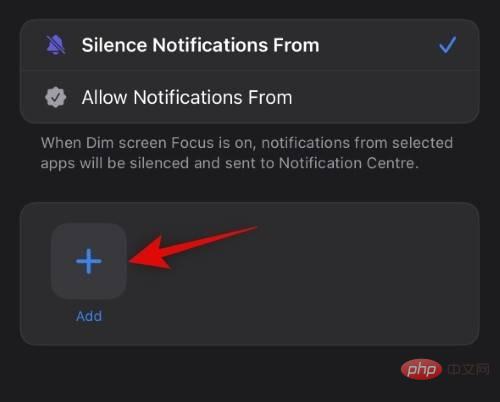
Now tap and select an app whose notifications you have never read and don't want to read in the future. We will use the Tips application in this example.
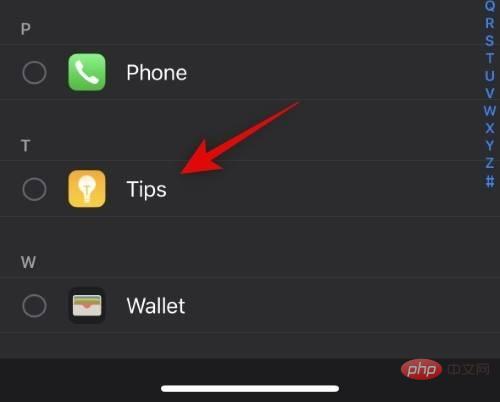
After selecting the desired application, click Done.
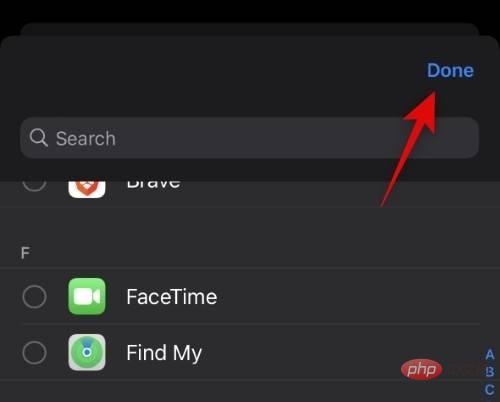
Click previous page.
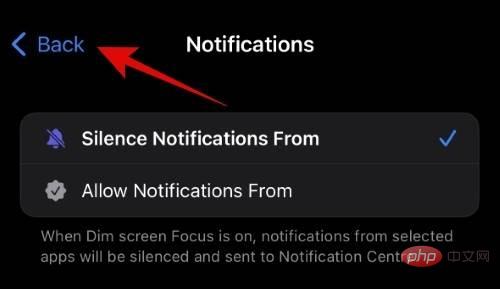
Now click on options. This option is not available unless we add an app to turn off our focus mode. Therefore, you need to add an application that has never been used in the above steps.
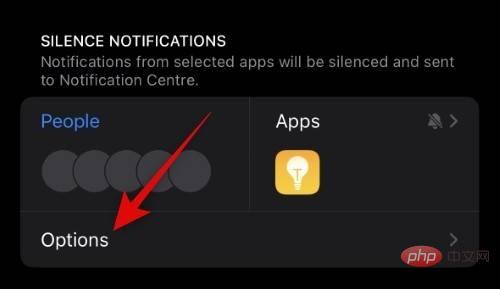
Click and enable the Dim Lock Screen switch.
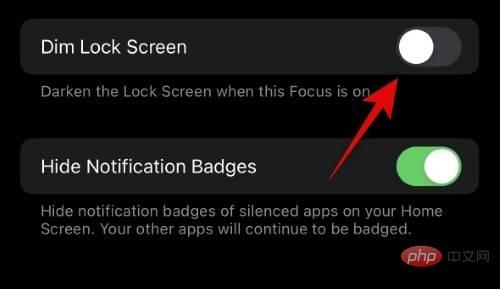
#Close the Settings app and swipe down from the top right corner of the screen to access Control Center. Now click on Focus.
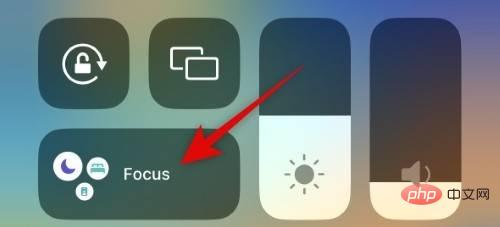
Click and select the newly created focus mode.
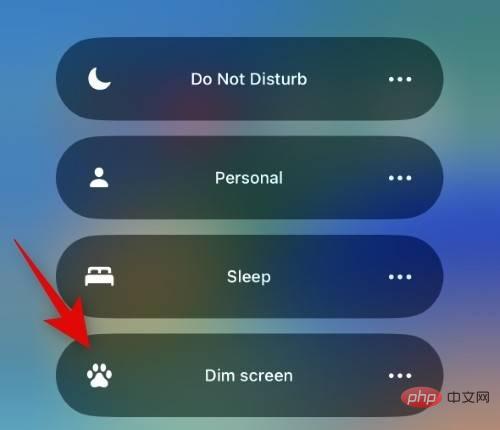
#Lock your device and you can now experience the new dim display Always On. This is how you can dim the always-on display on your iPhone 14 Pro.
Yes, you can use method 1 above to dim AOD and hide wallpapers and notifications from always-on display. This is a native feature that Apple introduced in iOS 16.2 after users submitted numerous reports and feedback that the brightness of previous versions of Always-on Display was too distracting. However, if you wish to keep the wallpaper enabled while darkening the screen, you have the option of using the focus mode method listed above.
The above is the detailed content of How to dim the always-on display on iPhone 14 Pro. For more information, please follow other related articles on the PHP Chinese website!
 How to light up Douyin close friends moment
How to light up Douyin close friends moment
 microsoft project
microsoft project
 What is phased array radar
What is phased array radar
 How to use fusioncharts.js
How to use fusioncharts.js
 Yiou trading software download
Yiou trading software download
 The latest ranking of the top ten exchanges in the currency circle
The latest ranking of the top ten exchanges in the currency circle
 What to do if win8wifi connection is not available
What to do if win8wifi connection is not available
 How to recover files emptied from Recycle Bin
How to recover files emptied from Recycle Bin




