How to remove editing restrictions on a document in Word? The following article will share with you two methods to help you easily remove restrictions on editing Word documents!
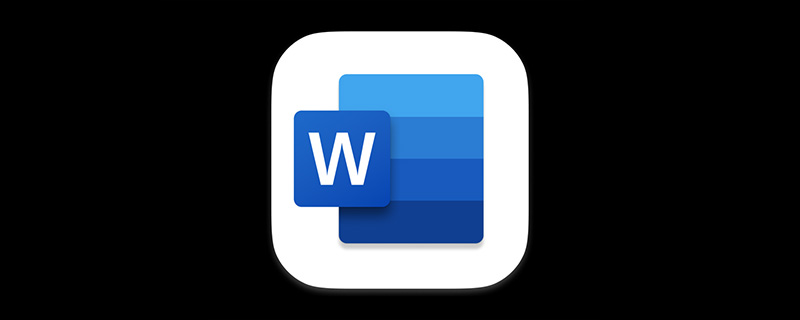
It cannot be denied that the Internet has become an irreplaceable part of our lives, and many information on the Internet is even more necessary for many white-collar workers and office workers. Indispensable.
Therefore, sometimes, we will download some Word documents on the Internet, and after opening the document, we find that editing is restricted (document protection), as shown in the figure below.
Note: The menu bar of a document that is restricted from editing is grayed out and unavailable, and when the content is modified, the "Restricted Editing" task window will automatically open.
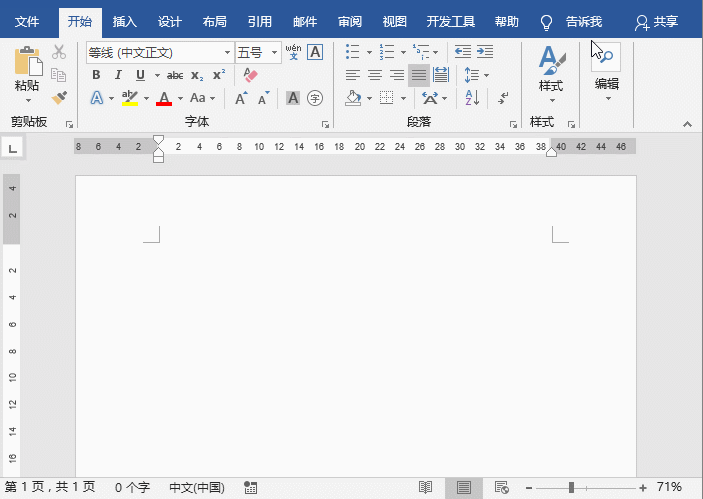
#However, at this time we urgently need to edit or copy the content of this document. Because the document is protected, we cannot edit it if we want to. We want to cancel the restriction on editing but do not have a password. , what should we do at this time?
In fact, it is easy to solve. Today I will teach you two very simple tricks to easily remove documents that are restricted from editing in Word.
Method 1
Step 1: Create a new blank Word document (you can press Ctrl N to quickly Create a new blank document), then click the drop-down button to the right of the [Insert]-[Text]-[Object] button and select in the pop-up menu "Text in File" command.
Step 2:In the opened "Insert File" dialog box, browse to find the protected document, click the "Insert" button, and then you will find that the document can be edited. .
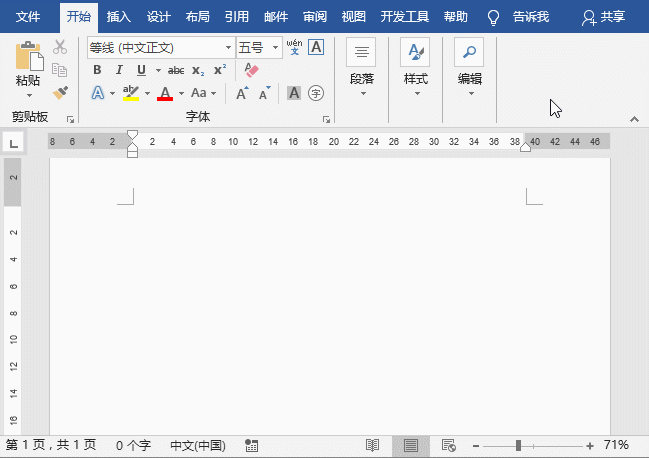
Method 2
##Step 1:Open the protected document, Click the [File]-[Save As] command to open the "Save As" dialog box, select the location to save the document, then select the "Word 2003 XML Document" option in the "Save as type" drop-down list, and then click the "Save" button. Can.
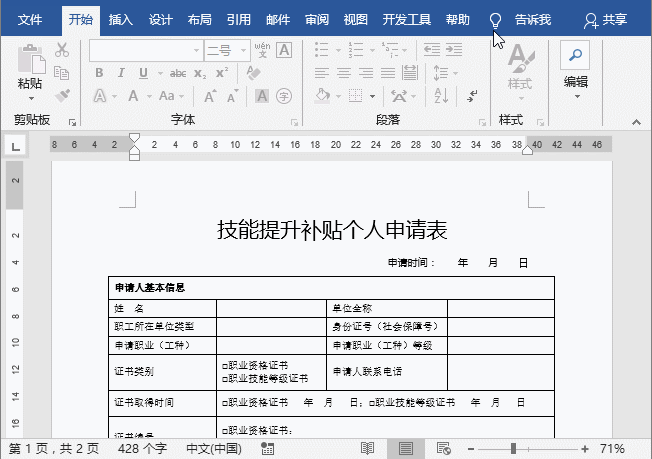
Step 2: Open the XML document just now with Notepad, click the [Edit]-[Find] command to open the "Find" dialog box, Enter "protection" in the "Find content" text box, select "Down" for the search direction, click the "Search" button to find the keyword, then select the entire current code containing the keyword and delete it , close Wordpad, and click the "Save" button in the pop-up prompt box to save the document.
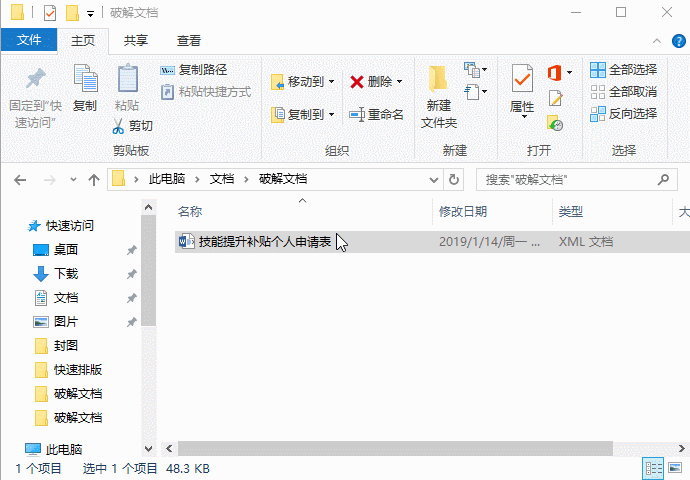
Step 3: Open the XML document you just saved in Word, and then you will find that the document can be edited and modified, and the editing is completed After that, save the document as Word2016 document format again.
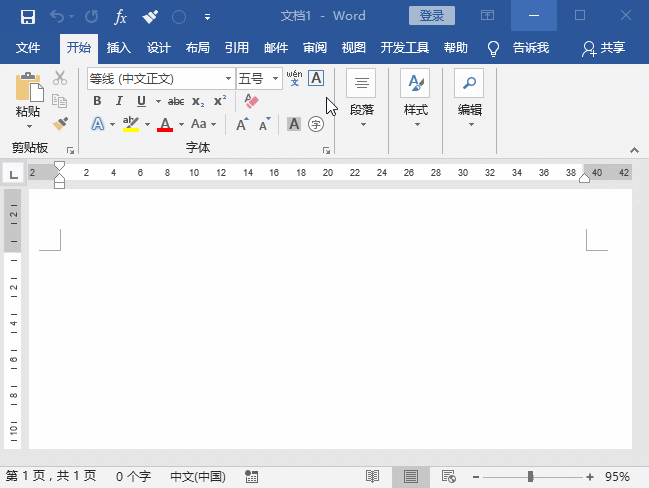
Word Tutorial"
The above is the detailed content of Practical Word Tips Sharing: How to Unrestrict Editing of Documents?. For more information, please follow other related articles on the PHP Chinese website!
 How to change word background color to white
How to change word background color to white
 How to delete the last blank page in word
How to delete the last blank page in word
 Why can't I delete the last blank page in word?
Why can't I delete the last blank page in word?
 Word single page changes paper orientation
Word single page changes paper orientation
 word to ppt
word to ppt
 Word page number starts from the third page as 1 tutorial
Word page number starts from the third page as 1 tutorial
 Tutorial on merging multiple words into one word
Tutorial on merging multiple words into one word
 word insert table
word insert table