
golang learning network, your database. Welcome to visit //m.sbmmt.com/
Printers are gradually entering ordinary families, helping parents print materials for their children. So how to add a printer in Windows 10? The editor below will introduce to you the tutorial of adding a printer in Windows 10, let’s take a look~
How to add a printer in Windows 10? Tutorial on adding a printer in Windows 10
1. Click the Start menu, click Settings, click Devices, click Printers and Scanners, and click Add Printers and Scanners.
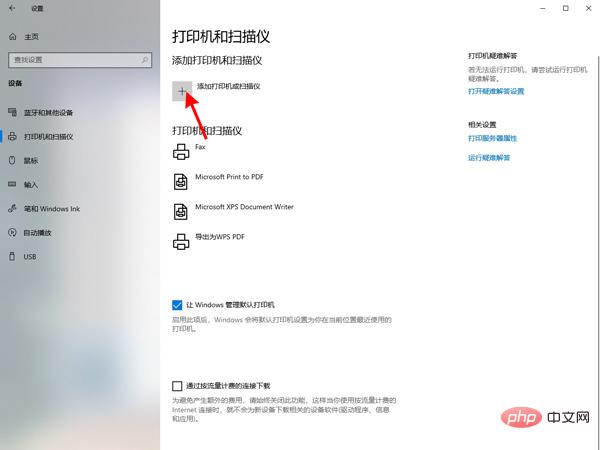
2. Search for the printer that needs to be added, and directly select the printer to connect. If it cannot be found, click [The printer I need is not in the list].
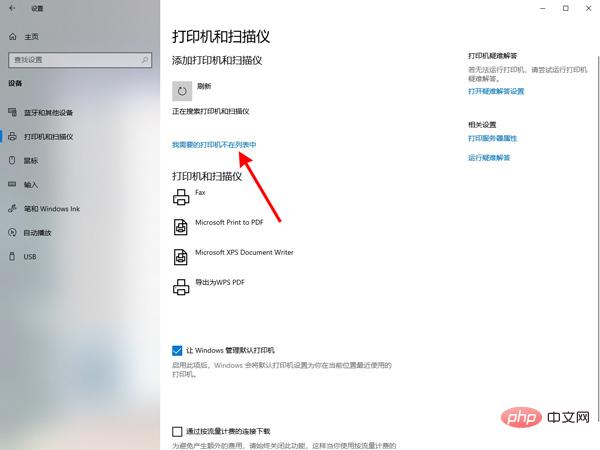
3. Click to add a printer using TCP/IP address or host name, and click Next.
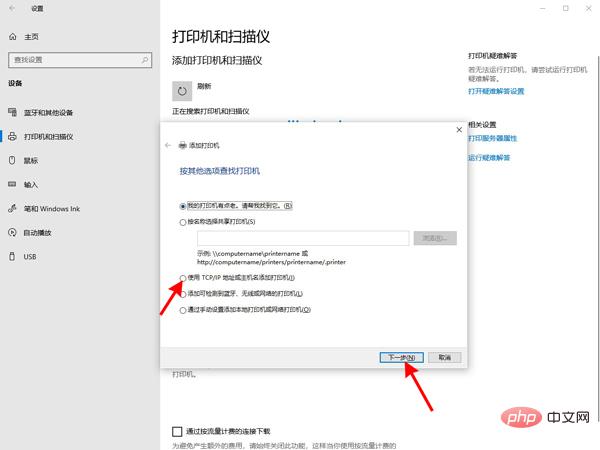
4. Enter the IP address and port name of the printer, check Automatically select the printer driver to be used, click Next, the system will automatically search and install the required driver, and you can use it after the installation is completed.
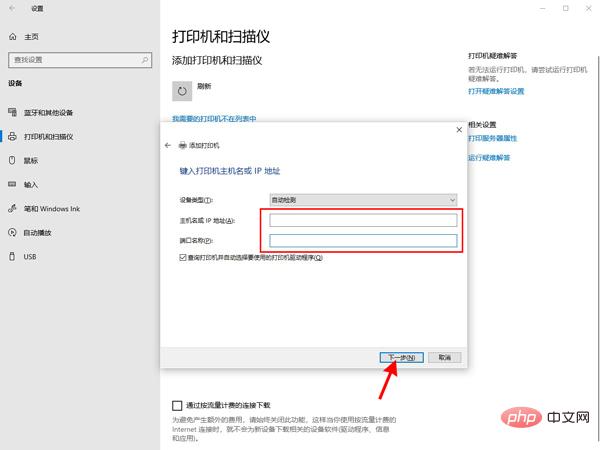
The above article is a tutorial on adding a printer in Windows 10
The above is the detailed content of How to add a printer in Windows 10? Tutorial on adding a printer in Windows 10. For more information, please follow other related articles on the PHP Chinese website!
 System vulnerability type
System vulnerability type What are the differences between hibernate and mybatis
What are the differences between hibernate and mybatis Reasons for excessive traffic on overseas website servers
Reasons for excessive traffic on overseas website servers The difference between win10 home version and professional version
The difference between win10 home version and professional version what does title mean
what does title mean How to open img file
How to open img file The role of isset in php
The role of isset in php How to recover deleted files on computer
How to recover deleted files on computer



