
Solution to the problem that Windows 11 cannot automatically repair: 1. Press "Advanced Options" to try other options to repair your computer; 2. Click "Troubleshoot (reset your computer or view advanced options)" ; 3. Click "Reset this PC (allows you to choose to keep personal files or delete personal files, and then reinstall Windows)"; 4. Select "Delete everything (removes all personal files, apps, and settings)"; 5. Clean up drive, and then just click "Reset".

The operating environment of this tutorial: Windows 11 system, DELL G3 computer.
What should I do if Windows 11 cannot be repaired automatically?
Press [Advanced Options] to try other options to repair your computer;
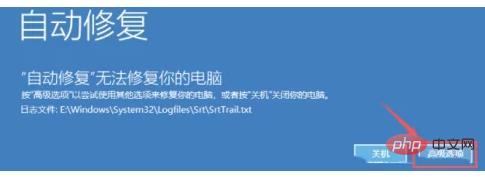
Select an option and click [Troubleshoot ( Reset your computer or view advanced options)];
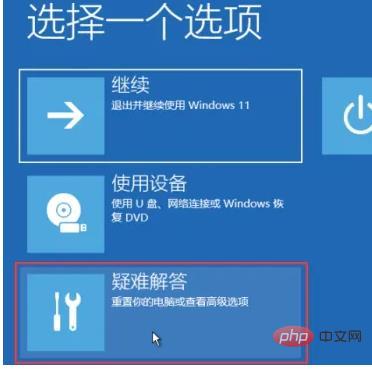
Under Troubleshooting, click [Reset this PC ( Allows you to choose to keep personal files or delete personal files and then reinstall Windows)];
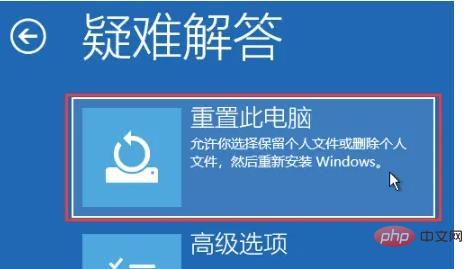
Reset this PC , it is recommended to select [Delete all content (delete all personal files, applications and settings)];
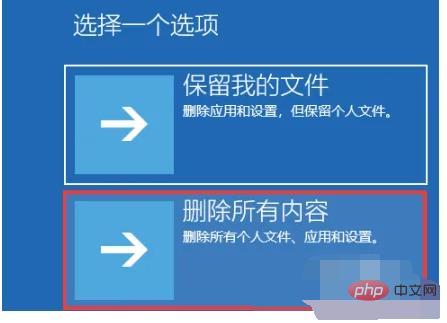
Under Reset this PC, you can select [Cloud download (download and reinstall Windows)], or select [Local Reinstall (Reinstall Windows from this device)];
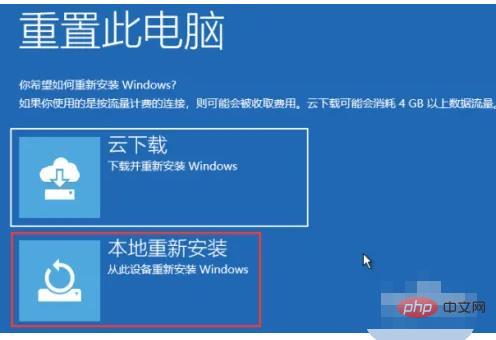
Your computer has multiple drives. Delete all files from all drives? Select [Drives with Windows installed only];
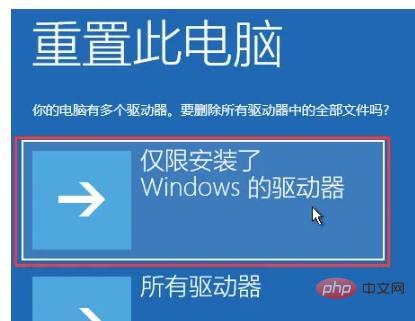
#Want to completely clean your drive? You can also clean the drive when you delete files so they can't be easily recovered. This method is safer but takes longer. Select [Delete my files only (use this option if you want to keep your computer)];
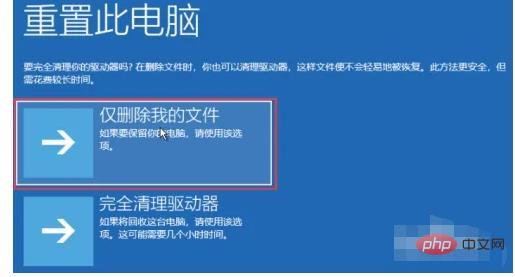
Finally, just click [Reset].
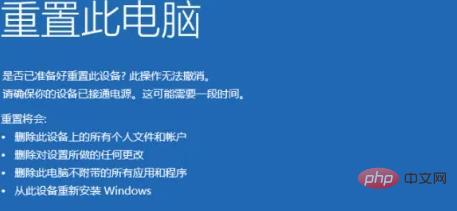
For more related knowledge, please visit the FAQ column!
The above is the detailed content of What to do if Windows 11 cannot repair automatically. For more information, please follow other related articles on the PHP Chinese website!
 Usage of sprintf function in php
Usage of sprintf function in php
 How to check the ftp server address
How to check the ftp server address
 What is distributed
What is distributed
 Why is there no response when headphones are plugged into the computer?
Why is there no response when headphones are plugged into the computer?
 How to create a WeChat clone
How to create a WeChat clone
 Which version of linux system is easy to use?
Which version of linux system is easy to use?
 What currency is PROM?
What currency is PROM?
 The difference between c drive and d drive
The difference between c drive and d drive