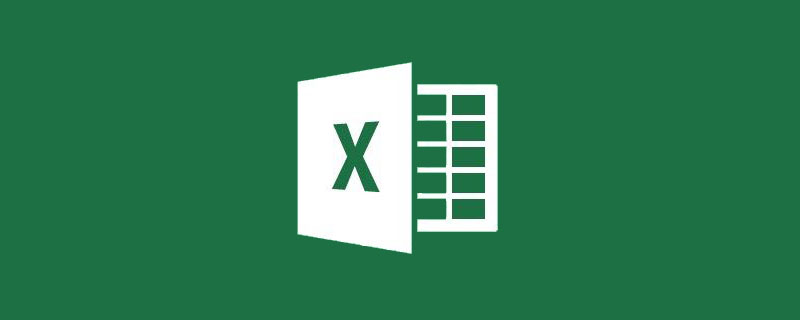
Recently, many friends have encountered difficulties in printing and fell to the last step, which is really a big loss. Today, the editor will tell you about the difficult things about printing!
Here is a table of final grades of a certain campus. We need to print this table. As you can see, this table has a large amount of data.
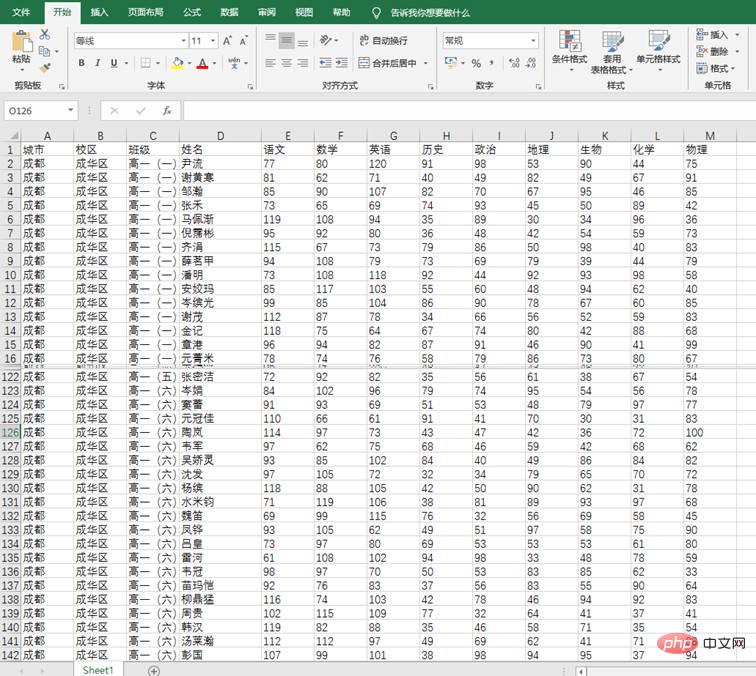
# Press CTRL P, we find that the data behind the "History" column in the print preview is no longer there. In other words, the data after column H are not within the printing range!
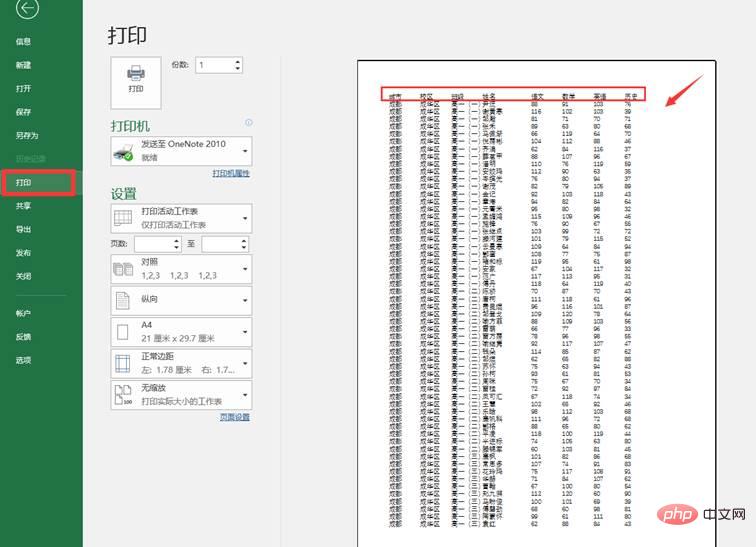
What should I do? o(╥﹏╥)o
Don’t panic! We have three solutions!
Combat Plan 1: Adjust margins
Applicable scope:Tables with less than a dozen columns
Usage:
(1) In the lower right corner of the print preview interface, click the "Show Margins" button.
(2) After clicking, many small black squares will appear on the edge of the page. Drag the small squares to adjust the size of the margins. By shrinking the margins, you can see that the columns that are not displayed are now displayed.
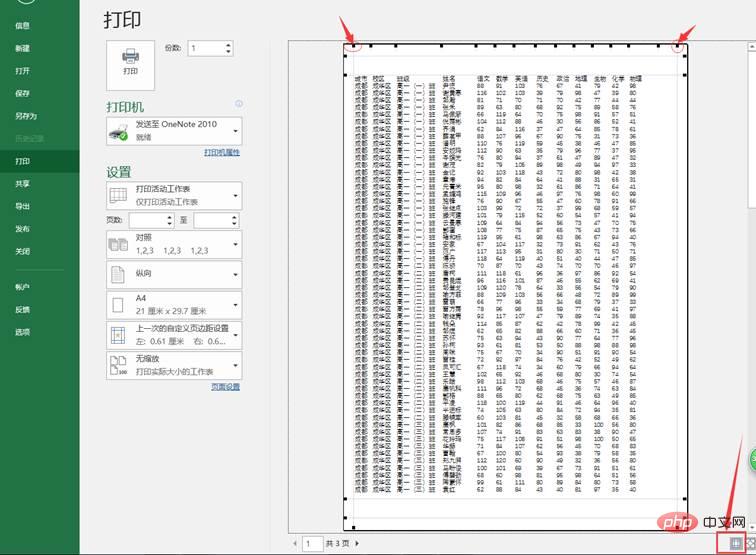
However, this method has certain limitations. What if we need to print more columns? Obviously this method will not work. At this time we can try the second method.
Combat Plan 2: Adjust the paper direction from portrait to landscape
Applicable scope:There are many columns, and simply adjusting the margins is no longer enough. Requirements
Usage:
On the left side of the printing interface, click the "Portrait" button and select "Landscape" from the pop-up drop-down menu.
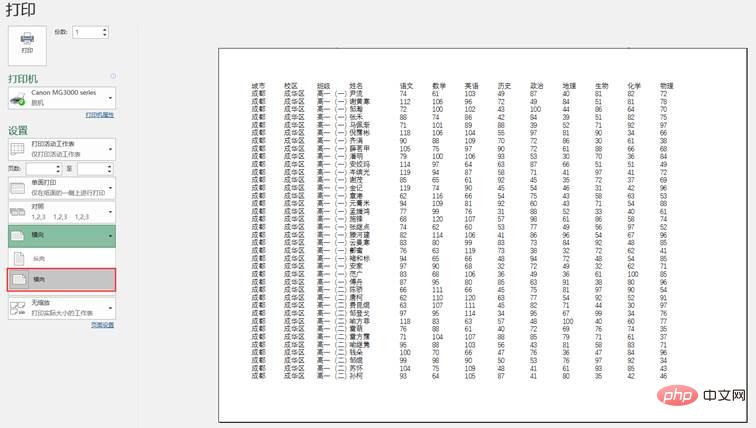
If there are more columns, if the horizontal setting is used and all columns cannot be displayed on one page after adjusting the margins, you can use option three.
Combat plan three: Adjust all columns to one page
Applicable scope:There are too many columns, and the user can tolerate a very large printing font size Small results
How to use:
On the left side of the print preview interface, there is a "No Zoom" button. We click the button and select "Fit all columns to one page" from the pop-up drop-down menu.
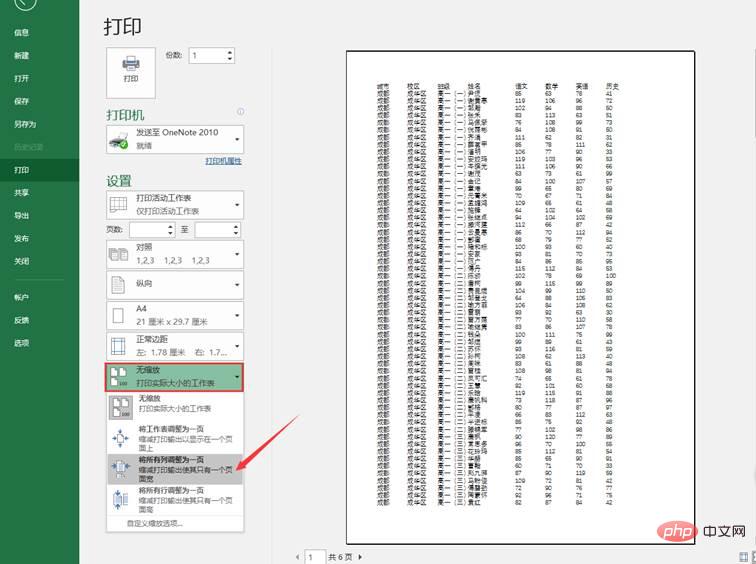
After selection, Excel will squeeze all columns into one page and display them as follows.
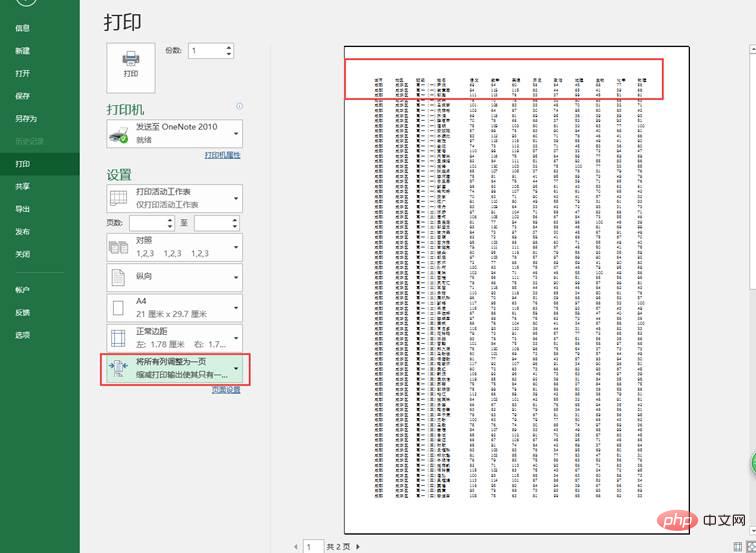
In this case, no matter how many data columns there are, you won’t be afraid~
The disadvantage of this method is that the printed font size is very small, and the entire page is densely packed, making it difficult to read.
For a table with many rows, for the convenience of reading, you usually select " Freeze First Row in Freeze Panes. This ensures that we can see the column titles when we scroll down.
So when we print, how can we achieve an effect similar to "freezing the first row" so that column headers appear on every page? 


Combat plan: Set print title
Applicable scope:Print multiple pages of data, and each page There must be a title line
Usage:
In the "Page Layout" tab, click "Print Title".
After clicking, the "Page Setup" dialog box will appear. In the "Top Title Row" option of the "Sheet" tab, click the Pick button  to pick the area where the title row is located in the table.
to pick the area where the title row is located in the table.
Click "Print Preview", press the PageUp or PageDown key to switch pages, and you will see that each page has a title row.
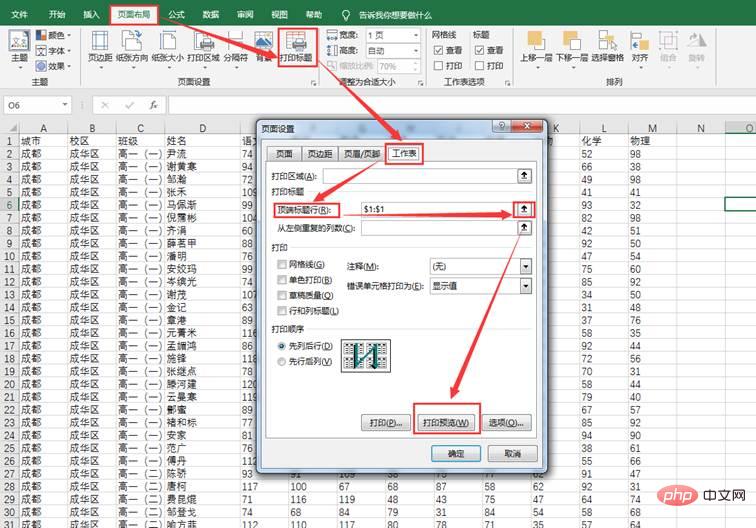
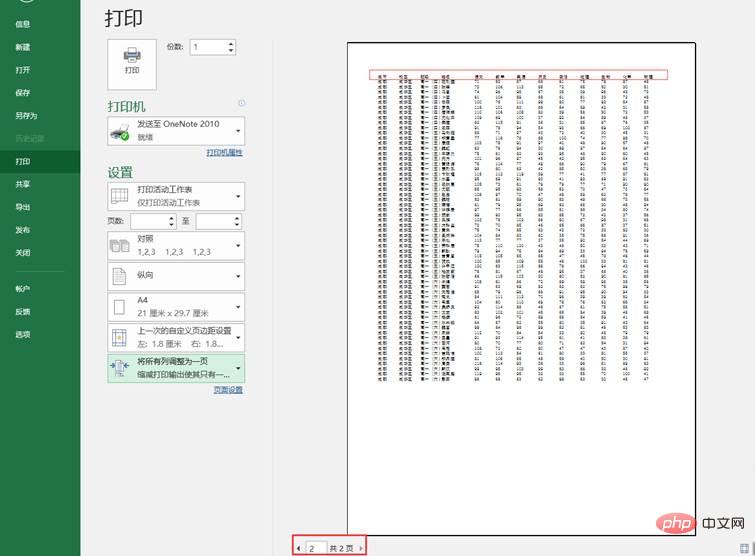
Combat plan: Set printing area
Scope of application:Only part of the data in the table needs to be printed, and the rest will not be printed
Instructions for use:
We first select The data area to be printed.
Then click "Print Area" - "Set Print Area" in the "Page Layout" tab.
After completion, press Ctrl P to view the results.
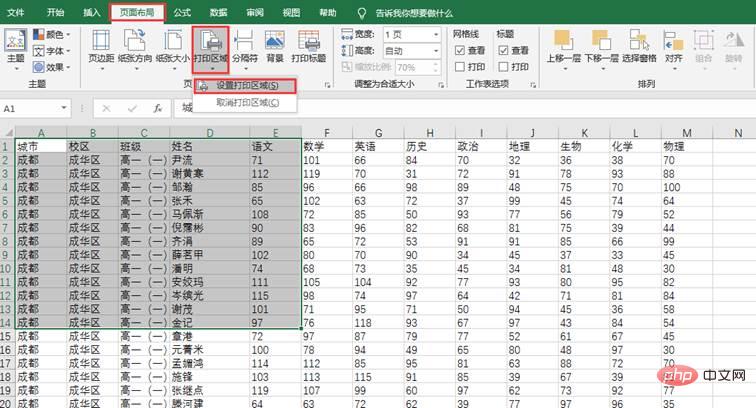
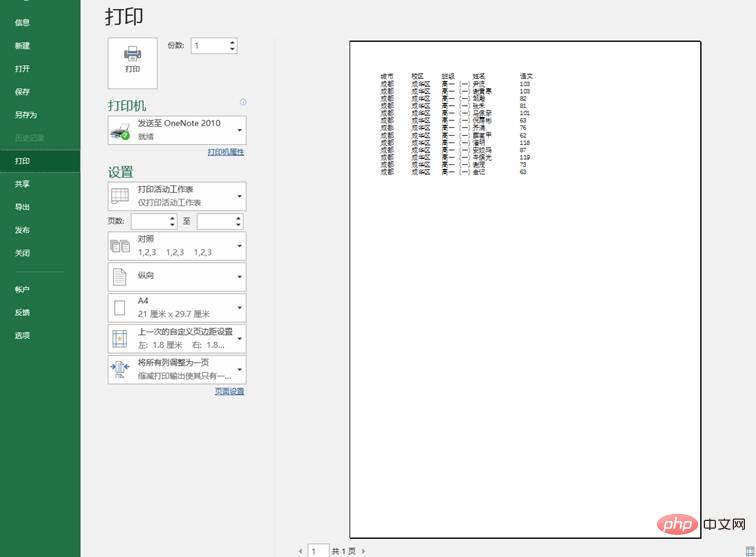
You can find that there is only the data we selected in the preview! ! !
The above various printing methods are shared with everyone~ I hope all of you can complete the printing happily!
Related learning recommendations: excel tutorial
The above is the detailed content of Practical Excel Tips Sharing: Solutions to Common Printing Difficulties. For more information, please follow other related articles on the PHP Chinese website!
 Compare the similarities and differences between two columns of data in excel
Compare the similarities and differences between two columns of data in excel
 excel duplicate item filter color
excel duplicate item filter color
 How to copy an Excel table to make it the same size as the original
How to copy an Excel table to make it the same size as the original
 Excel table slash divided into two
Excel table slash divided into two
 Excel diagonal header is divided into two
Excel diagonal header is divided into two
 Absolute reference input method
Absolute reference input method
 java export excel
java export excel
 Excel input value is illegal
Excel input value is illegal




