 Operation and Maintenance
Operation and Maintenance
 Windows Operation and Maintenance
Windows Operation and Maintenance
 How to adjust the icon size in Windows 10
How to adjust the icon size in Windows 10
How to adjust the icon size in Windows 10
How to adjust the icon size in win10: First, right-click on a blank space on the desktop and select "View"; then the system will pop up three options: "Large Icon", "Medium Icon" and "Small Icon"; finally the user can Set different icon sizes according to your own needs.
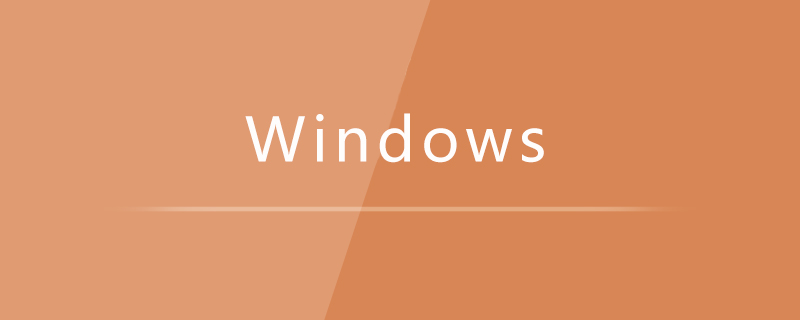
#The operating environment of this article: Windows 10 system, Dell G3 computer.
How to adjust the icon size in win10:
1. Use the mouse to right-click on a blank space on the desktop and select "View".
2. The system will pop up three options: "Large Icon", "Medium Icon" and "Small Icon".
3. Users can set different icon sizes according to their own needs.
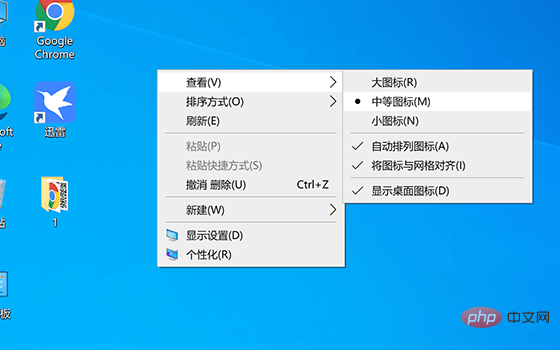
In addition, if you want to make more detailed adjustments, such as making the icon larger or smaller, you can use shortcut keys.
You can quickly adjust the size of desktop icons by holding down the Ctrl key on the keyboard and rolling the mouse wheel up and down.
Among them, hold down the Ctrl key and scroll the mouse wheel downwards, the icon will become smaller, and roll the mouse wheel up, the icon will become larger.
Related learning recommendations: windows server operation and maintenance tutorial
The above is the detailed content of How to adjust the icon size in Windows 10. For more information, please follow other related articles on the PHP Chinese website!

Hot AI Tools

Undress AI Tool
Undress images for free

Undresser.AI Undress
AI-powered app for creating realistic nude photos

AI Clothes Remover
Online AI tool for removing clothes from photos.

Clothoff.io
AI clothes remover

Video Face Swap
Swap faces in any video effortlessly with our completely free AI face swap tool!

Hot Article

Hot Tools

Notepad++7.3.1
Easy-to-use and free code editor

SublimeText3 Chinese version
Chinese version, very easy to use

Zend Studio 13.0.1
Powerful PHP integrated development environment

Dreamweaver CS6
Visual web development tools

SublimeText3 Mac version
God-level code editing software (SublimeText3)
 windows10 activation key list latest 2024
Mar 19, 2024 pm 03:45 PM
windows10 activation key list latest 2024
Mar 19, 2024 pm 03:45 PM
Obtaining a Windows 10 activation key is key to fully experiencing its capabilities. The legal way is to purchase a genuine key and then activate it through the "Activate" option in the system settings. Using illegal or pirated keys can pose security risks and is a violation of intellectual property rights. This article will guide you through legal means to obtain and activate a Windows 10 activation key, ensuring the security of your computer and supporting the work of software developers.
 windows10 installation failed
Mar 12, 2024 pm 05:09 PM
windows10 installation failed
Mar 12, 2024 pm 05:09 PM
Solutions to failed Windows 10 installation: 1. Check the hardware; 2. Update the driver; 3. Use reliable installation media; 4. Clean the existing system; 5. Check the system requirements; 6. Adjust BIOS/UEFI settings; 7. Clear Virus.
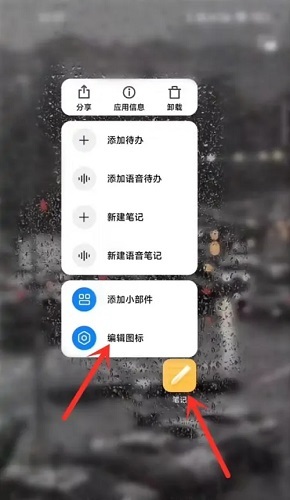 How to set the icon size on Xiaomi Mi 14Ultra?
Feb 23, 2024 am 11:30 AM
How to set the icon size on Xiaomi Mi 14Ultra?
Feb 23, 2024 am 11:30 AM
Nowadays, the mobile phone industry is developing faster and faster, and the mobile phone functions launched by major mobile phone manufacturers are becoming more and more powerful. This year, Xiaomi launched the new Xiaomi 14Ultra for consumers. This mobile phone has various configurations They are all very good. A large number of users have bought it since it was launched. However, some people may wonder how to set the icon size of Xiaomi Mi 14 Ultra? Now, the editor of this site will introduce you to the specific usage tutorial! How to set the icon size on Xiaomi Mi 14Ultra? 1. First, long press the application icon on the desktop and click Edit. 2. Then you can choose the size, display and style of the icon. 3. Finally, click the confirmation button in the upper right corner. After reading the article, I believe you all already know how Xiaomi Mi 14 Ultra
 Where to open windows 10 running
Mar 19, 2024 pm 05:57 PM
Where to open windows 10 running
Mar 19, 2024 pm 05:57 PM
Three commonly used methods: 1. The most convenient method is to press the Windows key and R key at the same time; 2. Access "Run" through the shortcut menu or start menu; 3. By entering specific commands, users can quickly start the program, Open files or folders, configure system settings, and more.
 How to set the icon size on Huawei Enjoy 70?
Feb 09, 2024 pm 10:00 PM
How to set the icon size on Huawei Enjoy 70?
Feb 09, 2024 pm 10:00 PM
Huawei Enjoy 70 is a cost-effective phone that has just been released. This phone not only adopts a new appearance design, but also has very good performance configurations. Many users are not sure how to set the icon of Huawei Enjoy 70 size? Let’s take a look below! How to set the icon size on Huawei Enjoy 70? Method 1: Adjust the icon size through settings. Open the Huawei phone and enter "Settings". Click "System and Updates" and then select "Easy Mode". Here, you'll see a simpler desktop layout with larger icons and fonts. 1If you want to exit Easy Mode, just click "Exit Easy Mode" to return to the original state. Method 2: Use gesture zoom to open the Huawei phone and enter "Settings". Click "Accessibility"
 Which one is easier to use, windows10 or windows11?
Mar 19, 2024 pm 04:11 PM
Which one is easier to use, windows10 or windows11?
Mar 19, 2024 pm 04:11 PM
Windows 10 has high stability, traditional interface, smooth performance, and good security. Windows 11 introduces new features, optimizes performance, performs well in games, and enhances security. However, Windows 11, as a new system, may have compatibility issues and needs to be carefully evaluated before upgrading.
 Win10 screenshot shortcut key sharing
Mar 19, 2024 pm 04:05 PM
Win10 screenshot shortcut key sharing
Mar 19, 2024 pm 04:05 PM
The most commonly used shortcut keys: 1. Frame selection screenshot: Win Shift S, you can select a rectangle, window or area of any format to take a screenshot, and the screenshot is automatically copied to the clipboard; 2. Full screen screenshot: Win Printscreen, save the entire screenshot to " "This PC - Pictures - Screenshots" folder; 3. Take a full-screen screenshot and edit it: Win W, bring up the screen sketch tool, which can crop, edit and save or copy the screenshot; 4. Take a full-screen screenshot to the clipboard: Print Screen.
 How to set the icon size on Xiaomi Mi 14Pro?
Mar 18, 2024 pm 12:34 PM
How to set the icon size on Xiaomi Mi 14Pro?
Mar 18, 2024 pm 12:34 PM
Xiaomi 14Pro is a new flagship phone with very good performance and configuration. Functionally, this phone supports many practical functions that can meet the needs of most users. Icon size is actually a feature that is easily overlooked. Everyone is using the phone. When you click on the phone page, you will find icons for various software programs on the mobile phone page. So how to set the icon size of Xiaomi Mi 14Pro? How to set the icon size on Xiaomi Mi 14Pro? Open your phone's Settings app. Swipe the screen and find the "Display" option, click to enter. On the Display page, find the Icon Size option. On the "Icon size" page, slide the slider to adjust the size of the icon. Swipe left to shrink the icon, and swipe right to enlarge the icon. After the adjustment is completed






