
How to set the win10 language to Chinese: 1. Click the win key to open settings; 2. Enter the [Time&Language] option and open the Language option; 3. Select the [Chinese (People's Republic of China)] option and log in again That’s it.

#The operating environment of this article: windows10 system, thinkpad t480 computer.
(Learning video sharing: Introduction to Programming)
Specific method:
Click the "Win key" in the lower left corner of the desktop, and then click on the "Start" menu Select "Settings".
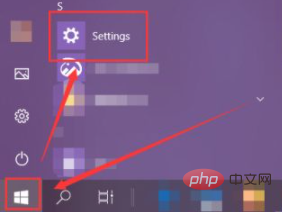
In the "Windows Settings" window that opens, select "Time & Language".
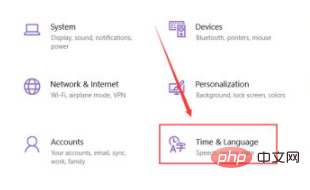
Select the "Language" option on the left side of the page.
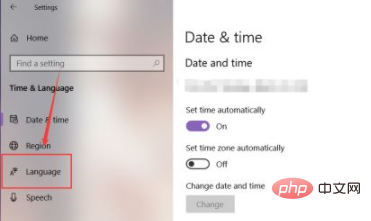
Then you can find "Windows display Language" on the right page. Through this function, you can change the display language of most Windows functions.
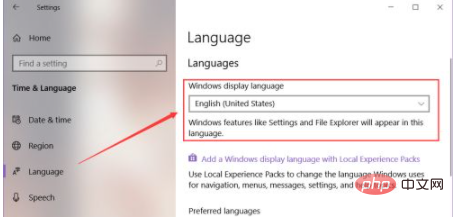
Click to expand the language list and select "Chinese (People's Republic of China)" in the expanded list.
Note: You can only select this language if it is installed.
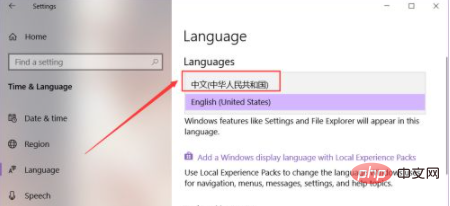
After selecting the Chinese language, a red text prompt will appear below: "Will be display language after next sige-in" (will be the display language after the next login), log out After logging in to the machine again, the setting will take effect.
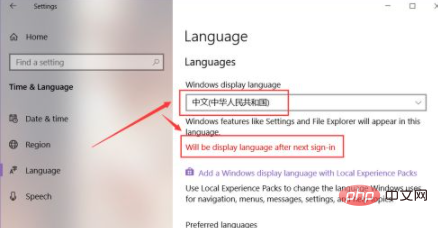
After logging in to the machine again, the English language of the setting interface has been switched to Chinese language, as shown in the figure.
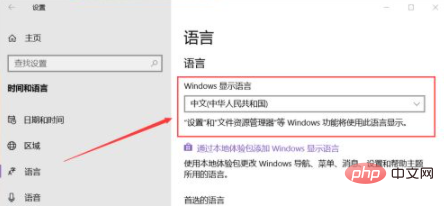
Related recommendations: windows system
The above is the detailed content of How to set win10 language to Chinese. For more information, please follow other related articles on the PHP Chinese website!
 win10 bluetooth switch is missing
win10 bluetooth switch is missing
 Why do all the icons in the lower right corner of win10 show up?
Why do all the icons in the lower right corner of win10 show up?
 The difference between win10 sleep and hibernation
The difference between win10 sleep and hibernation
 Win10 pauses updates
Win10 pauses updates
 What to do if the Bluetooth switch is missing in Windows 10
What to do if the Bluetooth switch is missing in Windows 10
 win10 connect to shared printer
win10 connect to shared printer
 Clean up junk in win10
Clean up junk in win10
 How to share printer in win10
How to share printer in win10




