
How to save the jpg format by cdr: first open the CDR software; then click "File" and select the "Export" command in the drop-down menu; finally define the file save location and enter the file name in the pop-up dialog box And select the save type as JPG format.

The operating environment of this tutorial: Windows 10 system, Dell G3 computer, CorelDRAW X8 software.
CDR saves in JPG format
When we choose to save the file or save as, you will find that there is no JPG format option, as shown in the picture.
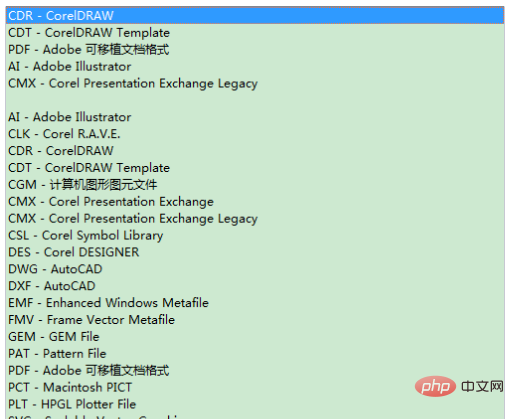
Due to the characteristics of the software, CDR is slightly different from other software. It cannot be saved directly or saved as bitmap mode. If you need to save the bitmap format, you need to use "Export" ” function is implemented, the following operations introduce the steps of CDR exporting to JPG format.
Click "File" and select the "Export" command in the drop-down menu. In the pop-up dialog box, define the file save location, enter the file name and select the save type as JPG format (drag the scroll bar down to find) .
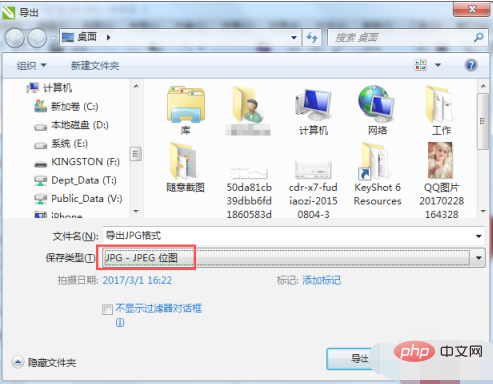
After completing the settings, click the "Export" button, and the "Export to JPEG" dialog box will pop up. On the right side of this dialog box, we can set the color mode and image of the exported image. Quality, size and resolution etc. Generally, just keep the default settings. If the customized settings are not good, it may affect the final effect, causing the preview image to be inconsistent with the original image.
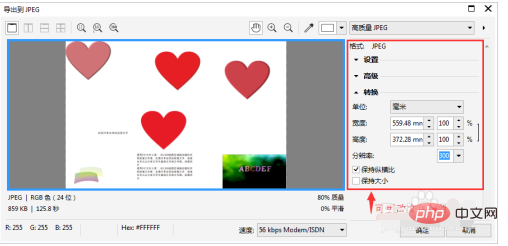
# After the settings are completed, click OK to successfully save the image in JPG format (view it through the .jpg suffix).
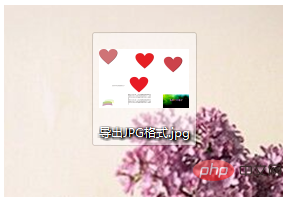
For related information on how to save specified graphics as JPG separately, you can find the article in My Experience: How to Save Specified Graphics on Pages as JPG Format in CDR.
The above is the detailed content of How to save jpg format in cdr. For more information, please follow other related articles on the PHP Chinese website!
 How to convert nef to jpg format
How to convert nef to jpg format
 Mysql database migration method
Mysql database migration method
 win10 system disk occupied 100%
win10 system disk occupied 100%
 How to solve error code 8024401C
How to solve error code 8024401C
 How to solve the problem that laptop network sharing does not have permissions?
How to solve the problem that laptop network sharing does not have permissions?
 How to restore Bluetooth headset to binaural mode
How to restore Bluetooth headset to binaural mode
 Introduction to javascript special effects code
Introduction to javascript special effects code
 Complete collection of SQL query statements
Complete collection of SQL query statements