
How to call up the cad orthogonal column: first open AutoCAD, and right-click the icons of other functions below; then select display and select orthogonal.

How to call up the cad orthogonal column:
1. Open and enter AutoCAD 2014 - Simplified Chinese Chinese), the editor has turned off orthogonal, and you can see that we cannot find the orthogonal icon at this time.
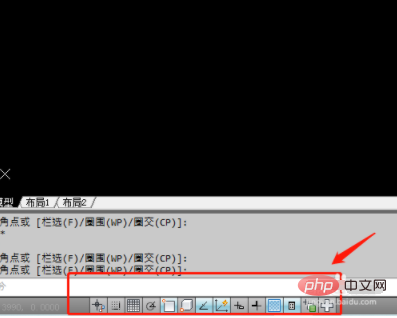
#2. Right-click the icons of other functions below. Let’s take object capture as an example. Right-click the object capture to jump out of the page and select Display.
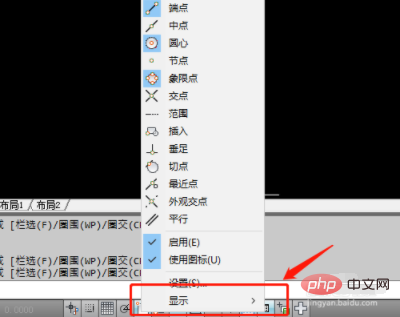
#3. After left-clicking the mouse to display, the page will appear on the right side, and we can see the orthogonal view.
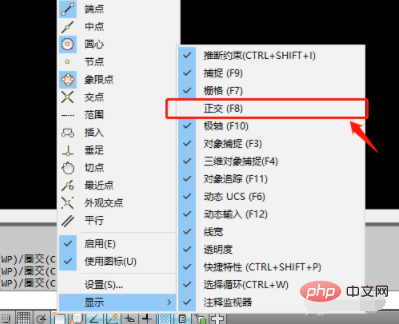
#4. Drag the mouse to the orthogonal position and click the left mouse button to select.
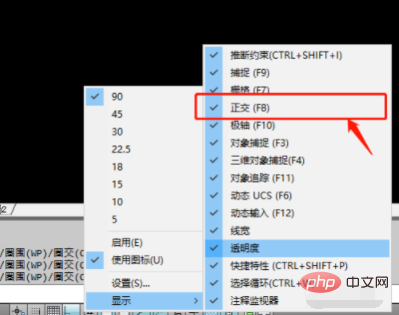
#5. After returning to the model space, you can see that the orthogonal is displayed and the settings are completed.
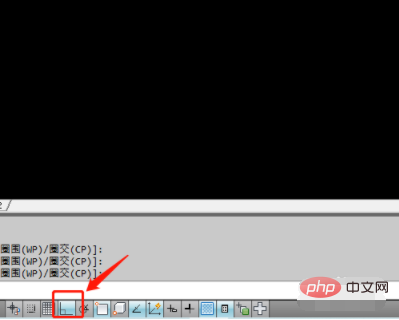
The above is the detailed content of How to adjust the orthogonal column in CAD. For more information, please follow other related articles on the PHP Chinese website!




