
The following columncentos system tutorialwill introduce to you the method to solve the Initial setup of CentOS Linux 7 prompt when booting Centos7 for the first time. I hope it will be helpful to friends in need!
Three versions of VMware
workstation: stand-alone level, used in personal desktop systems, requires operating system support
servier: workgroup level , used for servers, requires operating system support
esxi: enterprise-level, used for servers, does not require operating system support
Exsi is a virtualization system, different from VMware, VirtualBox, it It does not need to be installed on other operating systems and runs directly on bare metal; it takes up very little system resources and is easy to manage, so it is used by most small and medium-sized companies;
About the client vshpere client

Because ESXi no longer supports the client, our image can only be uploaded to the server first (you can use workstation to connect to the server, which will not be explained here)
Vmware Workstation installation It's basically the same as this, you can refer to my installation steps for installation. Only the way to create the virtual machine is different at the beginning
The image has been uploaded to the server, CentOS-6.8-x86_64-bin-DVD1.iso
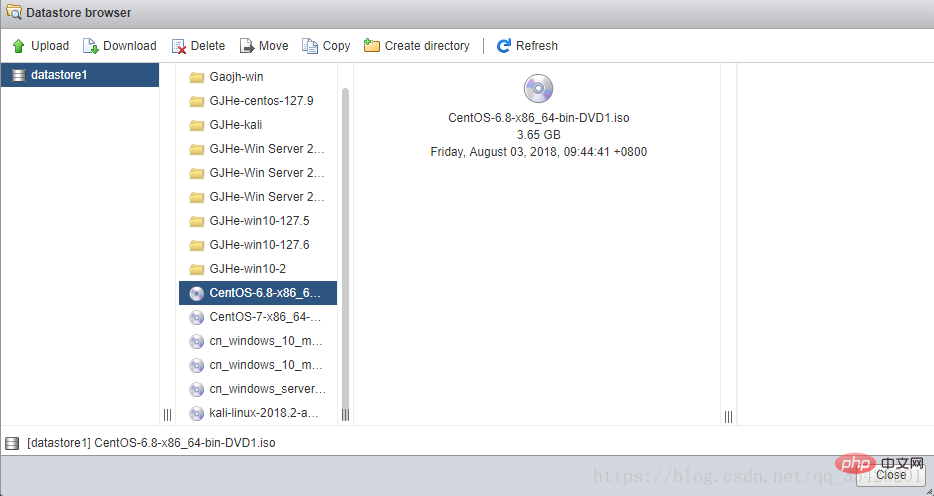
Create a new virtual machine
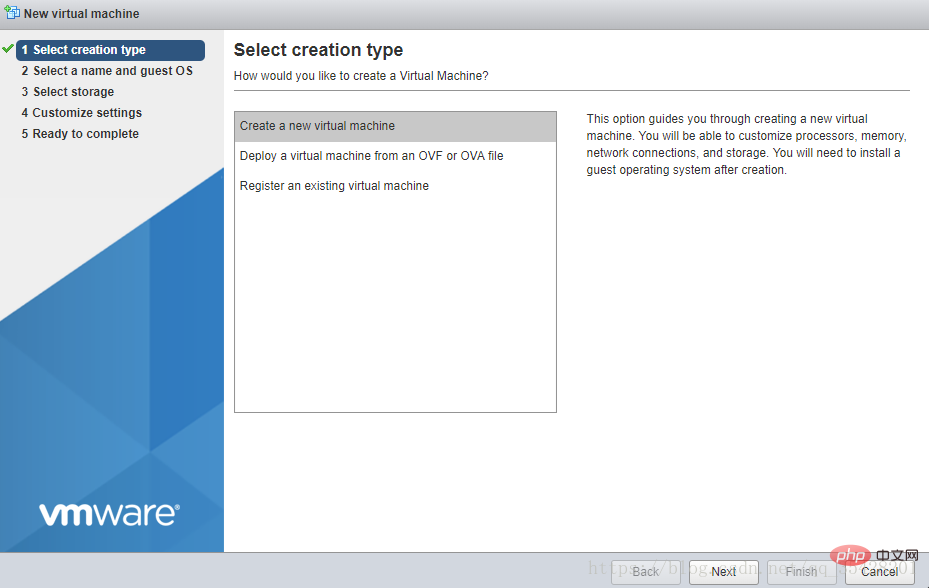
Select a name and guest operating system
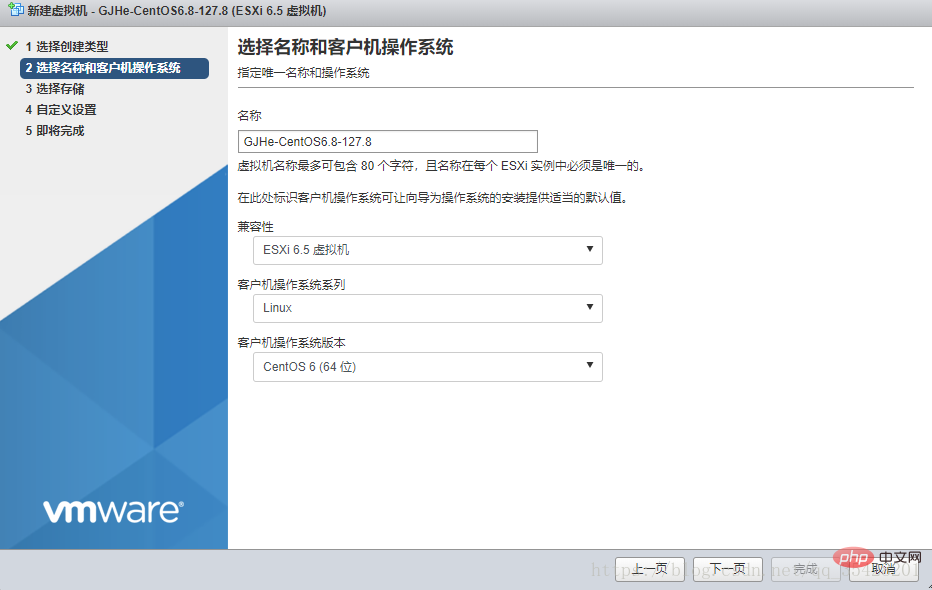
Select storage
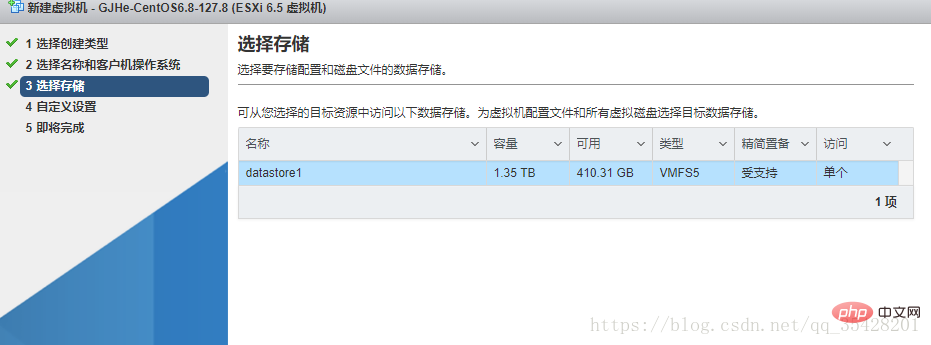
Custom settings
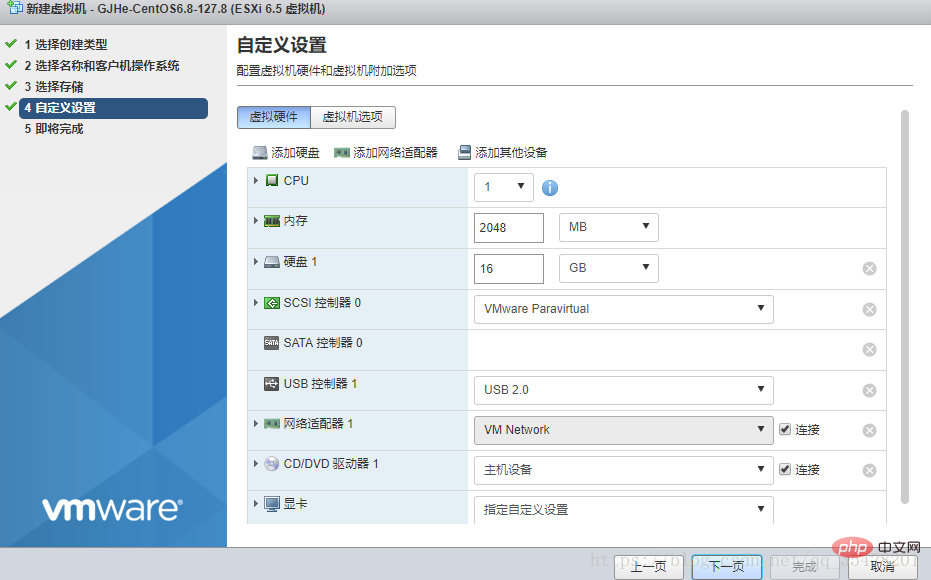
is about to be completed and your virtual machine configuration will be displayed
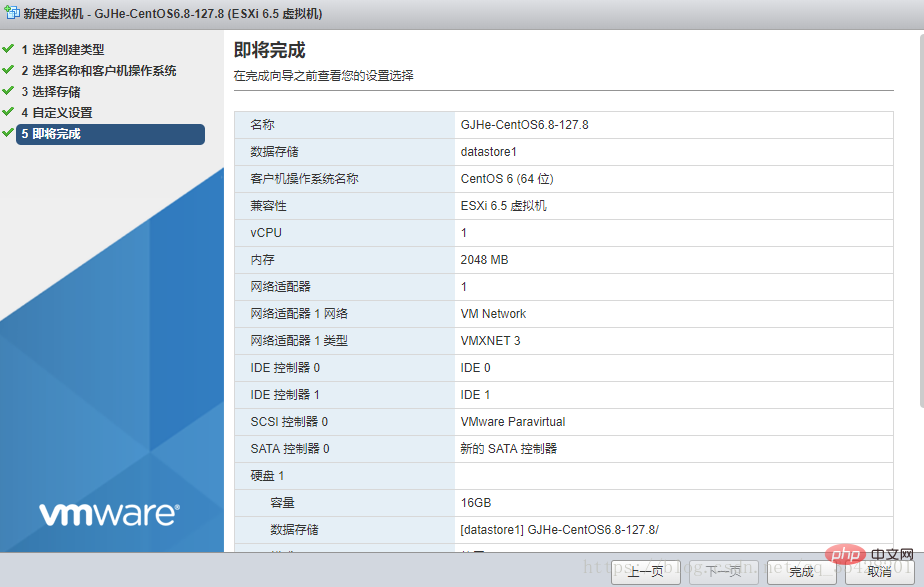
If the configuration is not enough, you can modify it
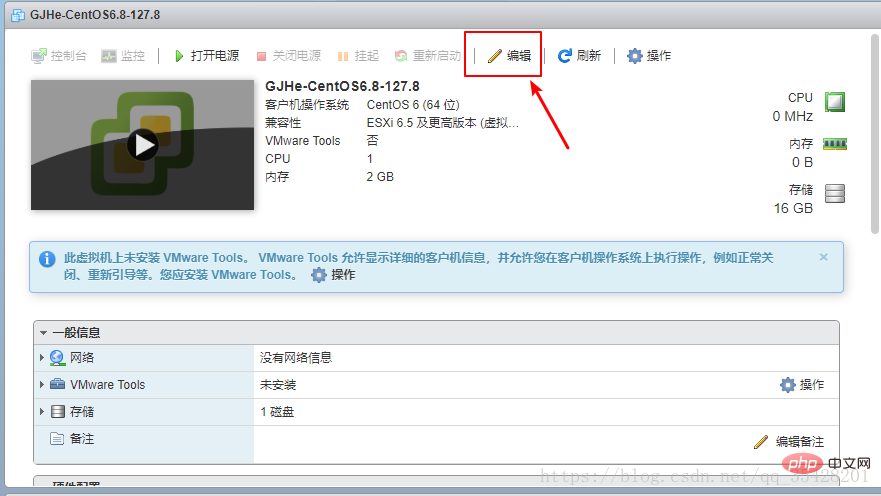
Load the image into the newly created virtual machine, and select the data storage ISO file for the CD/DVD drive
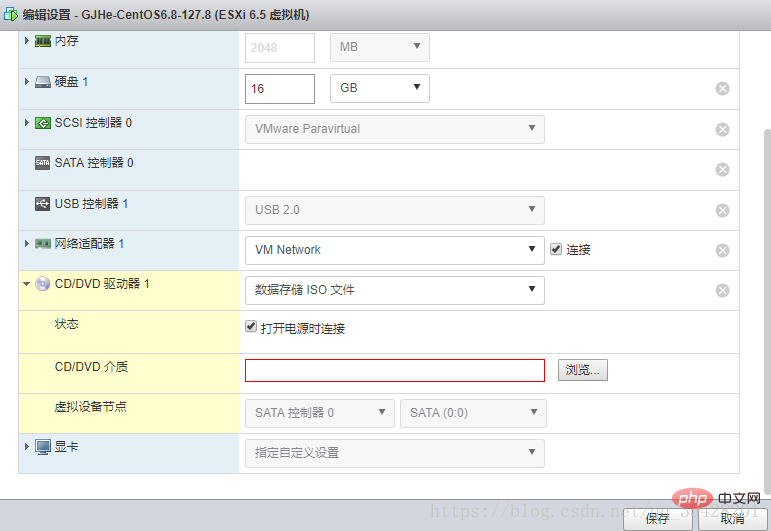
Browse and select the required iso
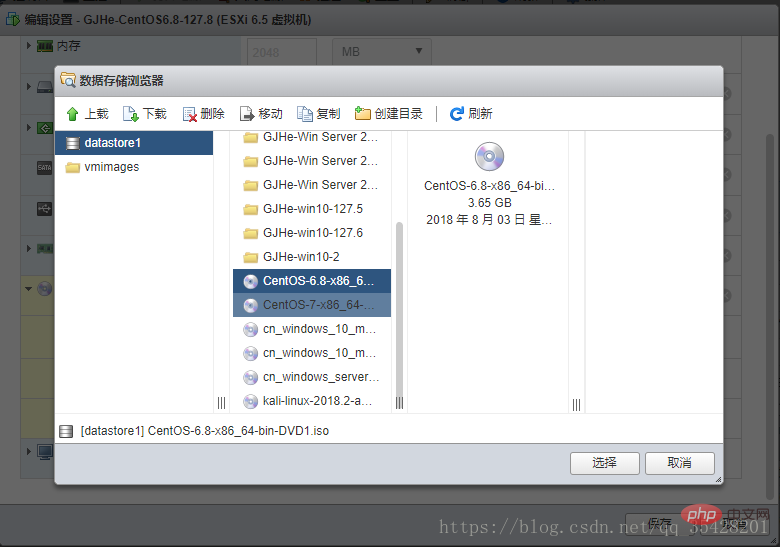
Now start running, first turn on the power and open the console
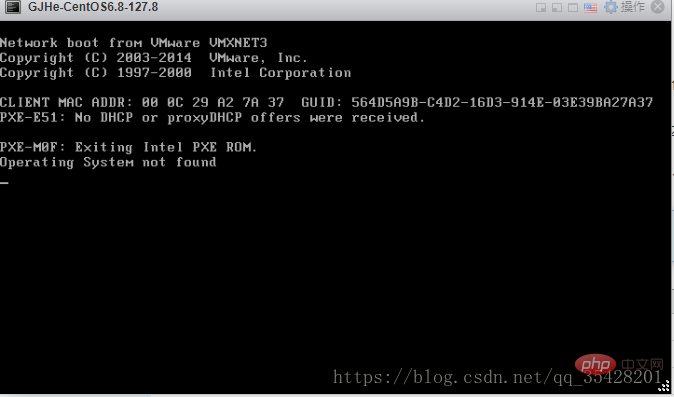
Restart, or press Enter
The following interface will appear
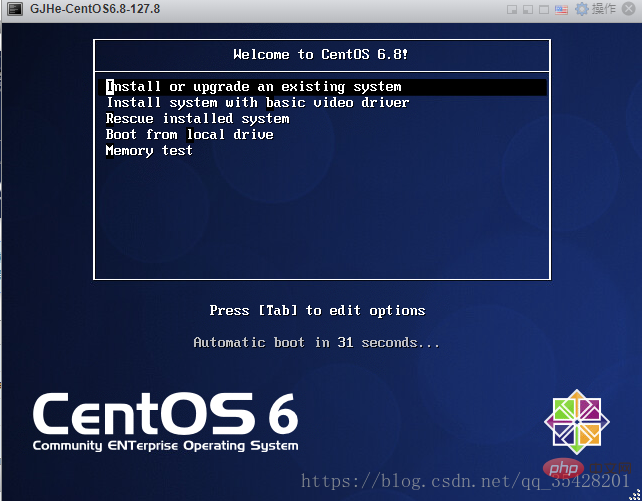
Interface description
Install or upgrade an existing system 安装或升级现有的系统 install system with basic video driver 安装过程中采用 基本的显卡驱动 Rescue installed system 进入系统修复模式 Boot from local drive 退出安装从硬盘启动 Memory test 内存检测
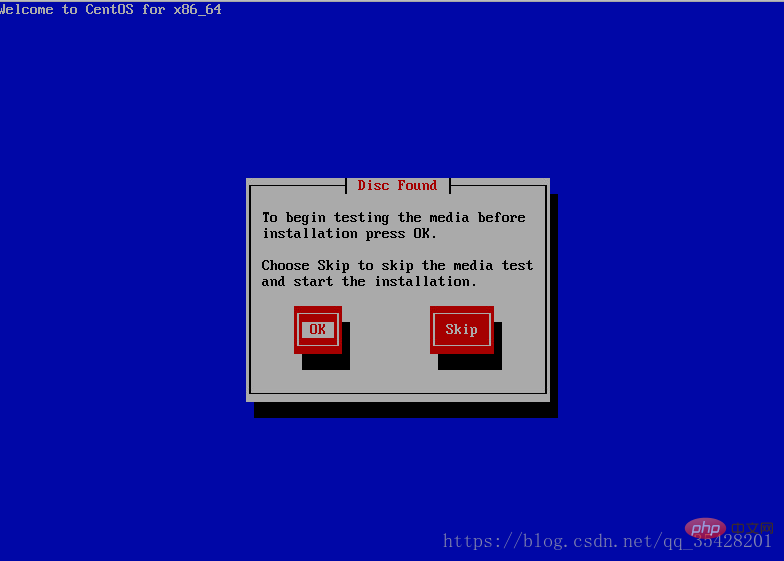
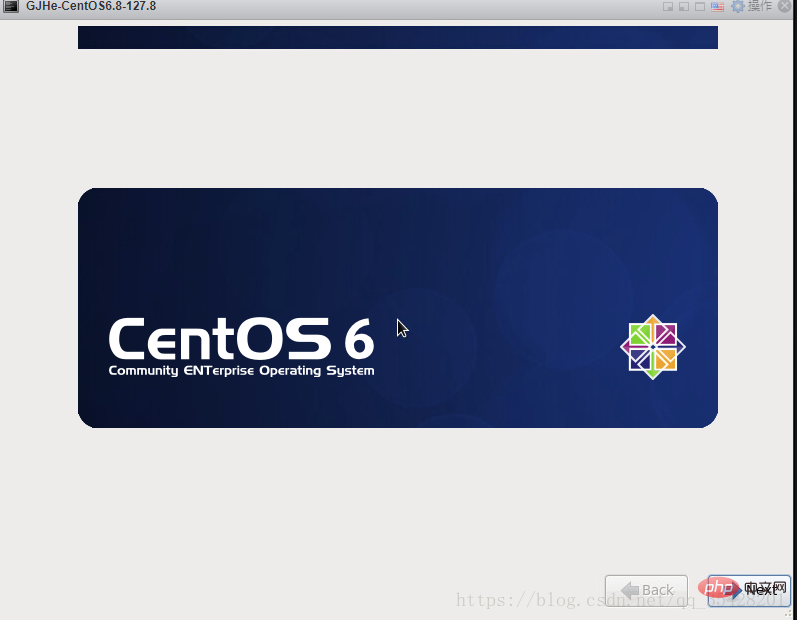
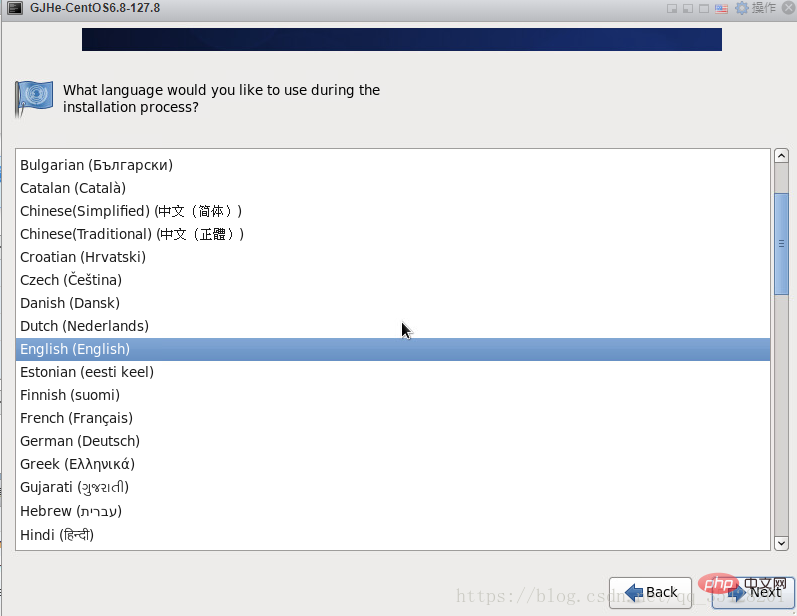
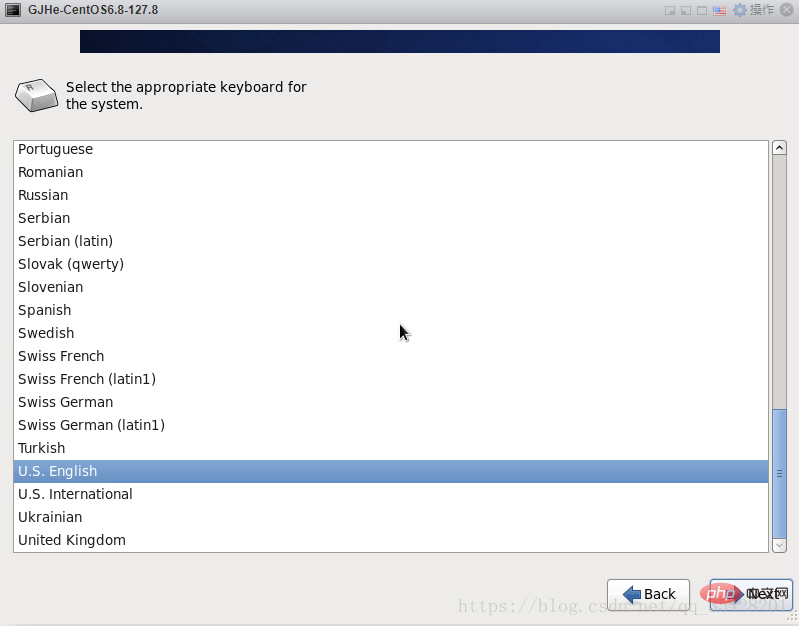
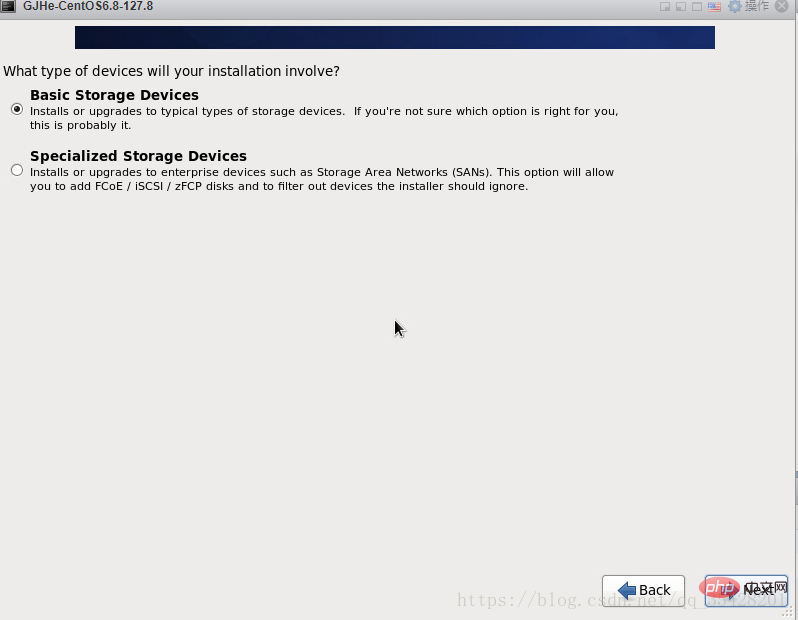
Storage device warning, select the first item, ignore all data, create a new one, there is nothing
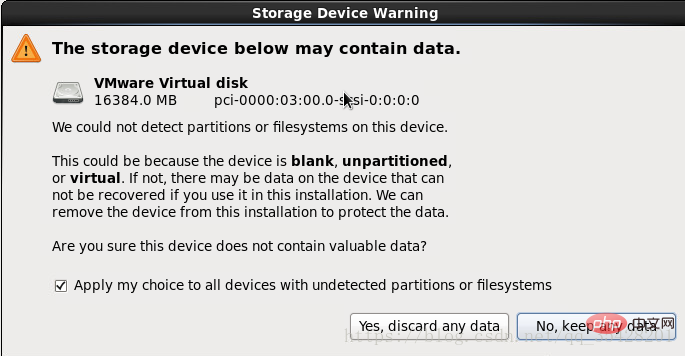
Set the host The name
can be changed according to your own needs. You can use the default host name
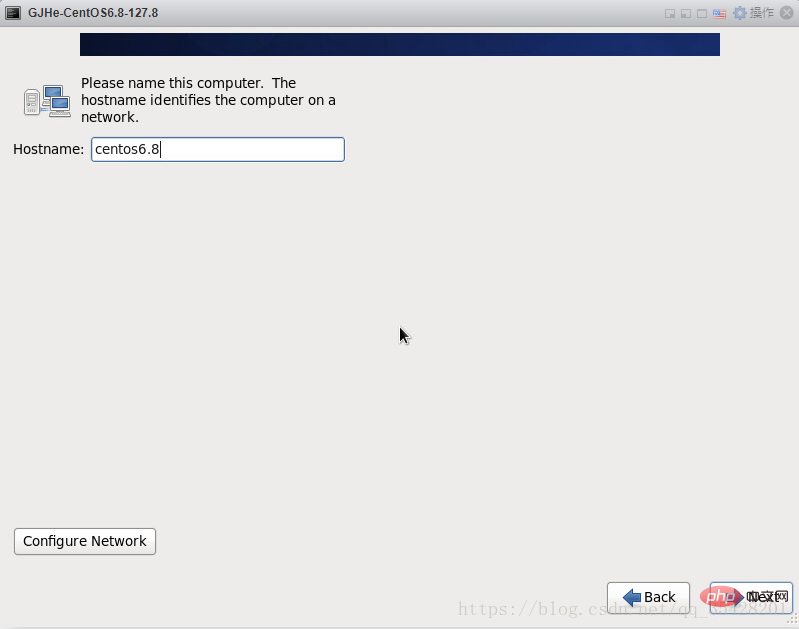
Select the time zone and uncheck System clock users UTC (set daylight saving time)
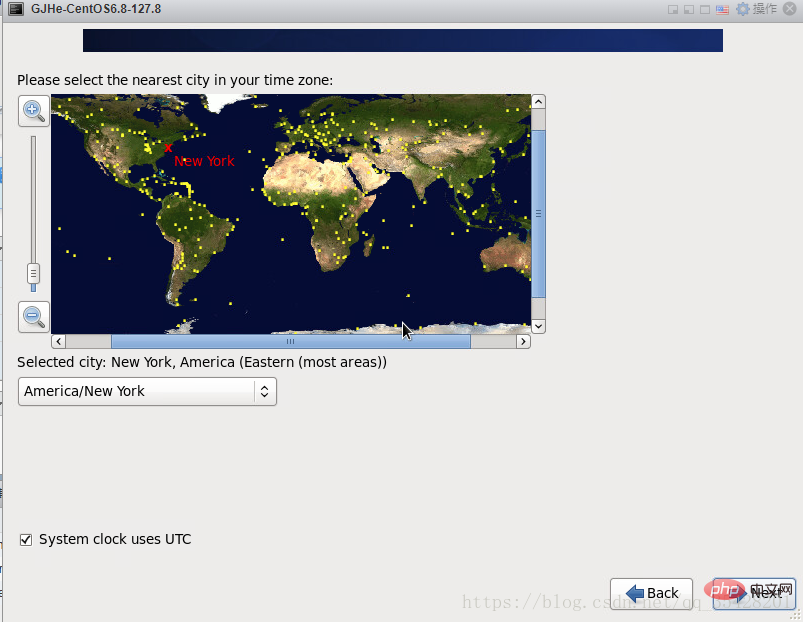
Set root password
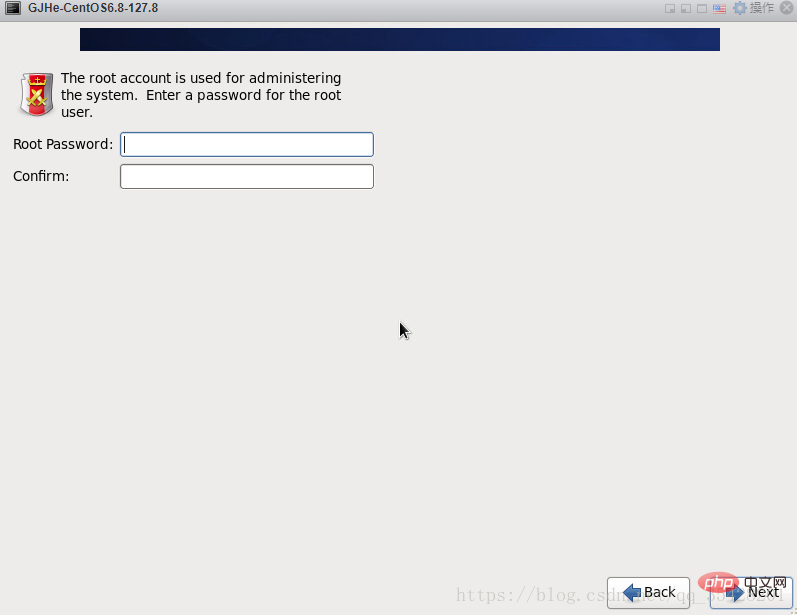
If your password is too simple, the system will automatically prompt you to choose to use it no matter what
Select Create Custom Layout for disk layout
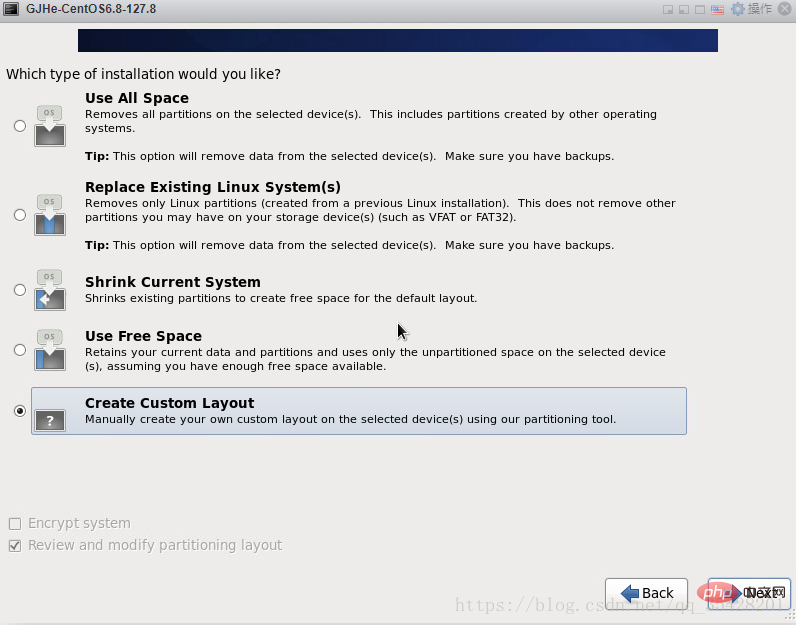
#You can see the capacity of the hard drive. What I show here is 16G. Now customize the partition. Note: Before partitioning, you must first plan how to partition
Basic requirements for Linux system partitions
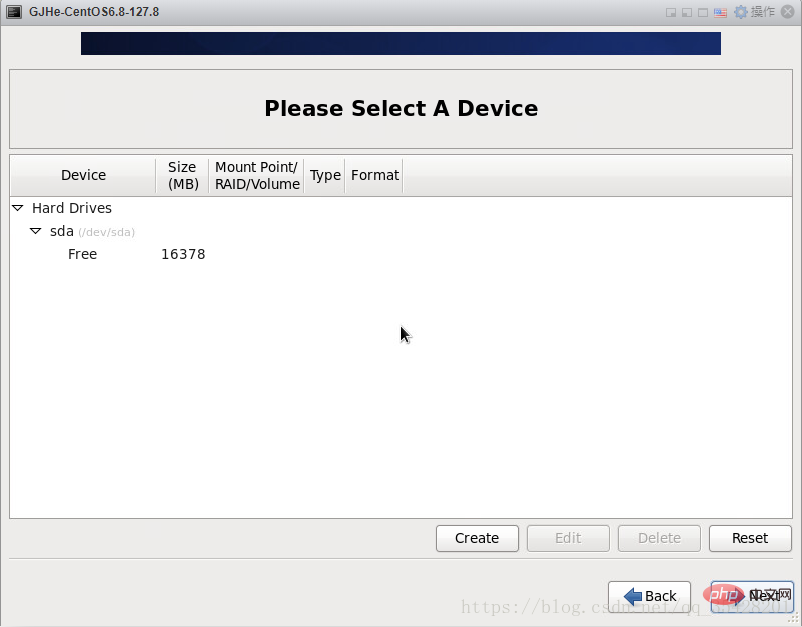
Now start creating disk partitions and select Standard Partition Create
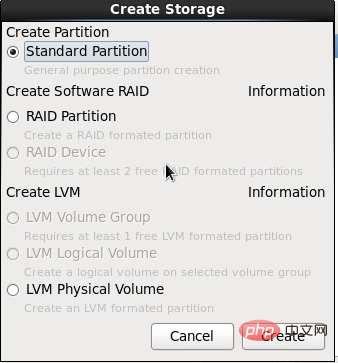
Follow the settings in my picture step by step

Then create and select Free ->Create
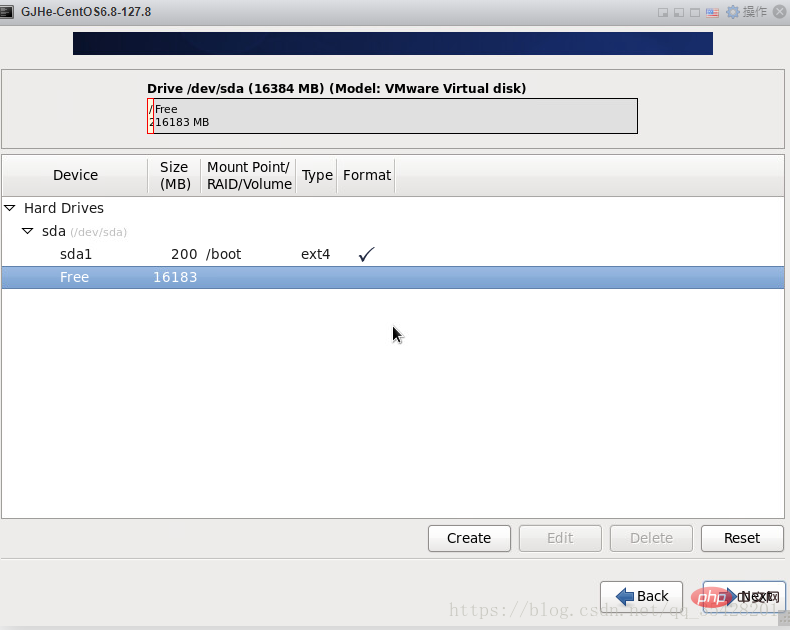
Still ->Create
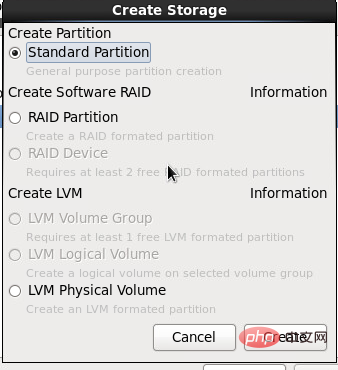
Then->swap
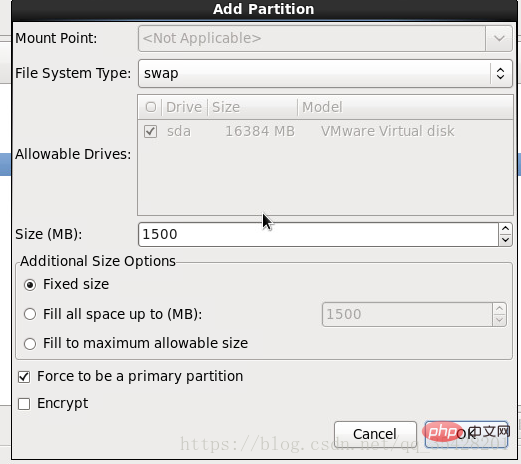
Repeat Following the above steps to create a partition, the rest is allocated to / Note: Select Fill to maximum allowable size here
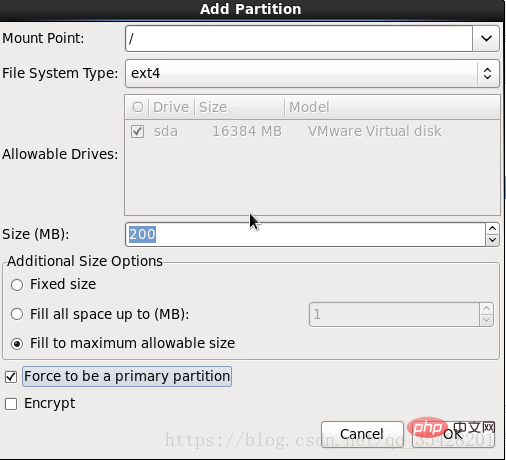
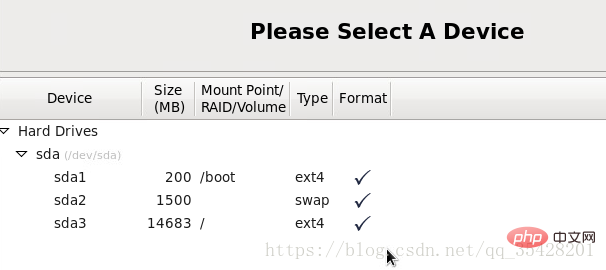
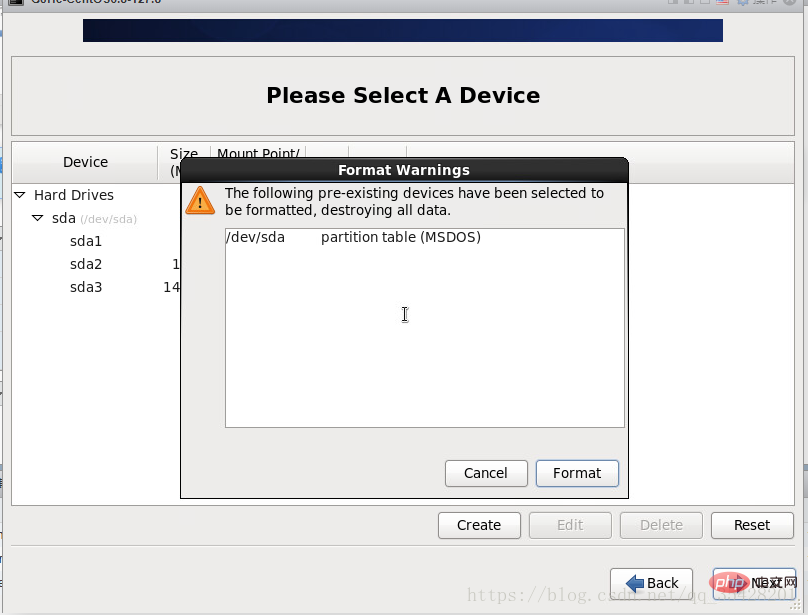
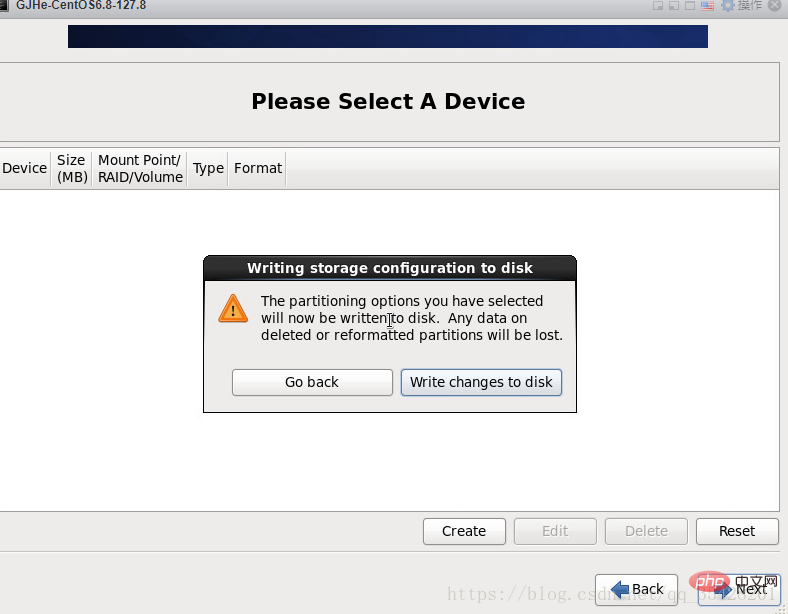
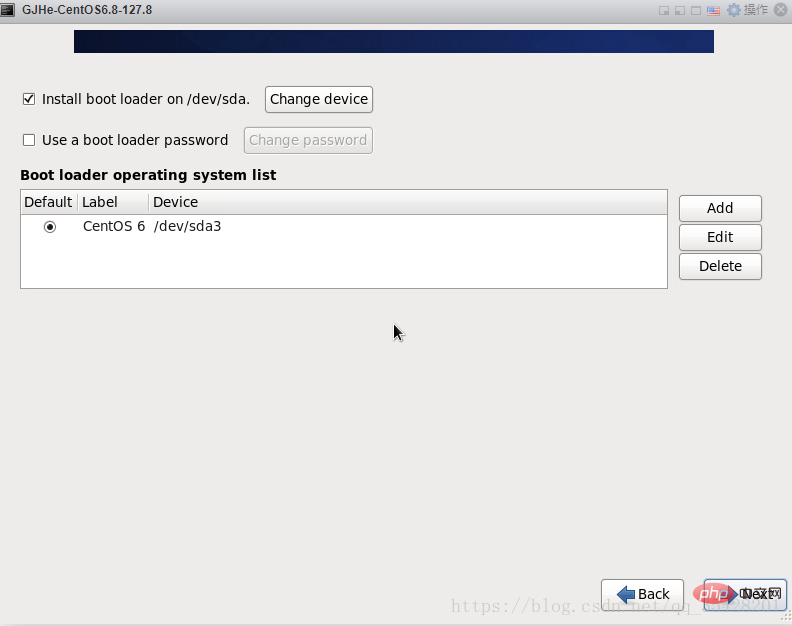
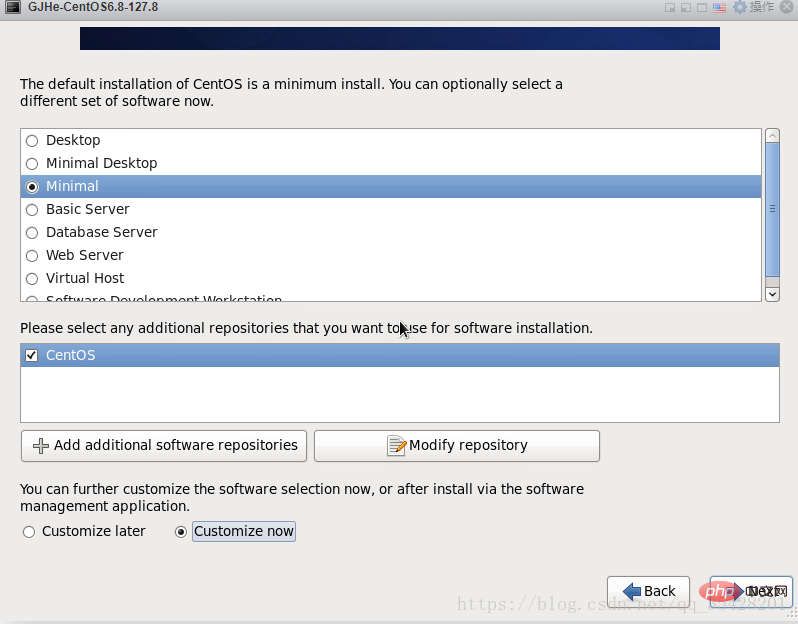
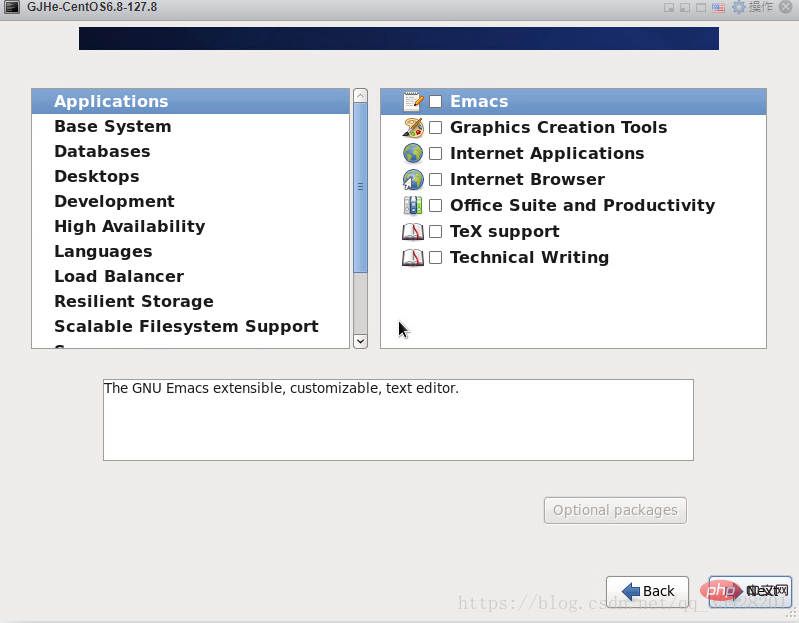 ##Base System
##Base System
##Development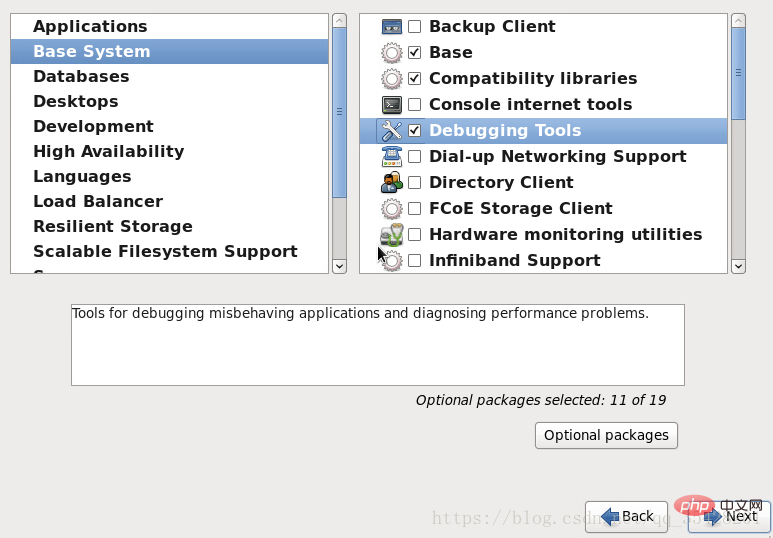
After checking, then->Next
Start the installation
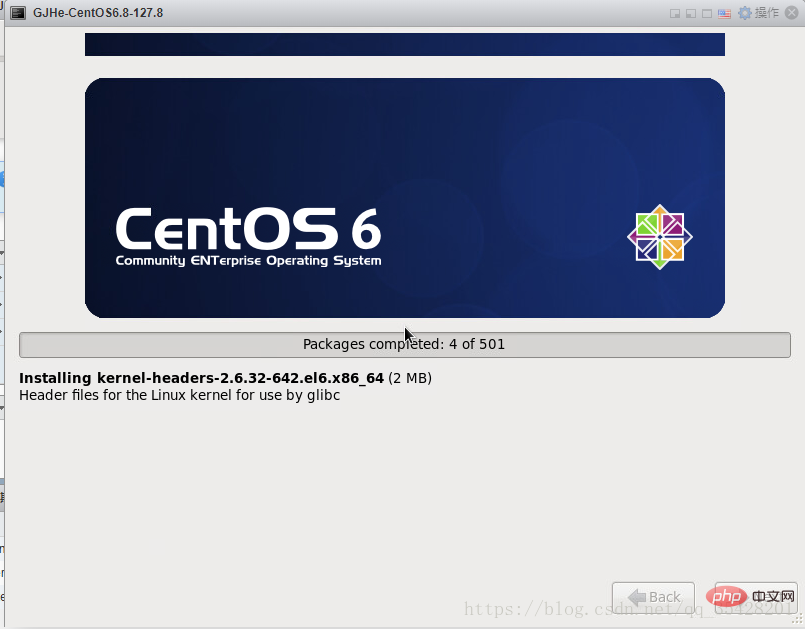
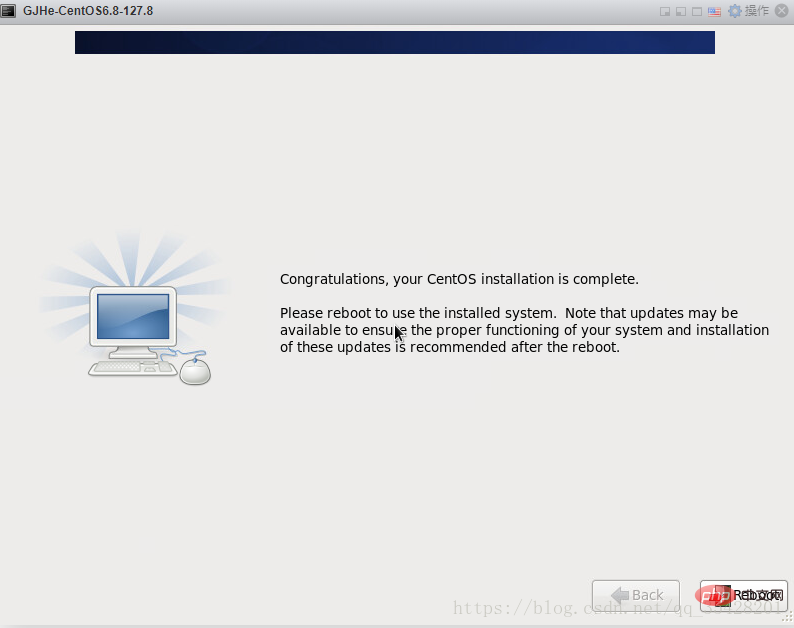
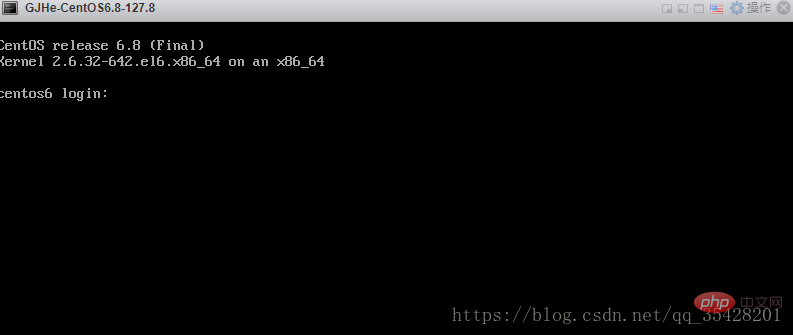
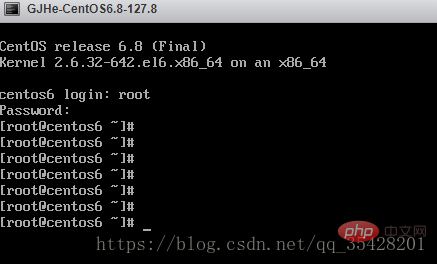
The above is the detailed content of Detailed graphic and text explanation of the steps to install CentOS6.x (6.8) on ESXI6.5. For more information, please follow other related articles on the PHP Chinese website!




