

Mysql server5.5 installation process
1. The first thing you enter is the installation boot interface
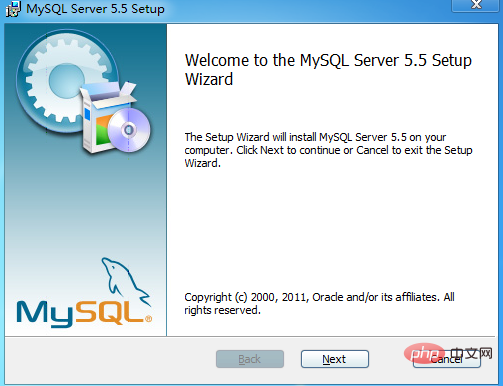
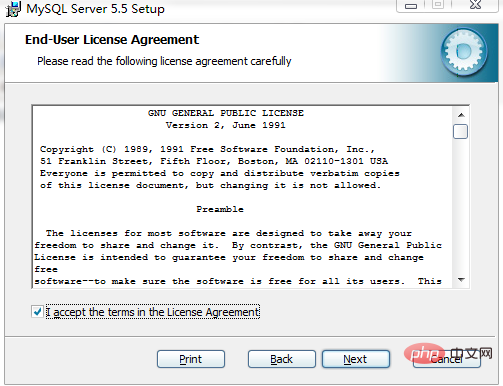
2. Then you enter the type selection interface. There are 3 types: Typical, Complete, and Custom. It is recommended here to select "Custom" installation, so that you can customize the installation directory of MySQL, and then click "Next" to next step. The custom installation interface will appear. For the sake of data security, it is not recommended to install MySQL in the C directory of the system disk. .
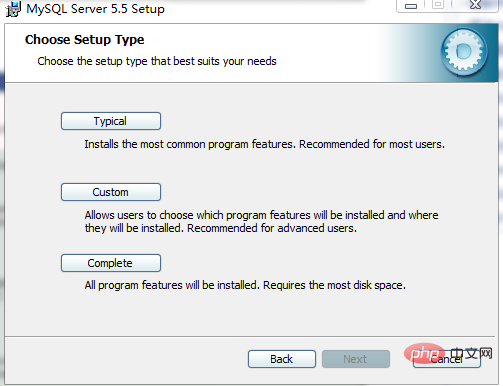
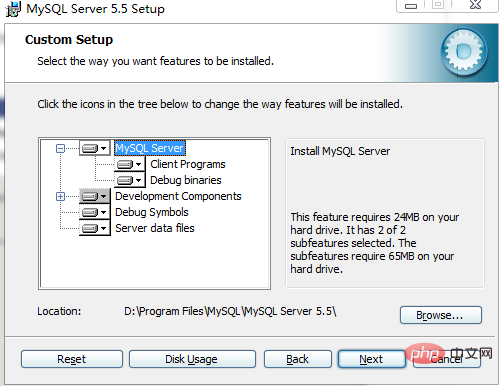
3. Prepare to install
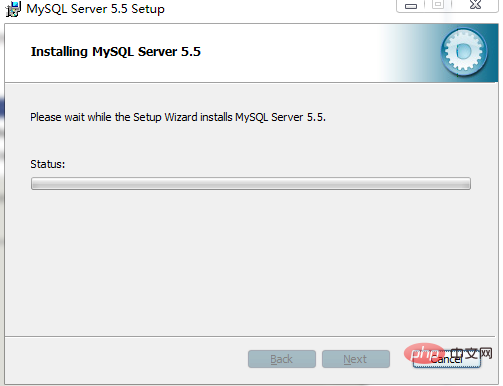
4. After the installation is completed, it will appear MySQL configuration guidance interface
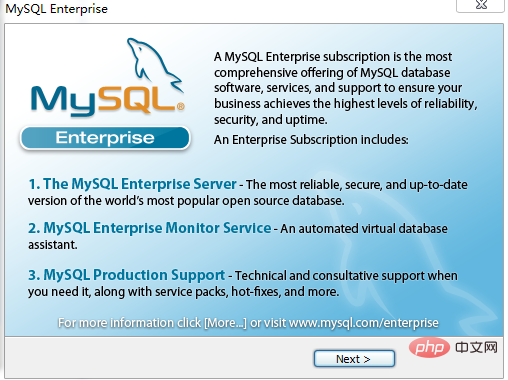
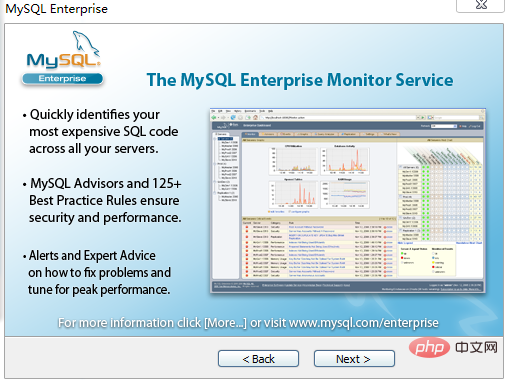
5. There is an option to guide the configuration of MySQL (Launch the MySQL Instance Configuration Wizard). It is recommended to check Choose to configure your MySQL now
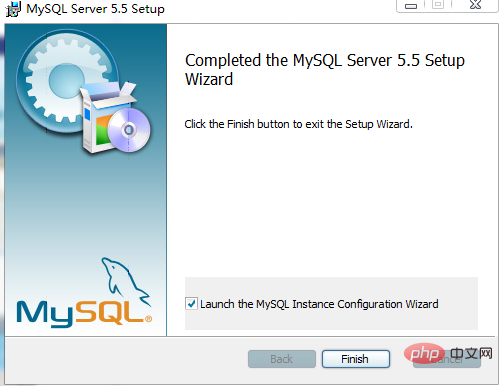
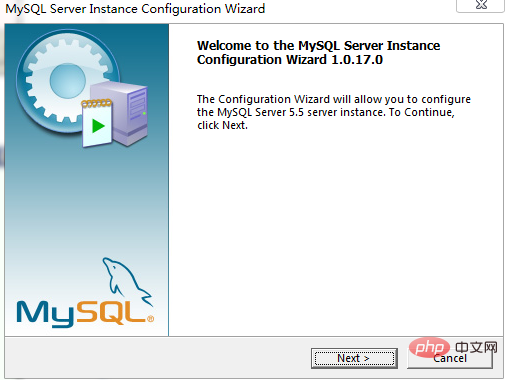
6. Here are the types of MySQL configuration for configuring MySQL. You can choose two configuration types: Detailed Configuration (detailed configuration) and Standard Configuration (standard configuration).
Standard Configuration (standard configuration) option is suitable for new users who want to quickly start MySQL without having to consider server configuration. Detailed configuration options are suitable for advanced users who want more fine-grained control over server configuration.
If you are new to MySQL and need to configure the server as a single-user development machine, the Standard Configuration should suit your needs. Select the Standard Configuration option and the MySQL Configuration Wizard automatically sets all configuration options except service options and security options.
Standard Configuration (standard configuration) setting options may be incompatible with the system where MySQL is installed. If MySQL is already installed on the system and you want to configure the installation, it is recommended to select Detailed Configuration.
Here I choose Detailed Configuration, and I want to better complete the personalized customization.

7. Here is the MySQL server type for configuring MySQL. You can choose 3 server types. Which server you choose will affect the MySQL Configuration Wizard's memory, Hard drive and process or usage decisions.
Developer Machine: This option represents a typical personal desktop workstation. Assume that there are multiple desktop applications running on the machine. Configure the MySQL server to use minimal system resources.
Server Machine (server): This option represents the server. MySQL server can run together with other applications, such as FTP, email and web servers. The MySQL server is configured to use an appropriate proportion of system resources.
Dedicated MySQL Server Machine: This option represents a server that only runs the MySQL service. It is assumed that no other applications are running. MySQL server is configured to use all available system resources.
Here I choose Developer Machine, mainly for daily development needs.
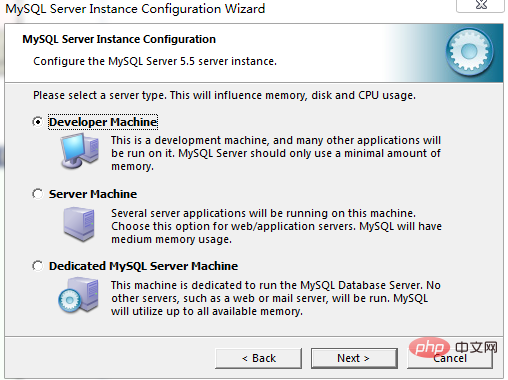
8. Here is the database usage configuration of MySQL. You can indicate the table processor used when creating the MySQL table. Through this option, you can choose whether to use the InnoDB storage engine and what proportion of server resources InnoDB takes up.
Multifunctional Database: Select this option to use both the InnoDB and MyISAM storage engines, and allocate resources evenly between the two engines. It is recommended that users who frequently use two storage engines select this option.
Transactional Database Only: This option uses both the InnoDB and MyISAM storage engines, but assigns most server resources to the InnoDB storage engine. It is recommended that users who mainly use InnoDB and only occasionally use MyISAM select this option.
Non-Transactional Database Only: This option completely disables the InnoDB storage engine and assigns all server resources to the MyISAM storage engine. It is recommended that users who do not use InnoDB select this option.
I chose Multifunctional Database.
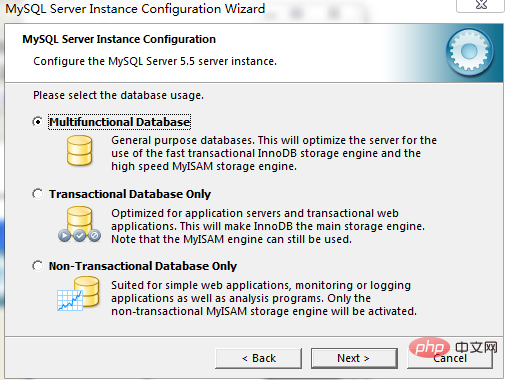
9. Here is the InnoDB table space configured for MySQL. Some users may want to put the InnoDB table space file to a different location other than the MySQL server data directory. If your system has a large space or a high-performance storage device (such as a RAID storage system), it is best to put the table space files in a separate location. To change the default location of InnoDB tablespace files, select a new drive from the Drive drop-down list and select a new path from the Path drop-down list. To create a path, click the ... button. If you want to change the configuration of an existing server, you must click the Modify button before changing the path. Before starting the server at this point, you must move the existing tablespace files to the new location. The default configuration I chose.
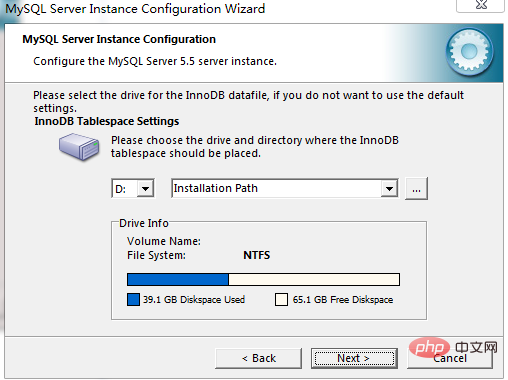
10. Here is the configuration of concurrent connections for MySQL. It is important to limit the number of parallel connections created with the MySQL server to prevent the server from running out of resources. You can choose how to use the server and limit the number of parallel connections as appropriate. You can also manually set the limit for parallel connections.
Decision Support (DSS)/OLAP: Select this option if the server does not require a large number of parallel connections. Assume that the maximum number of connections is set to 100 and the average number of parallel connections is 20.
Online Transaction Processing (OLTP): Select this option if your server requires a large number of parallel connections. The maximum number of connections is set to 500.
Manual Setting: Select this option to manually set the maximum number of parallel connections to the server. Select the number of parallel connections from the previous drop-down box. If your desired number is not in the list, enter the maximum number of connections in the drop-down box.
According to personal needs, I choose Manual Setting.
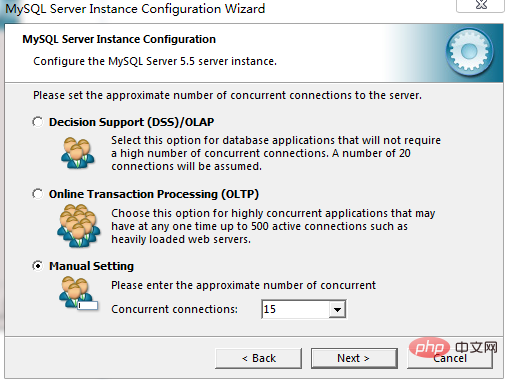
11. Here are the network options for configuring MySQL. You can enable or disable TCP/ IP network and configure the port number used to connect to the MySQL server. TCP/IP networking is enabled by default. To disable TCP/IP networking, uncheck the checkbox next to the Enable TCP/IP Networking option. Port 3306 is used by default. To change the port used to access MySQL, select a new port number from the drop-down box or enter the new port number directly into the drop-down box. If the port number you select is already occupied, you will be prompted to confirm the selected port number. If other machines need to access the database, it is recommended to check Add firewall exception for this port.
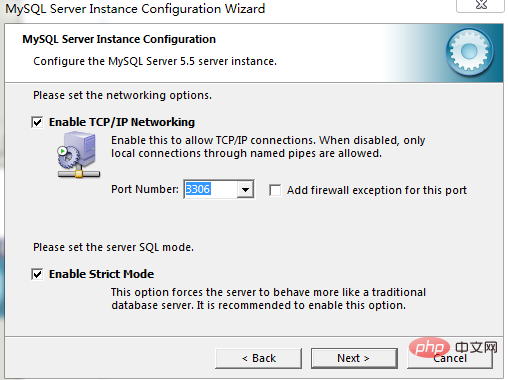
12. Here is the character set for configuring MySQL. MySQL server supports multiple character sets and you can set a default server character set that applies to all tables, columns and databases. The default character set of the MySQL server can be changed through the Character Set (Character Set dialog box).
Standard Character Set: Select this option if you want to use Latin1 as the default server character set. Latin1 is used in English and many Western European languages.
Best Support For Multilingualism: Select this option if you want to use UTF8 as the default server character set. UTF8 can store characters from different languages into a single character set.
Manual Selected Default Character Set/Collation: Select this option if you want to manually select the server's default character set. Select the desired character set from the drop-down list.
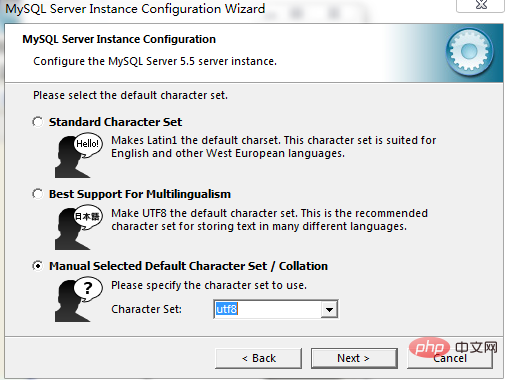
#13. Here are the service options for configuring MySQL. You can install the MySQL server as a service. Installed as a service, the MySQL server can be automatically started when the system starts, or even automatically started with Windows when a service failure occurs.
By default, the MySQL Configuration Wizard installs the MySQL server as a service, and the service name is MySQL. If you don't want to install a service, uncheck the box next to the Install As Windows Service option. You can change the service name by selecting a new service name from the drop-down box or entering a new service name in the drop-down box. To install MySQL Server as a service but not start it automatically, uncheck the check box next to the Launch the MySQL Server Automatically option.
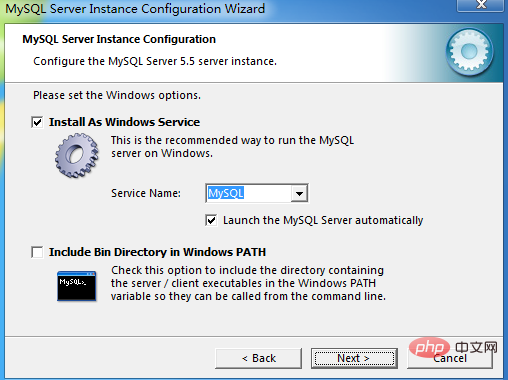
14. Here are the security options for configuring MySQL. It is strongly recommended to set a root password for your MySQL server. By default, the MySQL Configuration Wizard requires you to set a root password. root password. If you don't want to set a root password, uncheck the box next to the Modify Security Settings option. To set a root password, enter the desired password in the New root password and Confirm boxes. If you are reconfiguring an existing server, you will also need to enter the existing root password in the Current root password box. To prevent root logins over the network, check the box next to the Root may only connect from localhost option. This can improve the security of the root account. To create an anonymous user account, check the box next to the Create An Anonymous Account option. Creating anonymous accounts reduces server security and makes login and permissions difficult. Therefore not recommended.
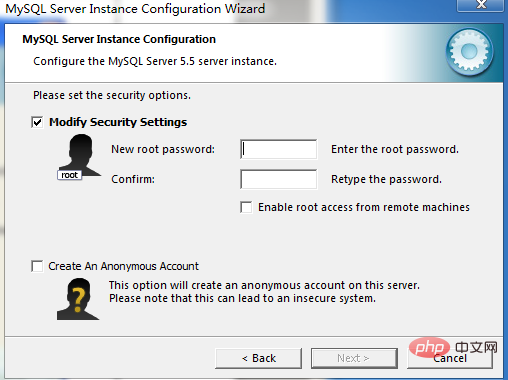
15. Confirm, click Excute to complete the installation
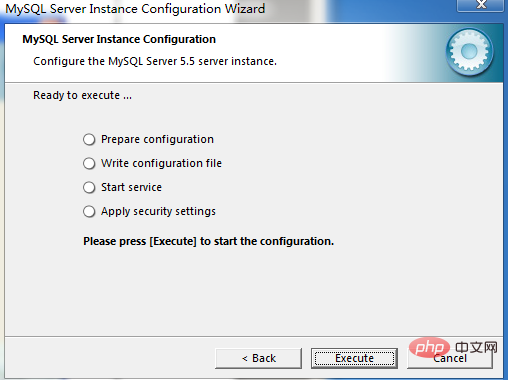
Recommended tutorial: "mysql tutorial 》
The above is the detailed content of What is the installation process of mysql server5.5. For more information, please follow other related articles on the PHP Chinese website!
 Introduction to the meaning of cloud download windows
Introduction to the meaning of cloud download windows
 Solution to the problem that setting the Chinese interface of vscode does not take effect
Solution to the problem that setting the Chinese interface of vscode does not take effect
 How to close port 135 445
How to close port 135 445
 Why is the mobile hard drive so slow to open?
Why is the mobile hard drive so slow to open?
 How to use split in python
How to use split in python
 mobile phone screen tft
mobile phone screen tft
 How to resize pictures in ps
How to resize pictures in ps
 0x80070057 parameter error solution
0x80070057 parameter error solution