
First we need to restart the computer. If setting up for the first time, generally you need to insert a U disk into the USB interface, as shown in the picture.
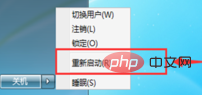
Then when the computer starts and the screen goes black, keep pressing the Dle button to come to the BIOS interface and click the [Advanced Mode] button, as shown in the picture.

(Recommended learning:CSS Introduction Tutorial)
Then in the pop-up prompt whether to enter advanced mode, click [ OK], as shown in the figure.

Then when we come to the interface, click the [Start] option above, as shown in the picture.

After that, in the startup options properties, click the button after the first one. This is the first startup item setting, as shown in the figure.
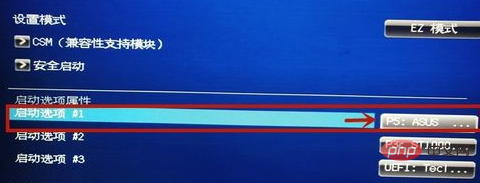
Then we select the UEFI option, which is the U disk boot option, click to select it, as shown in the picture.

Then we set the U disk to start first, press the F10 button, as shown in the figure.
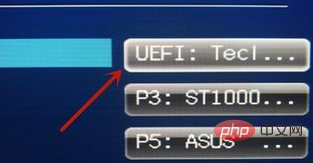
Then in the pop-up window, click [YES], save the settings, and then set the U disk to take effect when booting first, as shown in the figure.
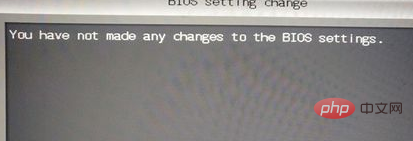
(Recommended tutorial:windows tutorial)
The above is the detailed content of How to set the USB disk boot as the first startup item on Windows computer. For more information, please follow other related articles on the PHP Chinese website!




