
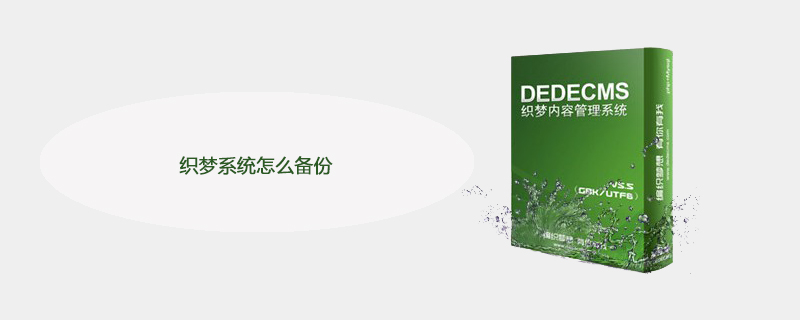
How to back up the DedeCms system?
Detailed tutorial on backing up the DedeCms system (applicable to all versions) )
The website needs to be backed up regularly. If there is any problem with the website, it can be restored without causing too much loss.
The following explains how to make a complete data backup using DedeCms.
Recommended learning:dedecms tutorial
Backup
1. Back up database data
Enter DedeCms background -> System-> The database backup/restore backup file is in \data\backupdata
2. Download all the data on the website.
After completing the above two steps, all the data on the website will be backed up.
But if you back up like this every time, it will be more troublesome, and more data will be downloaded, so you only need to do this kind of backup once.
The following explains how to do daily backup
1. Back up database data, the method is the same as above
Enter the DedeCms background-> System-> Database Backup/Restore
2. Download related files
Download the database backup data\data\backupdata and download the backupdata folder to the local
Download the attachment folder and change the root directory Download the uploads file below to the local.
This depends on your situation, how many days you choose to back up. It is recommended to back up frequently. If you have changed the template file or other system files, it is recommended to re-download them locally for backup.
Restore
If it is a normal restore, follow this method:
1. Upload the latest database backup folder backupdata and attachment folder uploads Replace the original data into the space.
2. Enter the DedeCms backend system -> Data Backup/Restore -> Data Restore
3. Update the cache and generate all pages.
If you are restoring the entire site:
1. Overwrite the latest database backup folder backupdata and attachment folder uploads into the entire site data you downloaded.
Log in to the backend, click System Management -> Database Backup/Restore -> Data Restore, select all found backup files, (Note: Do not check the restore table structure information in the additional parameters).
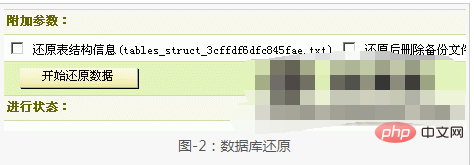
2. Click to start restoring data
3. Clear the cache and update the website with one click
This step requires cache clearing, click on the background Generate -> Update system cache -> Start execution; after the update is clear, update the website with one click.
This is just the relocation of website data. After the website data is moved, the domain name must be set to point to the new space, and the new space is still setting up domain name access, etc.
Always make backups so that you are not afraid of disaster and all your efforts will be in vain. This will make you feel more at ease.
The above is the detailed content of How to back up the DreamWeaver system. For more information, please follow other related articles on the PHP Chinese website!