
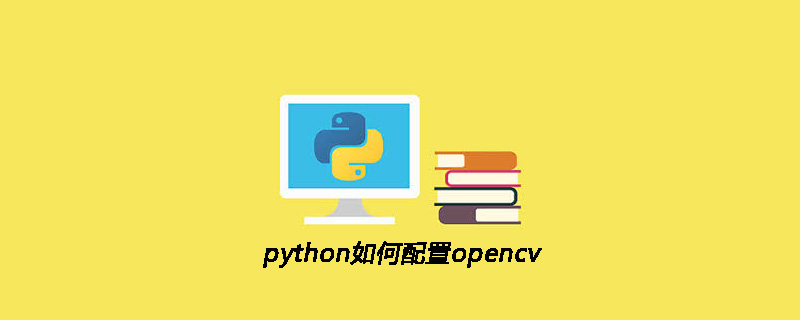
Configure the opencv library in python and use the pycharm environment
1. Download from the official website: Click to open the link, official website There are all openCV versions on the website. Find the version and system you want. After clicking, a new page will pop up. No operation is required and it will be downloaded automatically. Note: There is no difference between 32-bit and 64-bit. The installation program will automatically choose to install the 32-bit or 64-bit version according to your computer system. As shown in the picture:
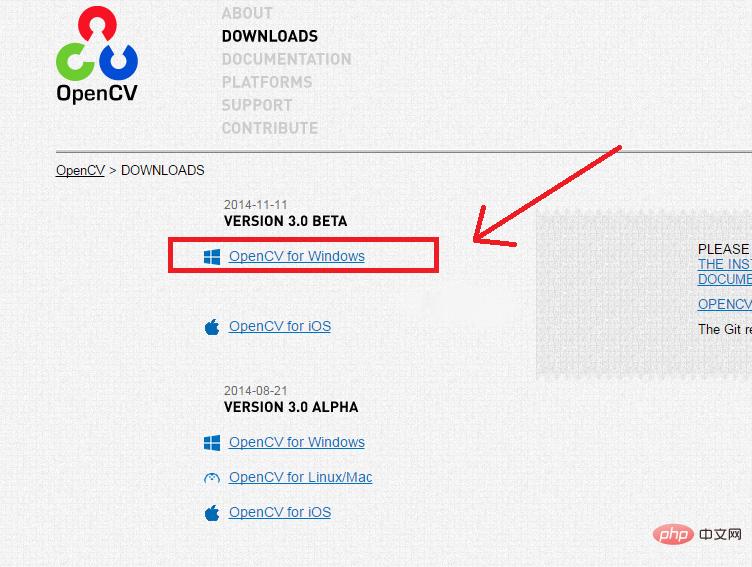
2. Double-click to run openCV_xxx.exe to execute the program
Select the directory where you want to install the files, then click extract and install all the way. , that’s it. As shown in the figure:
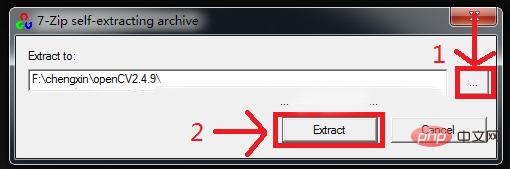
Related recommendations: "Python Video Tutorial"
3. Configure openCV environment variables
The first step is to select "Computer", right-click and select "Properties", "Advanced System Settings"->"Environment Variables". Find the "System Variables" -> "path" value under environment variables, and then select "Edit" as shown in the figure:
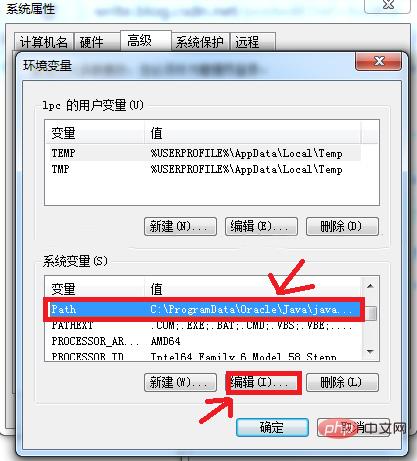
Then add the "bin" of openCV Folder location, this "bin" is the directory where you just installed the openCV program. For example, my installation location is "F:\chengxin\openCV2.4.9\opencv\build\x64\vc11\bin". Note: "X64" here means that my computer is a 64-bit system. If your computer is 32-bit, you should look for it under "x86". "VC11" means that my computer is installed with vs2012. If your computer is If VS2010 is installed on your computer, you should be in the "vc10" folder. If it is VS2013, it should be in the "vc12" folder, as shown in the figure:
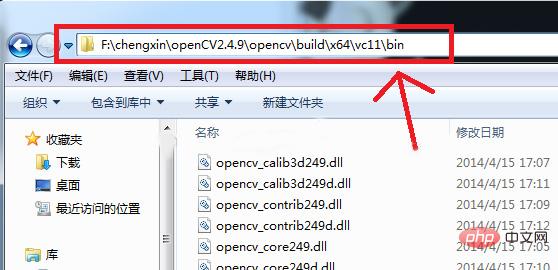
in the pop-up In the window, add ";" and the directory just now after "Variable Value", that is, add this string ";F:\chengxin\openCV2.4.9\opencv\build\x64\vc11\bin". As shown in the figure:
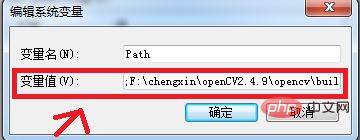
#The installation and configuration of openCV ends here.
Configure python's openCV reference.
After installing python and openCV, how to connect them? First find the "cv2.pyd" file in your openCV installation directory. My 64-bit system directory is "F:\chengxin\openCV2.4.9\opencv\build\python\2.7\x64". If you are a 32-bit system, then you should be under "x86". As shown in the picture:
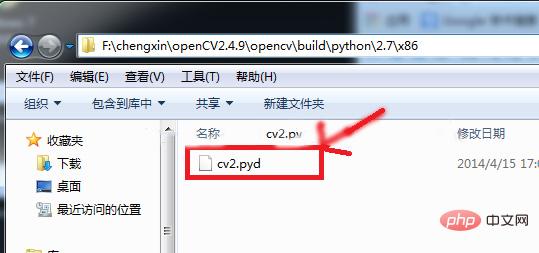
Copy and paste this file into the "Python27\Lib\site-packages" of the python installation directory. Mine is "C:\Python27 \Lib\site-packages". As shown in the picture:
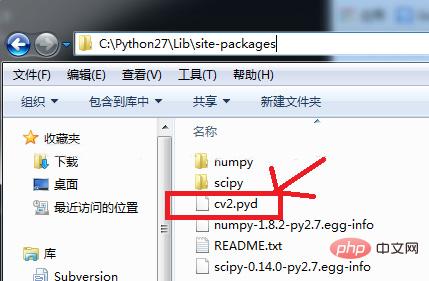
#OK, the installation is complete at this time. Through the cmd console, we can try to run some examples written in python that come with openCV. These examples can be seen under "opencv\sources\samples\python".
Output the histogram of a color image:
import cv2import numpy as npfrom matplotlib import pyplot as plt img = cv2.imread('/home/aobo/Pictures/IMG_4137.JPG')color = ('b','g','r')# enumerate():python里的一个新函数 # 它的作用:同时遍历索引(i)和元素(col)for i,col in enumerate(color): histr = cv2.calcHist([img], [i], None, [256], [0, 256]) plt.plot(histr, color = col) plt.xlim([0, 256])plt.show()
The above is the detailed content of How to configure opencv in python. For more information, please follow other related articles on the PHP Chinese website!