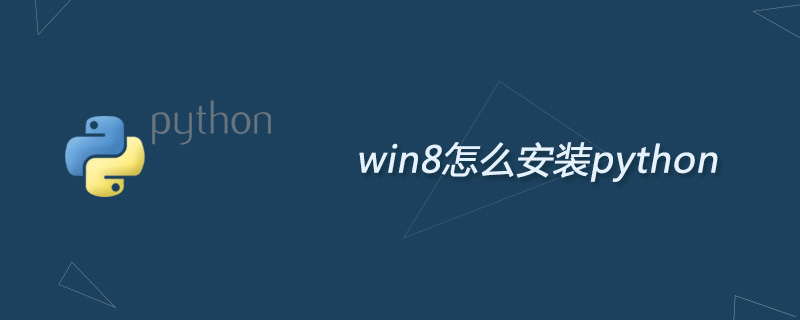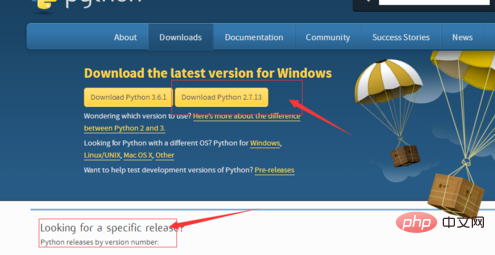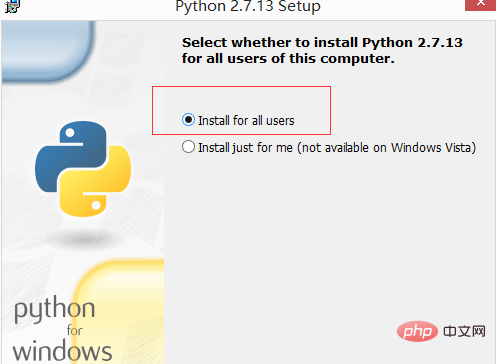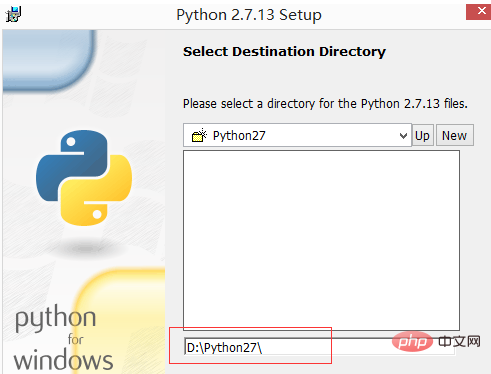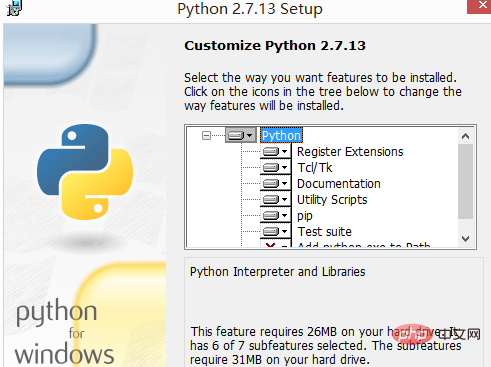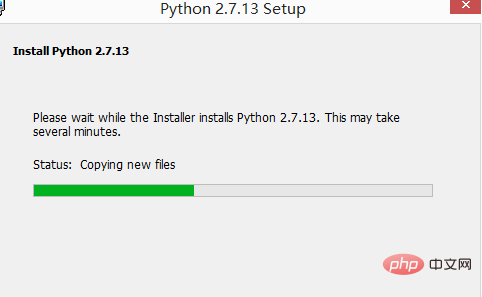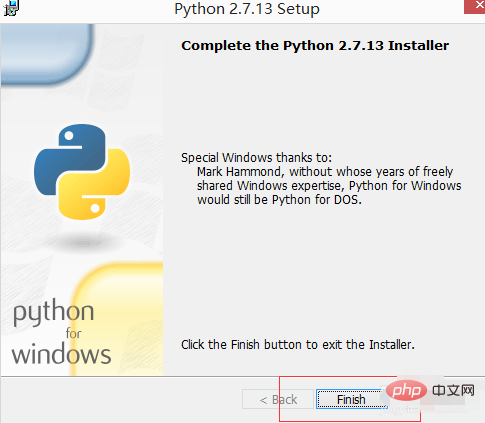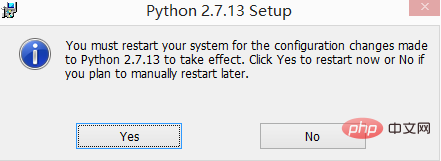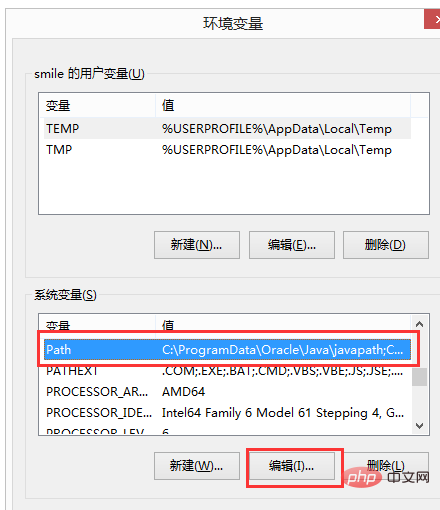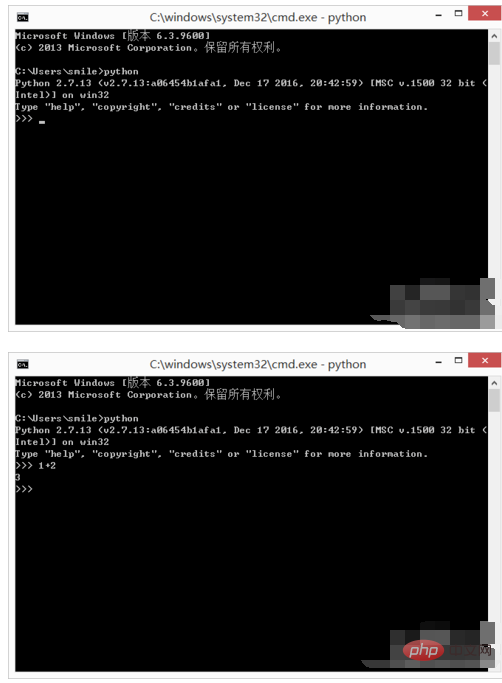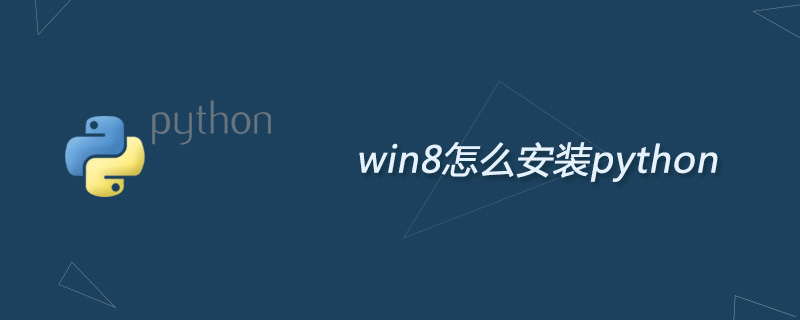
How to install python on win8?
How to install python on win8:
First download a Python application, search for python on Baidu, click Welcome to Python.org to enter the official website, or Enter https://www.python.org/ to enter the official website
After entering the official website, click Downloads to enter the download page, click Downloads python-2.7.13 to download, of course you can also choose to download other versions of python
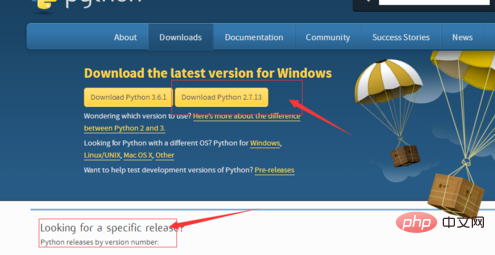
After downloading, double-click the installation package to install. The following interface will appear. Select the first item and click next
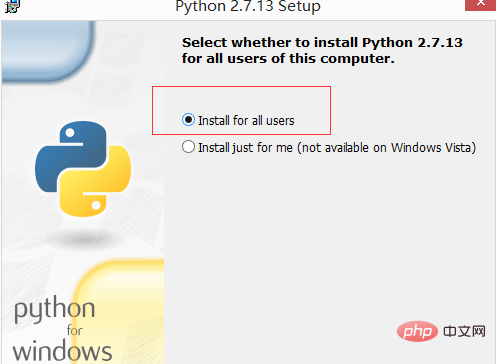
Choose to install python The installation directory is on the C drive by default. I chose the D drive, and then click next
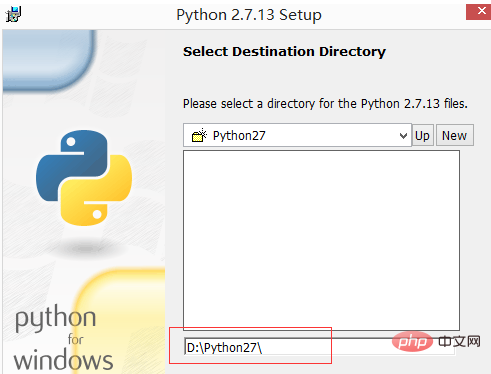
Click next
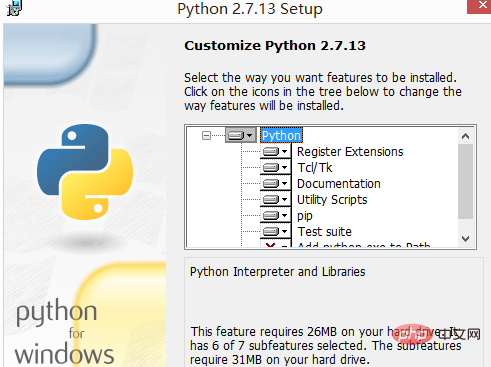
##At this time python is being installed, please wait patiently for a few seconds
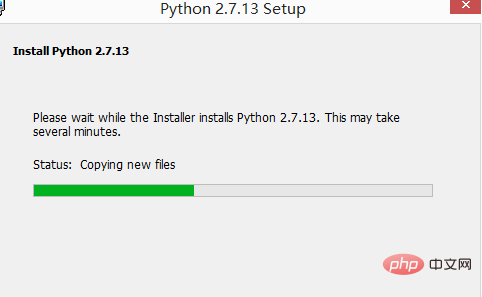
If the following interface appears, it means you have installed it, click finish
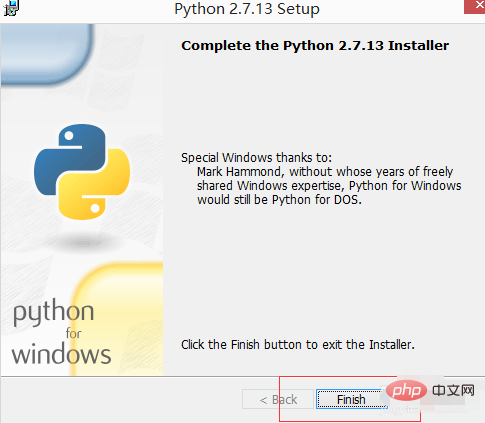
Since I installed it after deleting it, the following interface appears and I need to restart the computer. If you do not see the following interface, it will not affect the installation.
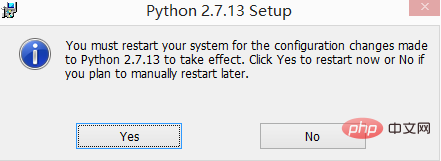
Can it be used after it's ready? Not yet, you still need to configure environment variables. Right-click this computer (some are my computer), click Properties, click Advanced System Variable Settings, then click Environment Variables, then find Path in the system variables, click Edit, and at the end of the variable value Add ;D:\Python27. Note that if there is no semicolon after the variable value, you need to add a semicolon and add the python installation path D:\Python27 and then click OK to complete the configuration
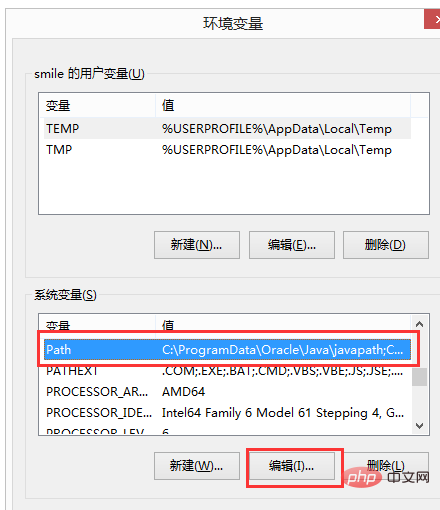
If you have followed me to this step and there are no errors, it means that you have installed successfully. But in order to ensure that we have indeed installed successfully, we can enter the command window to verify, shortcut key win r and enter cmd to enter the command window, enter python, If the following interface appears, it means that you have successfully installed it. You can now write your python code in the command window. For example, enter 1 2 and press Enter, 3 will appear.
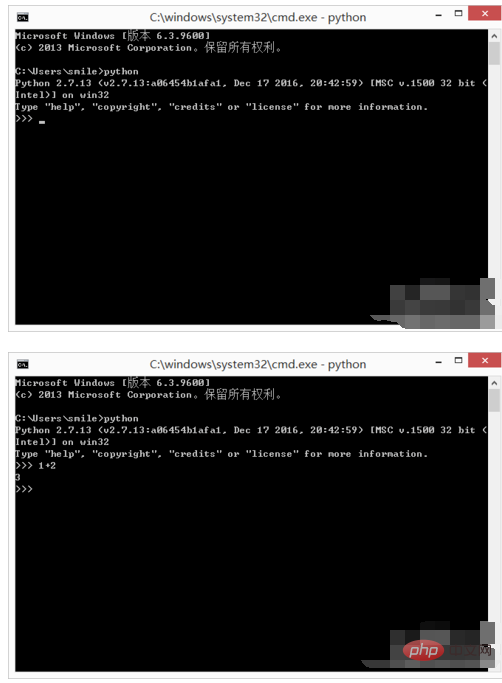
The above are all the tutorials for Lenovo win8.1 python installation. I personally tested it on Lenovo win8.1 computer and it is effective.
Related recommendations: "
Python Tutorial"
The above is the detailed content of How to install python in win8. For more information, please follow other related articles on the PHP Chinese website!