ai mask shortcut keys
The shortcut key for masking in AI is CTRL 7, and the shortcut key for releasing the mask is CTRL ALT 7 (this must be remembered).

There are two types of masks: (recommended learning: PS video tutorial)
1) Cropping mask, the so-called cropping means that you only need to crop out the part you need.
Usage: Create a graphic, and then place this graphic on the graphic you want to crop. Then select both graphics at the same time and execute ctrl 7.
Then the part displayed is the part you created.
2) Transparent mask, this is somewhat equivalent to the layer mask of PS. Through the black and white gradient, the graphics can be made from transparent to opaque.
The usage is as follows: first create an object, and then perform a black and white gradient. Black is hidden and white is displayed.
Then place the graphic you created on the graphic you want to change, and then select both objects at the same time.
Now find the transparent mask, and then click the button in the upper right corner to select Create Opaque Mask.
The transparent mask is to select the "Transparency" panel under the "Window" menu in AI, then there is an inverted triangle in the upper right corner, click it with the left mouse button, and there will be a " Create Opacity Mask" option, select it.
For more PS related technical articles, please visit the PS Tutorial column to learn!
The above is the detailed content of ai mask shortcut keys. For more information, please follow other related articles on the PHP Chinese website!

Hot AI Tools

Undress AI Tool
Undress images for free

Undresser.AI Undress
AI-powered app for creating realistic nude photos

AI Clothes Remover
Online AI tool for removing clothes from photos.

Clothoff.io
AI clothes remover

Video Face Swap
Swap faces in any video effortlessly with our completely free AI face swap tool!

Hot Article

Hot Tools

Notepad++7.3.1
Easy-to-use and free code editor

SublimeText3 Chinese version
Chinese version, very easy to use

Zend Studio 13.0.1
Powerful PHP integrated development environment

Dreamweaver CS6
Visual web development tools

SublimeText3 Mac version
God-level code editing software (SublimeText3)
 The top 10 recommended rankings of the most valuable virtual currency (2025 latest version)
Aug 22, 2025 pm 07:15 PM
The top 10 recommended rankings of the most valuable virtual currency (2025 latest version)
Aug 22, 2025 pm 07:15 PM
Bitcoin ranks first, followed by Ethereum, Solana, BNB, XRP, USDT, ADA, DOGE, SHIB, and AVAX, based on comprehensive rankings based on technology, ecology and market consensus.
 How to identify current trends/narratives in the crypto market? Methods for identifying current trends in crypto markets
Aug 26, 2025 pm 05:18 PM
How to identify current trends/narratives in the crypto market? Methods for identifying current trends in crypto markets
Aug 26, 2025 pm 05:18 PM
Table of Contents 1. Observe the tokens with leading gains in the exchange 2. Pay attention to trend signals on social media 3. Use research tools and institutional analysis reports 4. Deeply explore on-chain data trends 5. Summary and strategic suggestions In the crypto market, narrative not only drives capital flow, but also profoundly affects investor psychology. Grasping the rising trend often means higher returns potential; while misjudgment may lead to high-level takeovers or missed opportunities. So, how can we identify the narrative that dominates the market at present? Which areas are attracting a lot of capital and attention? This article will provide you with a set of practical methods to help you accurately capture the hot pulse of the crypto market. 1. The most intuitive signal of observing the leading tokens on the exchange often comes from price performance. When a narrative begins
 What is the reason for the rise of OKB coins? A detailed explanation of the strategic driving factors behind the surge in OKB coins
Aug 29, 2025 pm 03:33 PM
What is the reason for the rise of OKB coins? A detailed explanation of the strategic driving factors behind the surge in OKB coins
Aug 29, 2025 pm 03:33 PM
What is the OKB coin in the directory? What does it have to do with OKX transaction? OKB currency use supply driver: Strategic driver of token economics: XLayer upgrades OKB and BNB strategy comparison risk analysis summary In August 2025, OKX exchange's token OKB ushered in a historic rise. OKB reached a new peak in 2025, up more than 400% in just one week, breaking through $250. But this is not an accidental surge. It reflects the OKX team’s thoughtful shift in token model and long-term strategy. What is OKB coin? What does it have to do with OKX transaction? OKB is OK Blockchain Foundation and
 Which Bitcoin website is better? Global Bitcoin website ranking 2025
Aug 22, 2025 pm 07:24 PM
Which Bitcoin website is better? Global Bitcoin website ranking 2025
Aug 22, 2025 pm 07:24 PM
Binance ranks first with its high liquidity, low handling fees and complete ecosystem. Ouyi ranks second with its derivatives and Web3 advantages, Huobi ranks third with its stable operation, Gate.io has become the first choice for altcoins with rich currencies, Coinbase has won the trust of novices for its compliance, Kraken attracts institutional users with its top security, and KuCoin is favored for its new coins and automation tools.
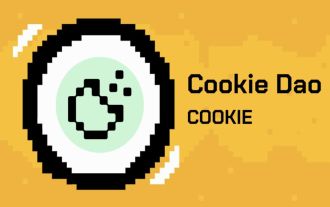 What is COOKIE DAO? How to buy it? COOKIE Price Forecast 2025-2030
Aug 25, 2025 pm 05:57 PM
What is COOKIE DAO? How to buy it? COOKIE Price Forecast 2025-2030
Aug 25, 2025 pm 05:57 PM
Directory What is COOKIEDAO? COOKIEDAO Token Economics Current Market Conditions and Factors Influencing COOKIE Prices COOKIE 2025-2026 Price Forecast COOKIE 2029-2030 Price Forecast 2025-2030 Price Forecast Price List Which exchanges are COOKIE coins traded? How to buy Binance (Binance) BybitBitgetKuCoinMEXCBTCCCOOKIE coins? ConclusionCookieDAO's $ after reaching an all-time high of $0.7652 on January 10, 2025
 Bitcoin (BTC) $13.8 billion option expiration is imminent, bulls face key test
Aug 29, 2025 pm 04:15 PM
Bitcoin (BTC) $13.8 billion option expiration is imminent, bulls face key test
Aug 29, 2025 pm 04:15 PM
Key points of the catalog: The bullish Bitcoin strategy is weakly defending below $114,000. The Fed's trends and technology stock performance may dominate the future trend of Bitcoin. The Bitcoin option expiration date is approaching, and the technology sector is under pressure may reveal whether the current pullback is a suspension of a bull market or the beginning of a trend reversal. Key points: Bitcoin short side has an advantage below $114,000, and downward pressure may further increase as the option expiration date approaches. Market concerns about capital expenditure in the field of artificial intelligence (AI) have increased, aggravated volatility in the overall financial market and weakened the attractiveness of risky assets. The $13.8 billion Bitcoin (BTC) option will expire in a concentrated manner on August 29. The market is paying close attention to this node to determine whether the previous 9.7% drop is short.
 What is Lumoz (MOZ coin)? MOZ Token Economics and Price Forecast
Aug 29, 2025 pm 04:21 PM
What is Lumoz (MOZ coin)? MOZ Token Economics and Price Forecast
Aug 29, 2025 pm 04:21 PM
Contents What is Lumoz (MOZ token) How Lumoz (MOZ) works 1. Modular Blockchain Layer Background and History of Lumoz Features of MOZ Token Practicality Price of MOZ Token History of MOZ Token Economics Overview Lumoz Price Forecast Lumoz 2025 Price Forecast Lumoz 2026-2031 Price Forecast Lumoz 2031-2036 Price Forecast L2 is widely recognized in expansion solutions. However, L2 does not effectively handle many hardware resources, including data availability, ZKP (zero knowledge proof)
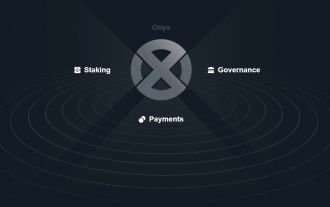 What is Onyxcoin (XCN)? XCN Price Forecast 2025-2030
Aug 25, 2025 pm 06:03 PM
What is Onyxcoin (XCN)? XCN Price Forecast 2025-2030
Aug 25, 2025 pm 06:03 PM
Directory What is Onyxcoin(XCN)? How does OnyxProtocol work? The current market conditions and factors that affect the price of Onyxcoin (XCN) 1. Market sentiment 2. Adoption rate 3. Technology development The technology behind OnyxcoinProtocol 1. Advanced security architecture 2. Scalable infrastructure 3. Multi-asset-backed XCN development prospect XCN price forecast 2025-20301. 2025 forecast 2. 2026 forecast 3. 2029 forecast 4. 2030 forecast price forecast table (20







