filezilla的使用方法:首先下载安装并启动FileZilla软件;然后将语言切换至中文;接着依次点击“Edit-Settings-Language-Chinese”项并重启;最后点击“新建站点”并进行远程连接即可。

推荐下载:《FileZilla软件》
FileZilla是方便高效的FTP客户端工具。
温馨提示:
Linux主机请您将网页上传到 /htdocs 目录下。此目录是您网站的根目录。
Windows主机直接上传到根目录即可。
下面以在Windows操作系统下使用FileZilla为例,Mac操作系统下的操作基本一致,可参考。
1.安装完毕后,启动FileZilla软件,将语言切换至中文。点击Edit-Settings-Language-Chinese(Simplified)(zh_CN)。重新启动FileZilla后,点击新建站点:单击 文件 > 站点管理器 > 新站点 。
● 新站点,名字可任意填写,如填写为:新站点。
● 主机,填入主机的IP地址,如:121.XX.XX.XX 。
● 端口,填写21 。
● 协议,选择 FTP-文件传输协议 。
● 加密,选择只使用普通FTP 。
● 登录类型。选择 正常 。
● 用户,填写主机的用户名(主机FTP用户名)。
● 密码,填写主机的FTP密码。
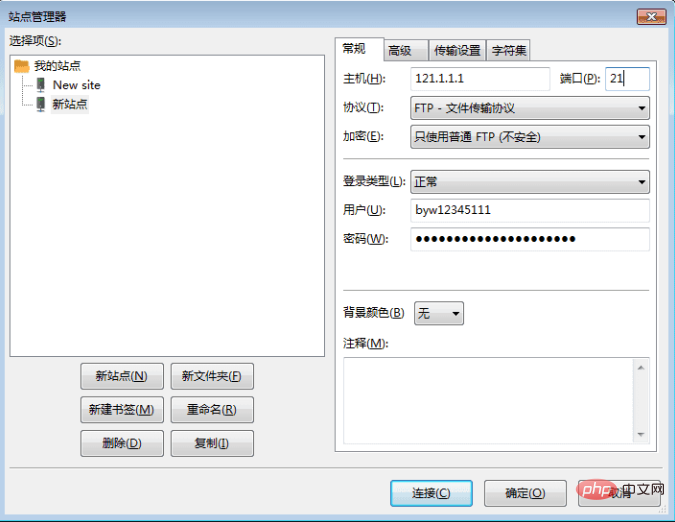
2. 连接远程站点:单击 连接 ,即可连接至主机目录。界面分为以下部份:
● 上部:工具栏和消息日志 。
● 左边:本地区域,即本地硬盘。
● 右边:远程区域即远端服务器。
● 下部:传输队列,从此区域可以看出队列窗口,可以查看文件传输进度。
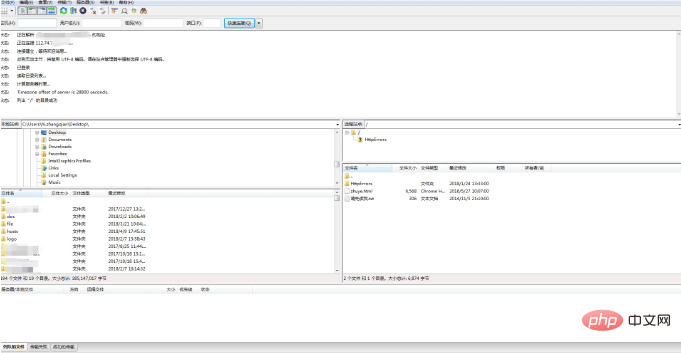
3. 显示隐藏文件:单击 服务器 > 强制显示隐藏文件。
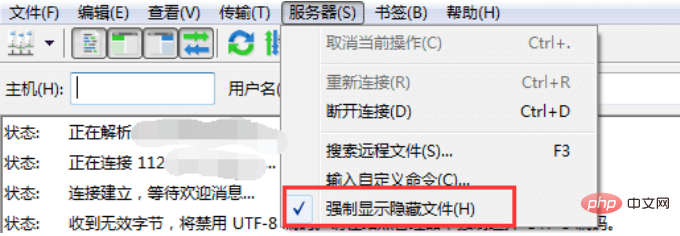
4. 相关操作:连接远程站点在通过以下操作将网页上传后,使用浏览器访问测试。
● 从本地区域选定要上传的网页或文件,双击或用鼠标拖至远程区即可完成上传工作。
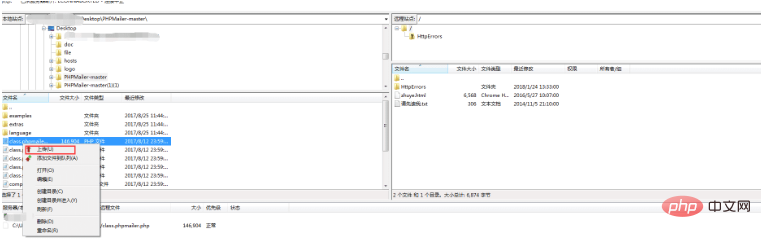
● 鼠标右键单击本地站点或远程站点上的相关文件及目录可进行,创建新文件、删除、重命名、移动、属性、等操作。
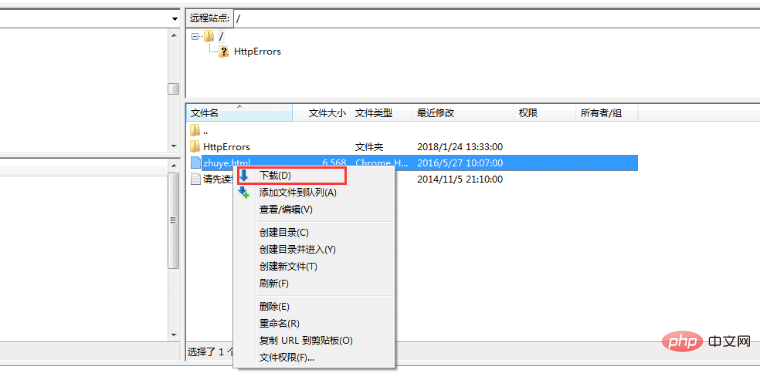
以上就是filezilla怎么用的详细内容,更多请关注php中文网其它相关文章!

每个人都需要一台速度更快、更稳定的 PC。随着时间的推移,垃圾文件、旧注册表数据和不必要的后台进程会占用资源并降低性能。幸运的是,许多工具可以让 Windows 保持平稳运行。




Copyright 2014-2025 //m.sbmmt.com/ All Rights Reserved | php.cn | 湘ICP备2023035733号