
In the previous articleUsing wordpress to quickly build a good-looking website (1) described the addition of basic elements, but articles and pages alone are not enough, because in this case the website will be better than a newspaper It's also boring, and for this we are going to add some pictures and videos to the website.
So after writing an article, we can click AddMultimedia, and then prepare some pictures we want to upload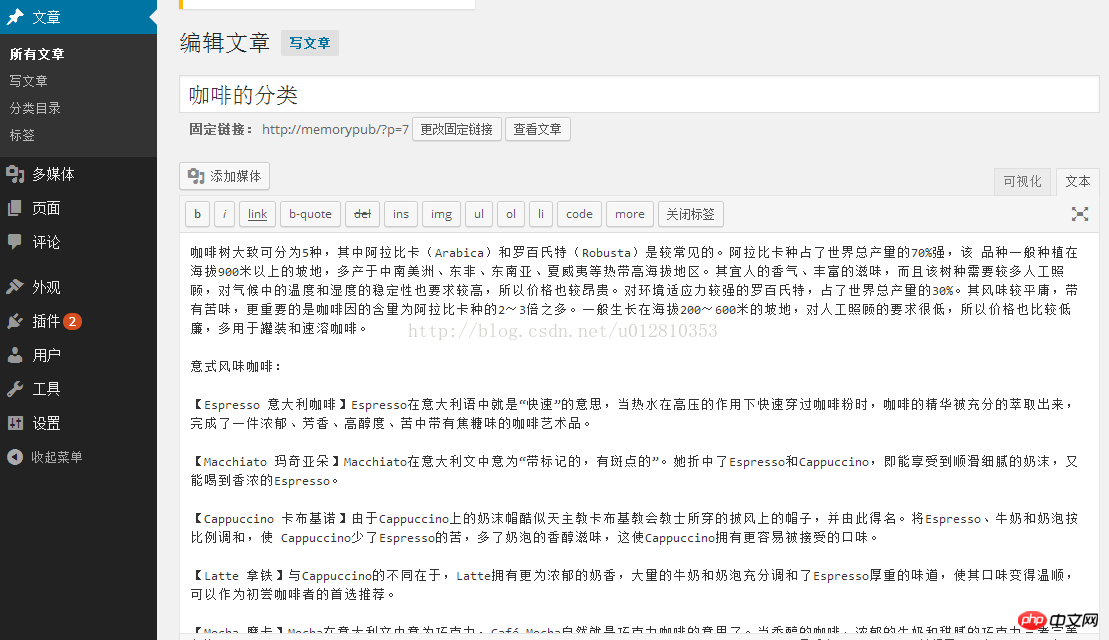
After clicking Multimedia, you can add or drag and drop the pictures prepared in advance.
But sometimes pictures often fail to be uploaded successfully for the following reasons: the size is not satisfied, the picture is too large and cannot be uploaded. It is best to give the name in English. There is a problem with the wp-content permission setting
For the above three problems, the second one is to change the image name to the English name. For the first problem, we can manually modify the maximum upload size limit. , in the wamp installation directory, search for a file called php.ini, open it with the editor, and then set post_max_size, so there is no Don't worry about the upper limit. For the third question, we can perform FTPpermission management on this folder and change the permissions to 777
Inserting pictures into the article is a good way to change the overall design of the article Method, we can also insert a photo album into the article
For inserting a photo album, first open the multimedia, then transfer and create a photo album, and finally select the pictures you want to insert into the photo album in this photo album, and finally add this photo album Just insert it into the article. , when viewing this photo album in the article, click on the upper left corner, there will be an edit and a cancel, interested readers can try it by themselves
As shown below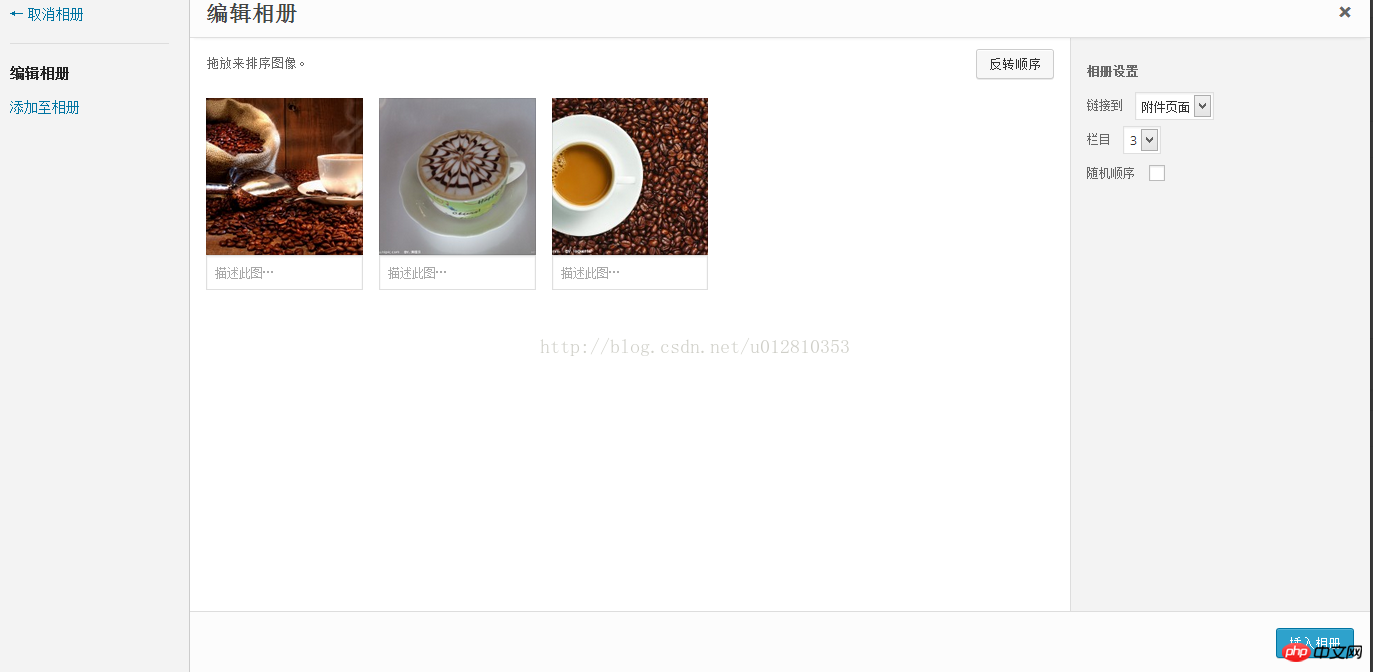
in this photo album After uploading, click Update Article to display the album. Of course, wordpress also has the function of modifying and editing images, and can perform simple modifications such as screenshots, rotations, and zooms.
But the photo album function that comes with WordPress is relatively monotonous. We can select the dashboard, select the plug-in, and download a plug-in called JQuery ColorBox. After the download is successful, in the settings of the dashboard You can redeem the settings and choose when to apply it. We generally choose to apply it at all times.
After downloading this plug-in, this plug-in can be applied to the photo album, as shown below

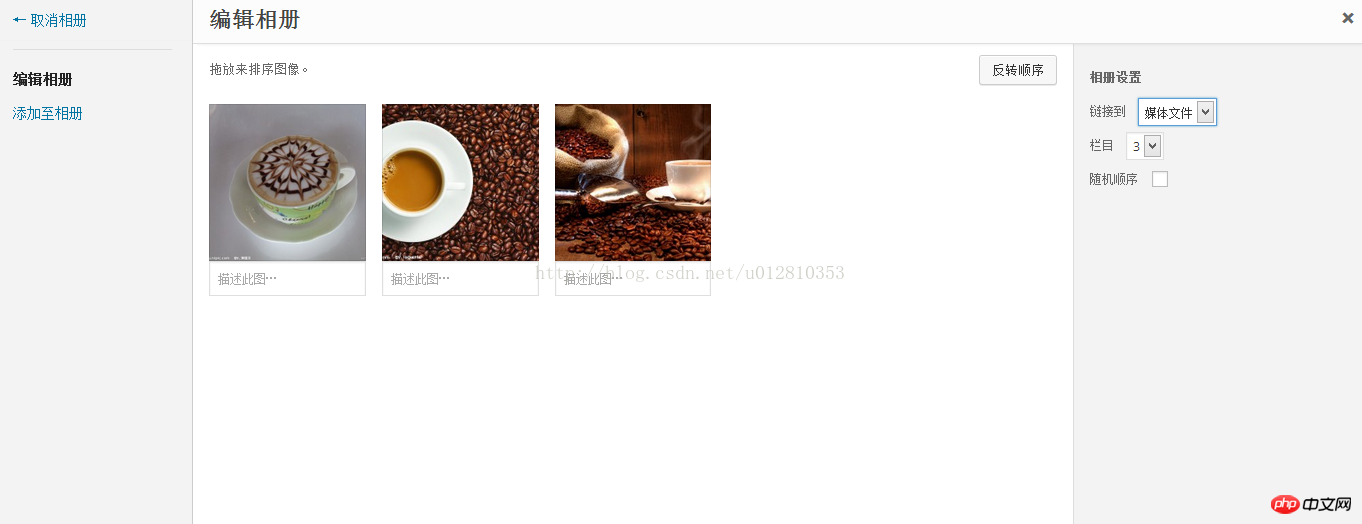

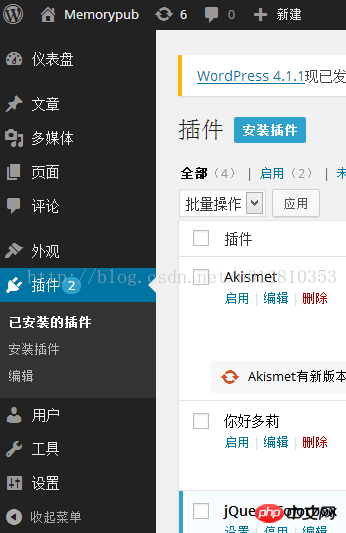

The above is the detailed content of Use wordpress to quickly build a beautiful website (2). For more information, please follow other related articles on the PHP Chinese website!




