
This article mainly introduces the graphic tutorial for installing MySQL5.6.35 on Windows 10 64-bit. It is very good and has reference value. Friends in need can refer to it
1. Download MySQL Community Server 5.6.35
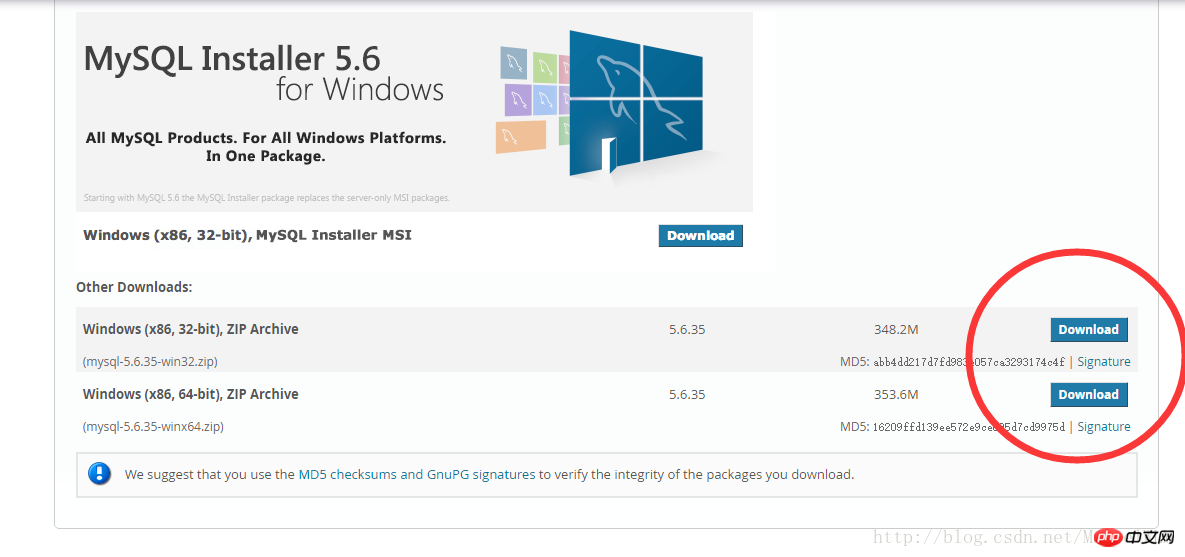
##2. Unzip the MySQL compressed package
Extract the downloaded MySQL compressed package to a custom directory. I put it in D:\Program Files\MySQL\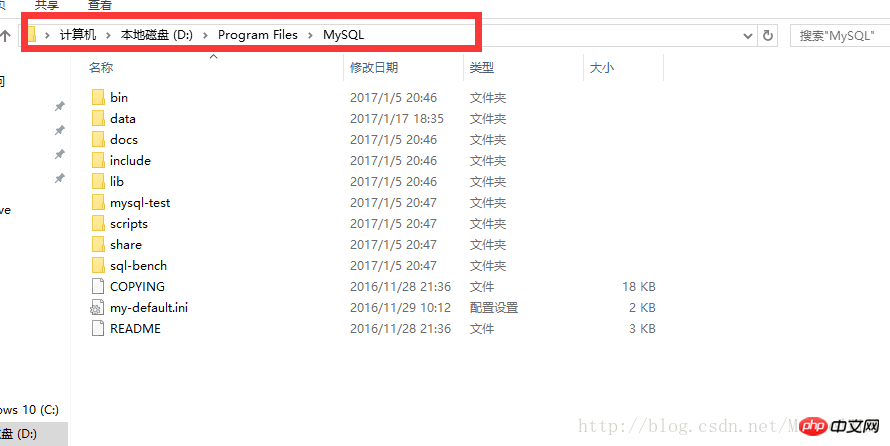
Variables(Personally, I think it only needs to be added to user variables, System variables Try not to modify)
Variable name: MYSQL_HOME
Variable value: D:\Program Files\MySQL is Custom decompression directory for mysql.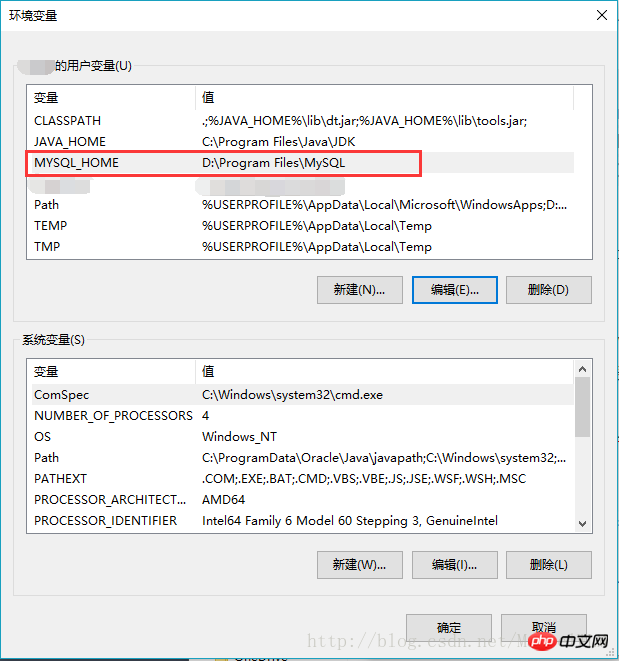
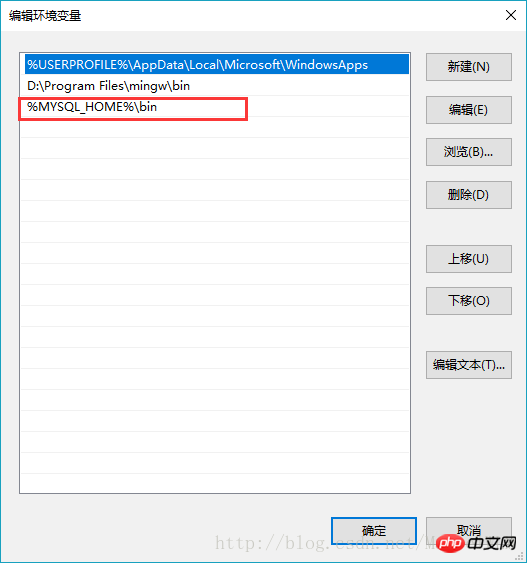
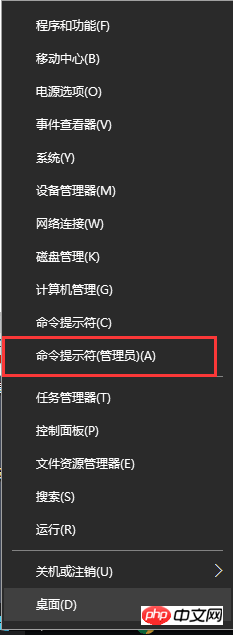
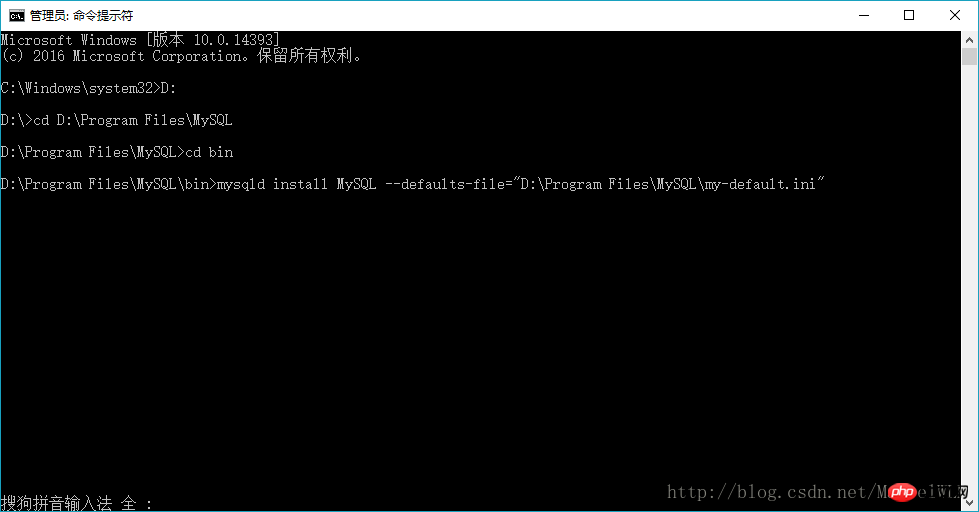
##
mysqld install MySQL –defaults-file=”D:\Program Files\mysql-5.6.11-winx64\my-default.ini”
If D:\Program Files\MySQL\bin>mysqld install MySQL –defaults-file="D:\Program Files\MySQL\my-default.ini"
The service already exists!The current server installed: “D:\Program Files\MySQL\bin\mysqld” –defaults-file="D:\Program Files\MySQL\my-default.ini” MySQL
Indicates that the service has been registered and can be removed.
The removal service command is: mysqld remove
##5. Start the MySQL serviceMethod one:
The command to start the service is: net start mysql
Method two:Open the management tool service and find the MySQL service.
Start the service by right-clicking and selecting Start or directly clicking Start on the left. 6. Modify the password of the root accountThe default password of the root account is blank when the installation is just completed. At this time, the password can be changed to the specified password. Such as: 123456Method one:c:>mysql –uroot
mysql>show databases;
mysql>use mysql;
mysql>UPDATE user SETpassword=PASSWORD(“123456”) WHERE user='root';
mysql>FLUSH PRIVILEGES;
mysql>QUIT
Use third-party management tools to change passwords. Such as Navicatfor MySQL
The above is the detailed content of Detailed introduction to installing MySQL5.6.35 under Windows 10 64-bit (pictures and text). For more information, please follow other related articles on the PHP Chinese website!
 The role of Cortana in Windows 10
The role of Cortana in Windows 10
 windows10 installation failed
windows10 installation failed
 Windows 10 activation key list
Windows 10 activation key list
 Windows 10 startup password setting tutorial
Windows 10 startup password setting tutorial
 Windows 10 running opening location introduction
Windows 10 running opening location introduction
 What language can vscode be written in?
What language can vscode be written in?
 What to do if loading dll fails
What to do if loading dll fails
 How much is Dimensity 9000 equivalent to Snapdragon?
How much is Dimensity 9000 equivalent to Snapdragon?




